A Steam Disk írási hiba egyszerű javítása Windows 10 rendszeren
Steam Disk Write Disk Error hibát észlel Windows 10 rendszeren a játék frissítése vagy letöltése közben? Íme néhány gyorsjavítás, amellyel megszabadulhat a hibaüzenettől.
A Cash App gyorsan az egyik legnépszerűbb peer-to-peer fizetési mód lett az Egyesült Államokban. Ez nem meglepő, mivel ezzel a praktikus alkalmazással mindössze néhány kattintással küldhet és fogadhat pénzt. A pénzügyletek mellett a Cash App sokkal több lehetőséget kínál, így egyablakos ügyintézés minden banki igény kielégítésére.

Olvasson tovább, hogy megtudja, hogyan kell használni a Cash App alkalmazást, és fedezze fel az alkalmazás előnyeit.
A Cash App használata – néhány tipp
A jó hír az, hogy nem kell különösebben műszakilag hozzáértőnek lennie a Cash App elsajátításához. Tiszta és intuitív felülettel rendelkezik, ami rendkívül kezdőbaráttá teszi. Ezenkívül az alkalmazás nem tele van olyan lehetőségekkel, amelyek megakadályozzák, hogy megtalálja, amire szüksége van. Az összes szükséges opció szépen megjelenik a nyitóoldalon, így minden banki folyamat néhány perc alatt befejeződik.
Mielőtt megtanulná az alkalmazás használatát, be kell állítania azt okostelefonján. Az alkalmazás elérhető az App Store- ban és a Play Store-ban . Töltse le az alkalmazást, és kövesse a képernyőn megjelenő utasításokat, hogy telepítse mobileszközére. Ha a telepítés befejeződött, ideje létrehozni egy fiókot.
Cash App-fiók létrehozása
A Cash App-fiók regisztrációja egyszerű, és csak alapvető információkat igényel. Számlanyitáskor nem kell megadnia banki adatait. A bankszámla összekapcsolása azonban kulcsfontosságú az alkalmazás legtöbb funkciójának használatához.
A következőképpen hozhat létre új Cash App fiókot:
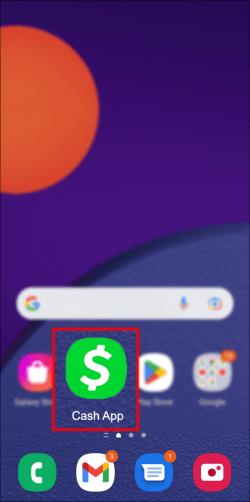
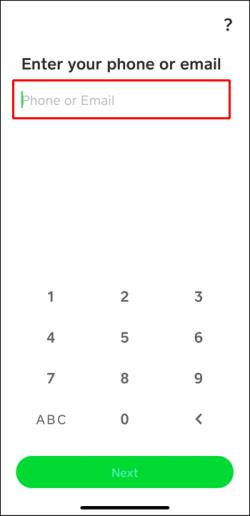
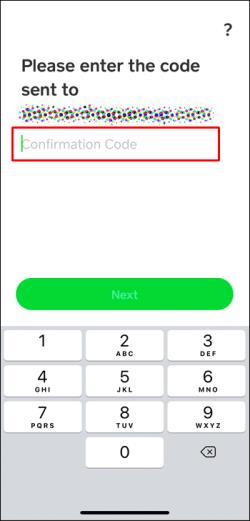


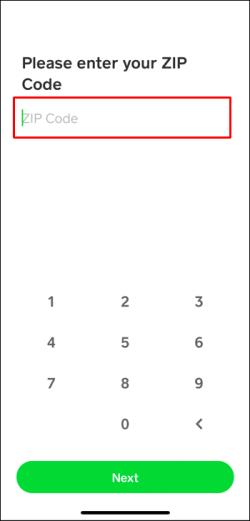
A $Cashtag a Cash App felhasználóneve, amelyre fizetések küldéséhez és fogadásához szüksége lesz. Az egyedi azonosító létrehozása után az alkalmazás automatikusan létrehoz egy URL-t. Barátai, családtagjai és ügyfelei ezt az URL-t használhatják privát és biztonságos befizetésekre a fiókjába.
A $Cashtag kiválasztásakor be kell tartania néhány szabályt:
Ne felejtsen el okosan választani, mivel csak kétszer módosíthatja a $Cashtag-et. Két tömör névre kell gondolnia, mivel bármikor oda-vissza válthat.
Miután létrehozta fiókját, készen áll a kifizetések fogadására. Ha azonban szeretne fizetni a termékekért és szolgáltatásokért, akkor pénzt kell hozzáadnia a számlájához.
Hogyan adhat hozzá pénzt Cash App számlájához
Miután Cash App-fiókját összekapcsolta bankkártyájával, a pénz hozzáadásához csak néhány gombot kell megnyomnia.
Első lépésként nyissa meg az Egyenleg lapot a képernyő bal alsó sarkában. Ha először ad hozzá pénzt, a lap egy kis ház ikonnal lesz jelölve. Alternatív megoldásként a lap az aktuális egyenlegét jelöli, ha már van pénz a számláján.
Miután megtalálta az Egyenleg lapot, kövesse az alábbi lépéseket, ha pénzt szeretne hozzáadni Cash App számlájához:
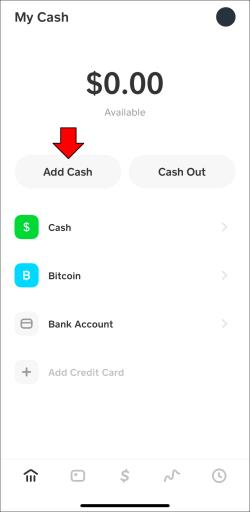
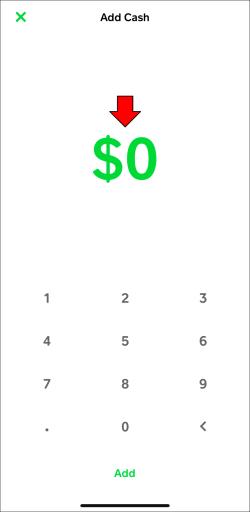

A hozzáadott pénzösszeg azonnal elérhető lesz, és felhasználhatja az első befizetéshez.
Készpénzes fizetés küldése App
A Cash App használatával pénzt küldeni egy barátnak vagy egy vállalkozásnak olyan egyszerű, mint elővenni a pénztárcáját. Valójában az alkalmazás egy olyan oldalra érkezik, amelyen azonnal megadhatja a küldeni kívánt összeget.
Ennek a céloldalnak a eléréséhez azonban nem szükséges újraindítani az alkalmazást. Egyszerűen érintse meg a $ jelet a képernyő alján a fizetés kezdeményezéséhez. Innentől kezdve kövesse az alábbi lépéseket a folyamat befejezéséhez:
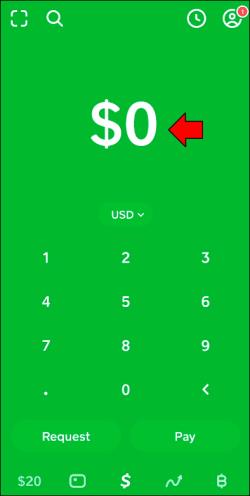
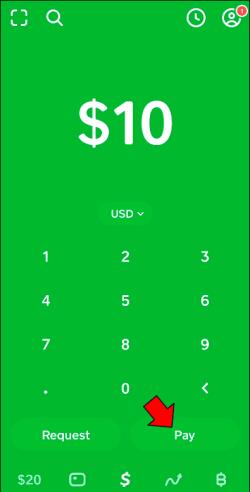
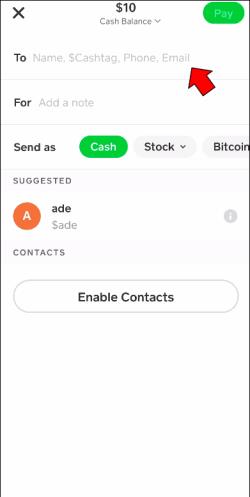
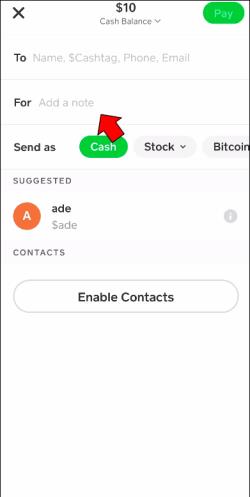
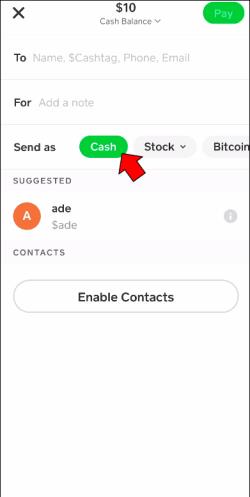
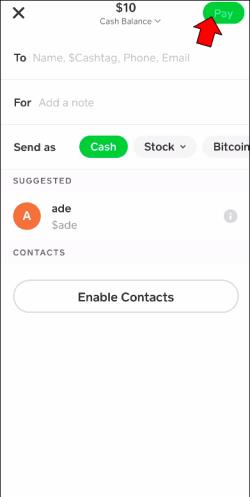
A címzett azonnal megkapja a kifizetést.
Készpénzes fizetés kérése App
Miért küldjön üzenetet minden barátjának, hogy mennyit kell befizetnie egy vidám éjszakára, ha egyszerűen lekérheti az összeget a Cash App segítségével? Ez az egyszerű folyamat sok gondot kiküszöböl, és megkönnyíti az összes érintett fél számára.
A készpénzes alkalmazásban történő fizetés kérése szinte megegyezik a fizetés küldésével.
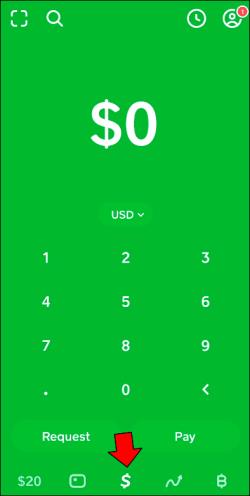
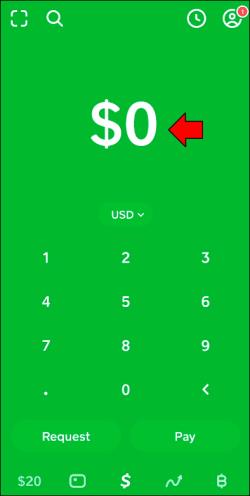
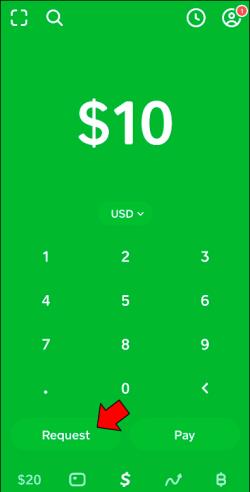
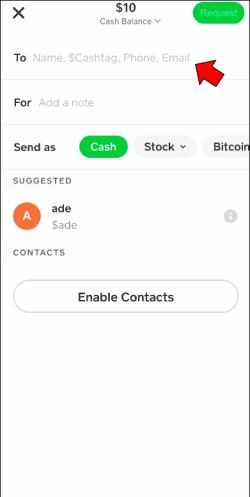
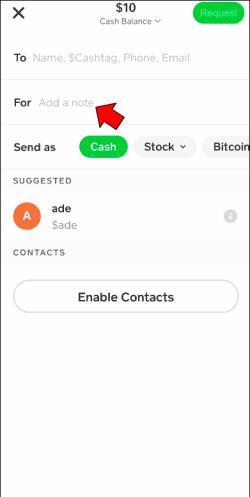
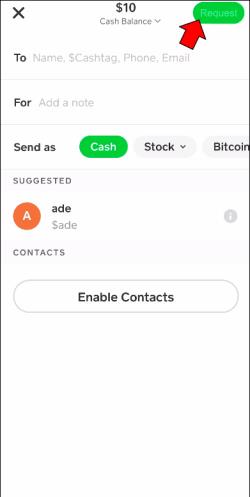
Amint a másik fél elfogadja kérését, az összeg elérhető lesz az Ön Cash App számláján. Innentől kiválaszthatja, hogy megtartja-e őket a jövőbeni kifizetésekhez, vagy átutalhatja bankszámlájára, így hatékonyan kifizetheti őket.
Hogyan lehet készpénzben kiváltani?
A pénz befizetése az alkalmazásból a bankszámlájára egy egyszerű folyamat, amely két lehetőséget kínál a tranzakció sebességét illetően. Így lehet készpénzt kivenni a Cash App alkalmazásban:
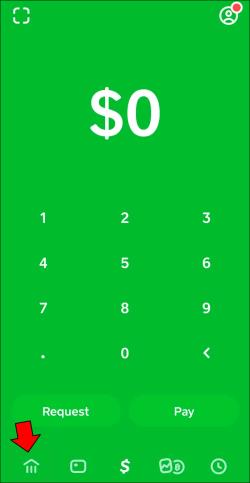

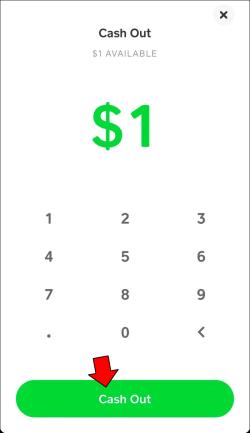
Az összeg kiválasztása után két gomb jelenik meg a képernyő alján:
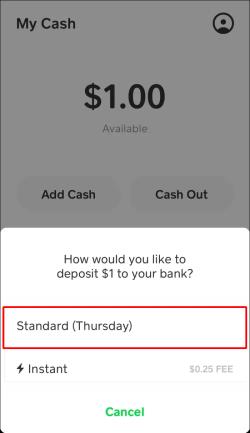
Ha a Standard opciót választja, elkerülheti a kifizetési díjat. Azonban néhány napba telhet, mire a pénz megérkezik a számlájára. A pontos dátum zárójelben lesz feltüntetve az opció neve mellett.
Alternatív megoldásként kiválaszthatja az Instant opciót. Ez a lehetőség magától értetődő; azonnal átutalja a pénzt, de fizetnie kell egy kis díjat, amely az opció melletti zárójelben van kiemelve. A díjat az Ön által választott összegből vonjuk le, ezért ezt előre mindenképpen számolja el.
Miután kiválasztotta a kívánt opciót, érintse meg a zöld Kész gombot az átvitel véglegesítéséhez.
Pénzvisszatérítés készpénzben App
Nem szokatlan, hogy meggondolja magát egy fizetéssel kapcsolatban, vagy véletlenül pénzt kap. Emiatt az alkalmazásfejlesztők lehetőséget biztosítottak a fizetés gyors visszatérítésére.
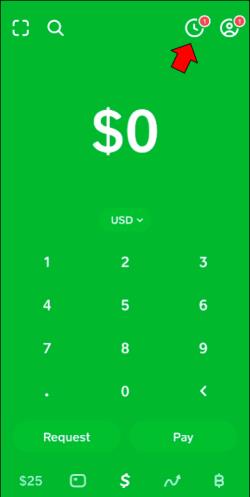
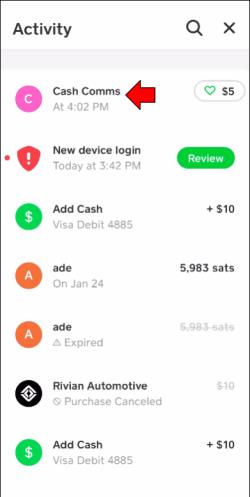
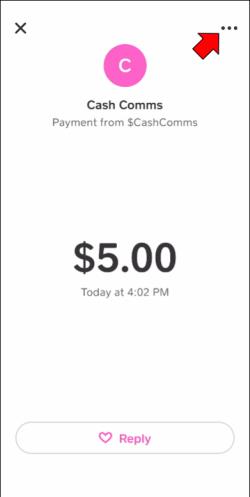
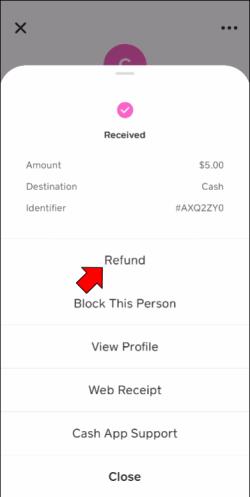

Hogyan lehet törölni egy fizetést készpénzes alkalmazásban
Sajnos, mivel a Cash App fizetés azonnali, ritkán lehet elég gyorsan törölni. Ha azonnal észreveszi a hibáját, lépjen a Tevékenység lapra, mert előfordulhat, hogy még mindig van még lehetőség a Mégse lehetőségre.
Ha nem látja a lehetőséget, az egyetlen lehetőség, hogy megkérje a címzettet, hogy térítse vissza a pénzt.
A Cash App készpénzkártyájának használata
Bár meglévő bankkártyáját bármikor összekapcsolhatja Cash App-fiókjával, az alkalmazás lehetőséget kínál Cash Card fogadására. Ez egy Visa betéti kártya, amellyel árukat és szolgáltatásokat fizethet Cash App egyenlegéről, online és az üzletekben.
A készpénzes kártya hagyományos betéti kártyával szembeni használata többféle előnnyel jár. Készpénzkártya használatakor a következőket teheti:
Ha tetszik, amit a Cash Card kínál, az alkalmazás segítségével gyorsan rendelhet egyet. A készpénzkártya ingyenes; csak legalább 18 évesnek kell lennie, és igazolnia kell Cash App-fiókját, hogy jogosult legyen a kártya használatára.
A következőképpen rendelhet Cash App készpénzkártyáját:
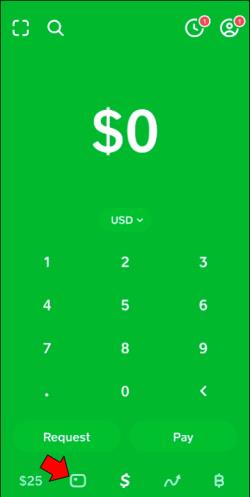
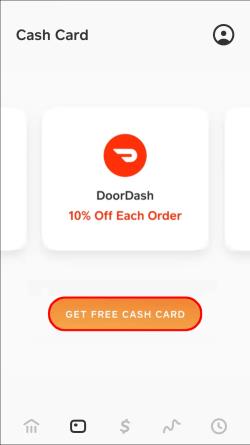
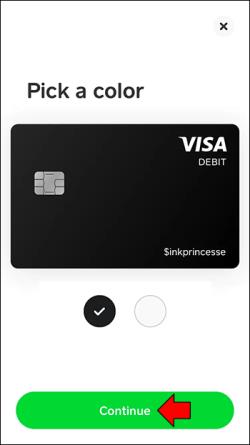
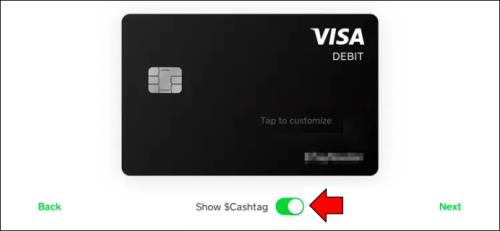
A Cash Card megrendelését követően 10 munkanapon belül meg kell érkeznie. Ennek ellenére nem kell megvárnia a kézbesítést, hogy elkezdje használni a kártyáját. Azonnal hozzáadhatja az Apple vagy a Google Pay szolgáltatáshoz, vagy használhatja a Készpénzkártya lapon megjelenő kártyaadatokat.
Egy zsebméretű bank
A technológia fejlődésével a fizikai banki szolgáltatások szinte elavulttá váltak. A peer-to-peer fizetési alkalmazásokkal, mint például a Cash App, rendkívül gyors és kényelmes pénzátutalást tesznek lehetővé, így nem kell sehova menni a fizetéshez vagy fogadáshoz. Most, hogy látta, milyen egyszerű a Cash App használata, valószínűleg csatlakozik ahhoz a több millió emberhez, akik az alkalmazást választották fizetési módjukként.
Használt már peer-to-peer fizetési alkalmazást? Melyik volt eddig a kedvenc fizetési módod? Tudassa velünk az alábbi megjegyzések részben.
Steam Disk Write Disk Error hibát észlel Windows 10 rendszeren a játék frissítése vagy letöltése közben? Íme néhány gyorsjavítás, amellyel megszabadulhat a hibaüzenettől.
Fedezze fel, hogyan távolíthat el alkalmazásokat a Windows 10 rendszerből a Windows Store segítségével. Gyors és egyszerű módszerek a nem kívánt programok eltávolítására.
Fedezze fel, hogyan tekintheti meg vagy törölheti a Microsoft Edge böngészési előzményeit Windows 10 alatt. Hasznos tippek és lépésről-lépésre útmutató!
A Google zökkenőmentessé tette a csoportos megbeszélések lebonyolítását. Tudd meg a Google Meet korlátait és lehetőségeit!
Soha nincs rossz idő a Gmail jelszavának megváltoztatására. Biztonsági okokból mindig jó rutinszerűen megváltoztatni jelszavát. Ráadásul soha
Az online adatvédelem és biztonság megőrzésének egyik alapvető része a böngészési előzmények törlése. Fedezze fel a módszereket böngészőnként.
Ismerje meg, hogyan lehet némítani a Zoom-on, mikor és miért érdemes ezt megtenni, hogy elkerülje a zavaró háttérzajokat.
Használja ki a Command Prompt teljes potenciálját ezzel a több mint 280 (CMD) Windows-parancsot tartalmazó átfogó listával.
Alkalmazhatja a Google Táblázatok feltételes formázását egy másik cella alapján, a Feltételes formázási segédprogrammal, a jelen cikkben ismertetettek szerint.
Kíváncsi vagy, hogyan használhatod a Rendszer-visszaállítás funkciót a Windows 11 rendszeren? Tudd meg, hogyan segíthet ez a hasznos eszköz a problémák megoldásában és a számítógép teljesítményének helyreállításában.







![Feltételes formázás egy másik cella alapján [Google Táblázatok] Feltételes formázás egy másik cella alapján [Google Táblázatok]](https://blog.webtech360.com/resources3/images10/image-235-1009001311315.jpg)
