A Steam Disk írási hiba egyszerű javítása Windows 10 rendszeren
Steam Disk Write Disk Error hibát észlel Windows 10 rendszeren a játék frissítése vagy letöltése közben? Íme néhány gyorsjavítás, amellyel megszabadulhat a hibaüzenettől.
A találkozók ütemezése a mai hektikus üzleti környezetben bonyolult lehet. Szerencsére az olyan automatikus ütemező platformok, mint a Calendly, meg tudják oldani ezt a problémát. Ezenkívül a felhasználók a Calendly Meeting Poll segítségével gond nélkül ütemezhetik a csoportos értekezleteket. Így megbeszélheti, hogy olyan emberekkel találkozzon, akik éppoly elfoglaltak, mint te.
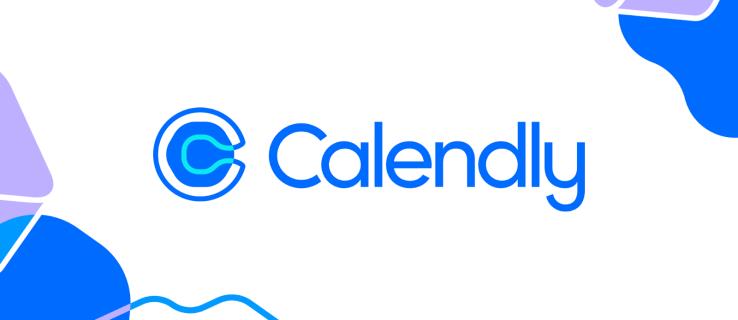
Ez a cikk mindent elmagyaráz, amit a Calendly találkozók szavazásáról és azok beállításáról tudnia kell.
A Calendly meeting szavazás egy új funkció, amely csökkenti a közös időpont megtalálásával járó stresszt a csoporttalálkozó ütemezésekor . A találkozók szavazásai segítenek kezelni a szokásos időigényes és stresszes erőfeszítéseket, hogy minden résztvevő számára kényelmes időpontot szervezzenek.
Talán az a legjobb ebben a funkcióban, hogy minden Calendly-felhasználó számára ingyenes, a tervtől függetlenül. Fontos, hogy a résztvevőknek nincs szükségük Calendly-fiókra az értekezlet eléréséhez vagy csatlakozásához.
Úgy működik, hogy létrehoz egy találkozó szavazási linkjét, amelyen a meghívottak szavazhatnak. Ezek az időpontok az egyes meghívottak helyi időzónájában tekinthetők meg. Mindenki kiválasztja a számára legmegfelelőbb időpontot, majd a házigazda a szavazás eredménye alapján mindenki számára kiválaszthatja a legjobb elérhető időt.
Létrehozhat szavazást a platformon belül vagy a Calendly Gmail-, Chrome- és Firefox-bővítményein keresztül.
Kövesse az alábbi lépéseket egy szavazás beállításához a Calendly Create menüben.
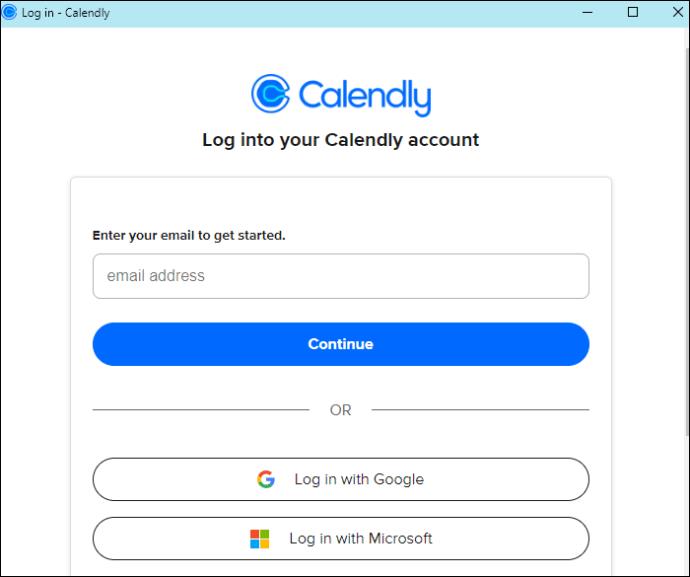
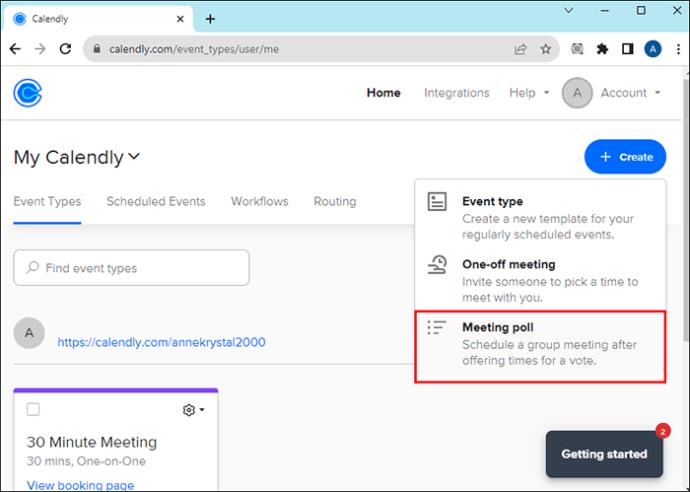
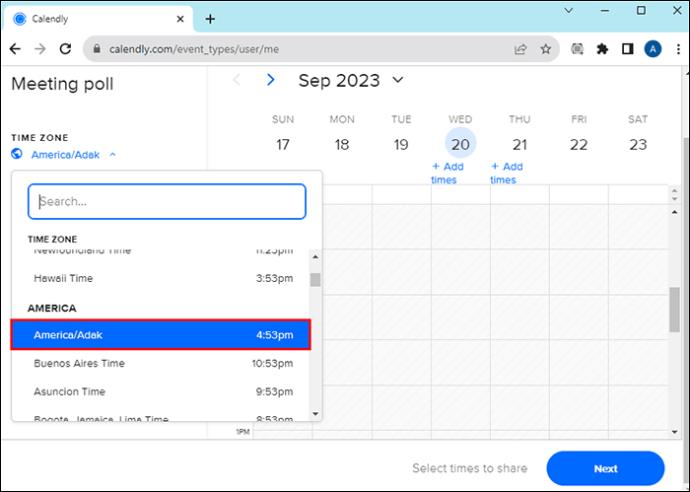
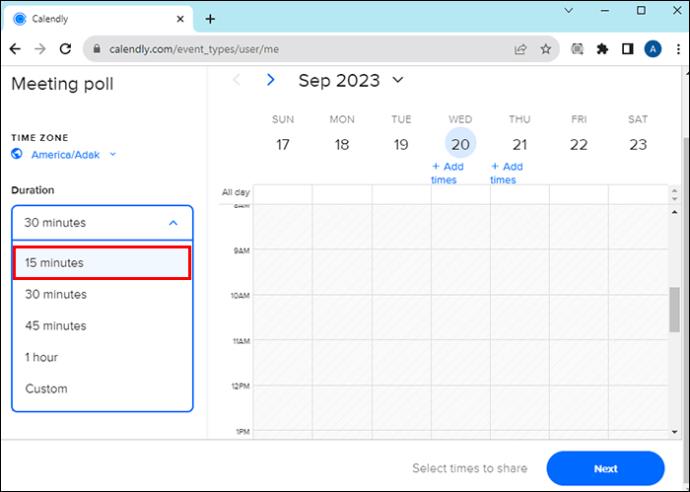
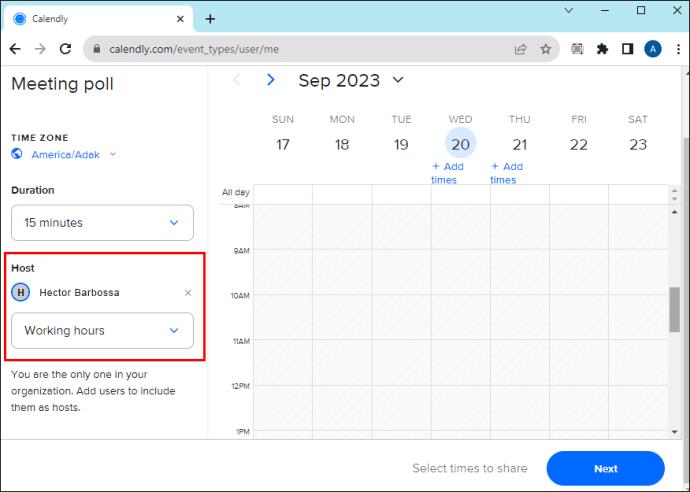
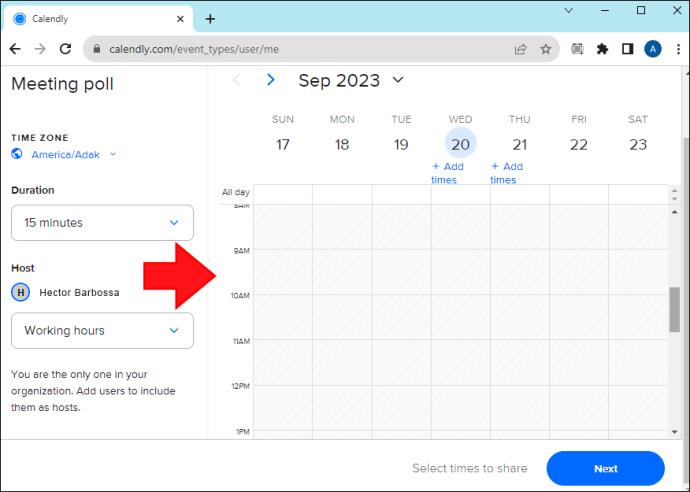
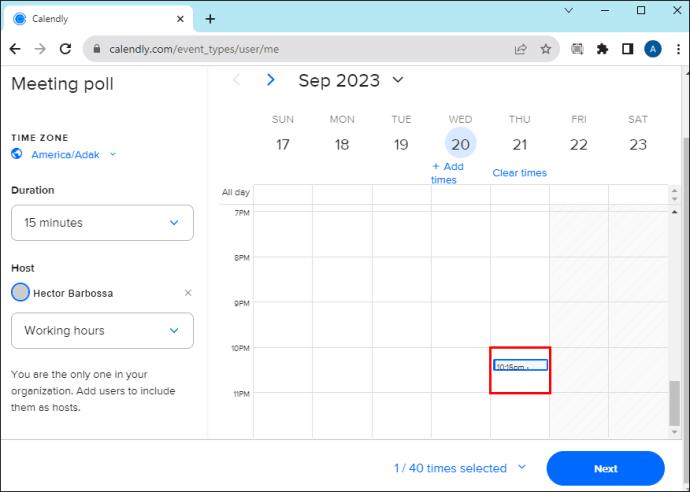
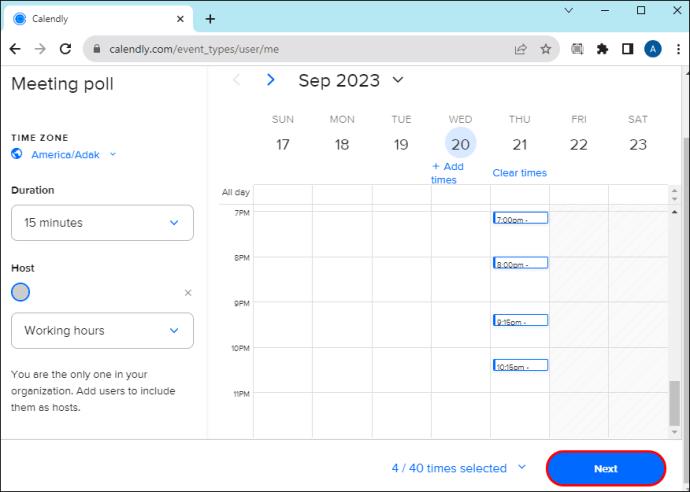
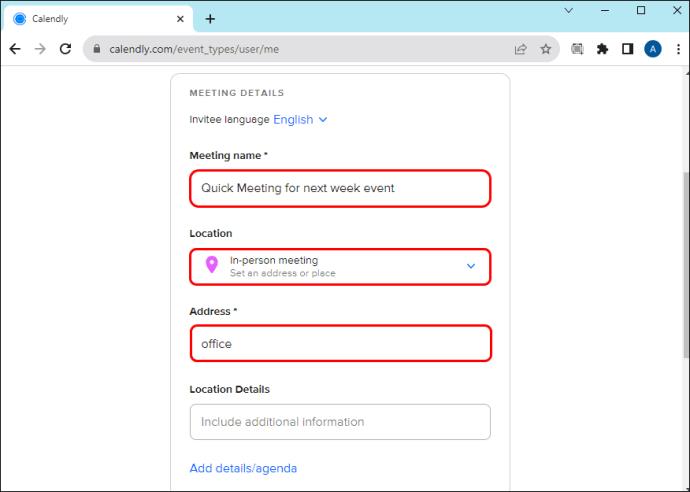

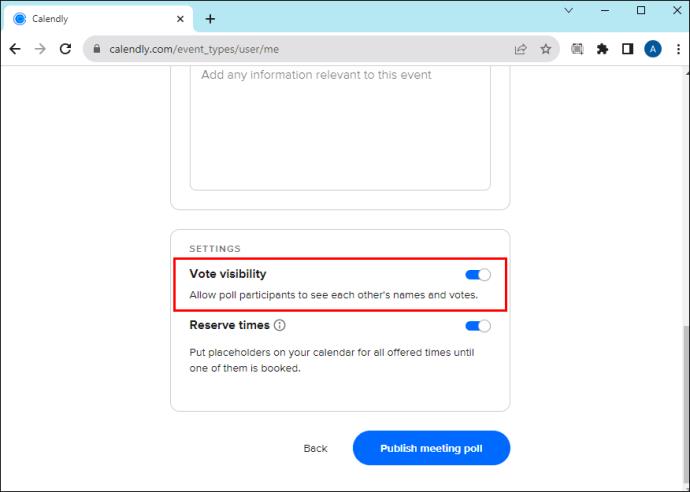
A szavazást a közzététel után is szerkesztheti.
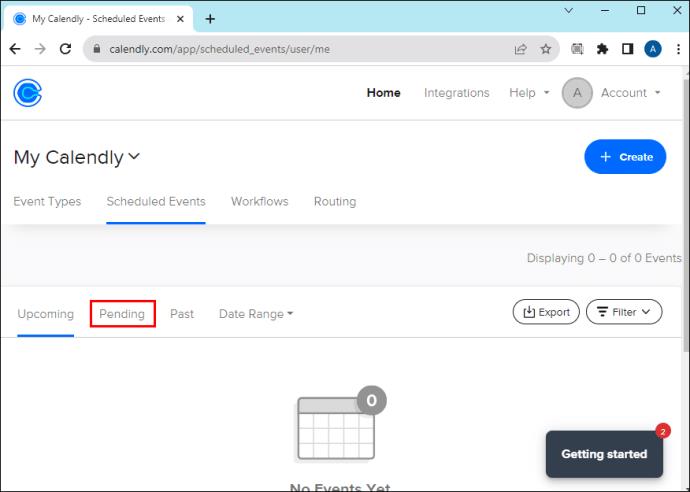

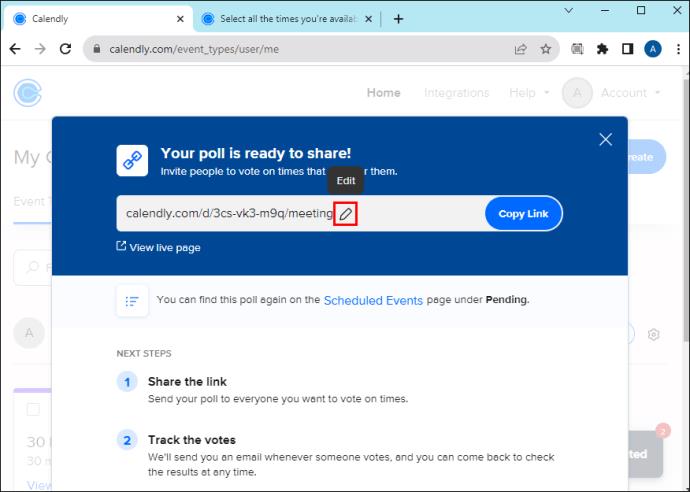
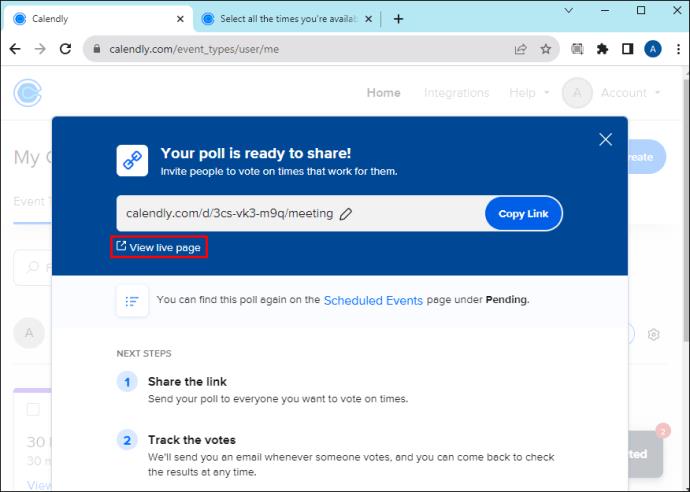
Miután a résztvevők megszavazták a kívánt időpontot, az eredmény alapján kiválaszthatja a legjobb elérhető helyet.


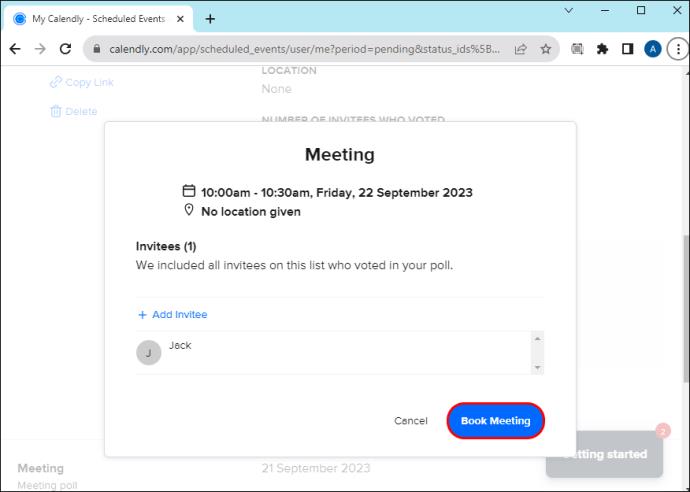
Foglaláskor Ön és meghívottjai naptári meghívót kapnak a találkozó részleteivel és helyszínével.
Közvetlenül a Chrome- ból vagy a Firefoxból állíthat be értekezlet-szavazást a Calendly bővítmény telepítésével.
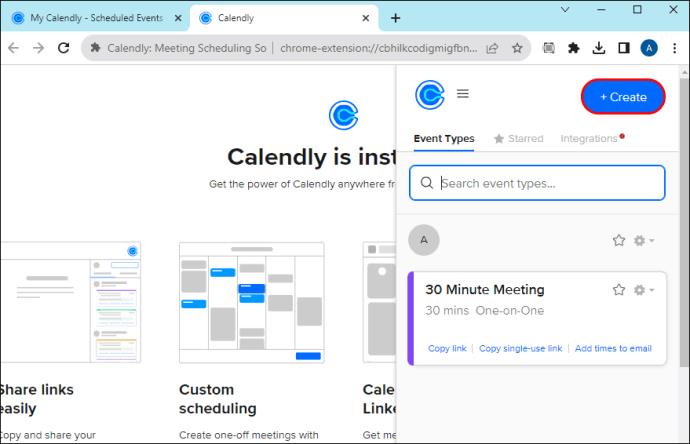
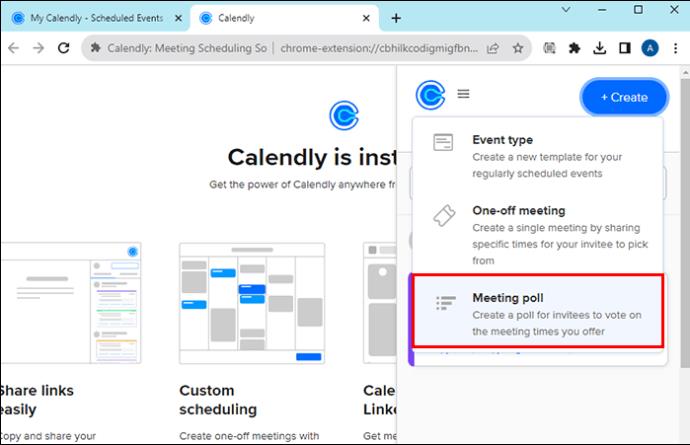
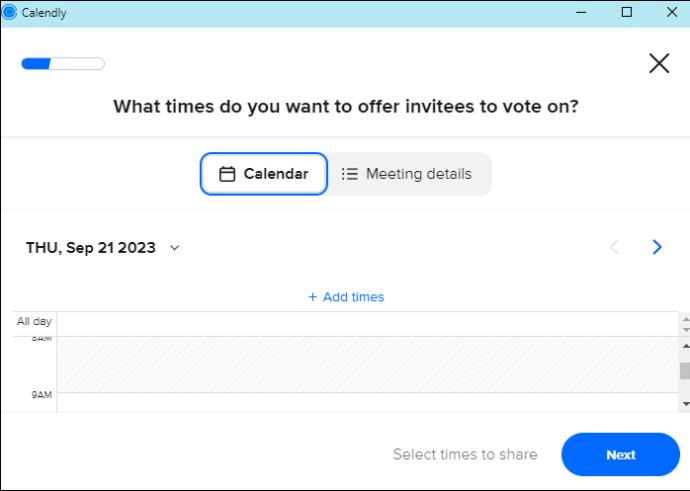
Közvetlenül a Gmail postafiókjából is beállíthat szavazást.
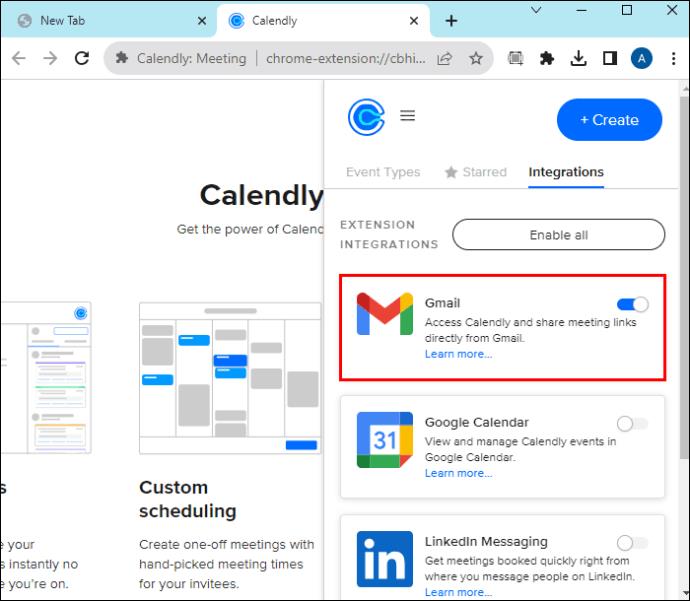
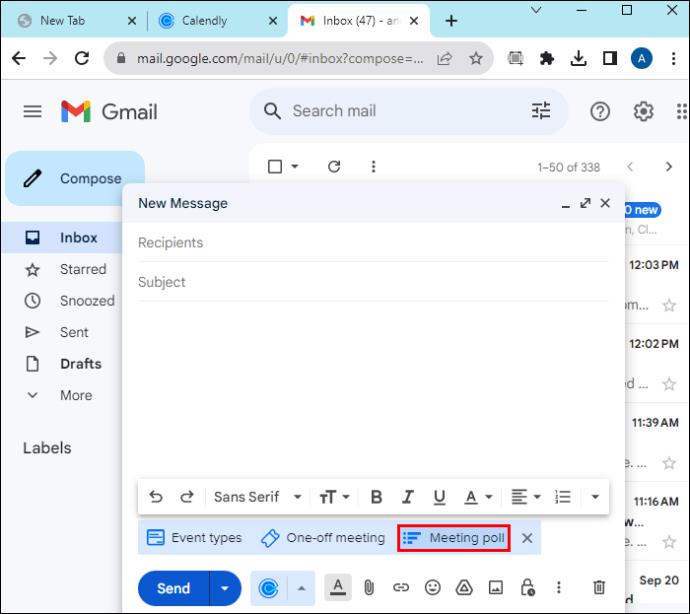
A Calendly Meeting Poll gyorssá és egyszerűvé tette a csoporttalálkozók ütemezését. Ha valaha is problémái voltak a kollégákkal vagy ügyfelekkel való összejövetelek koordinálásával, imái meghallgatásra találtak. Gyors kattintással vagy koppintással megbeszélheti a találkozást a kölcsönösen kényelmes időpontban és időpontban. Így soha nem kell lemaradnia egyetlen találkozóról sem.
Ezután érdemes megtudnia, mit kell tennie, ha a Calendly nem mutatja az Ön elérhetőségét .
Ki hozhat létre találkozó szavazást?
Az értekezlet-szavazás funkció minden tervhez elérhető. Ezért bárki, akinek Calendly-fiókja van, beállíthat értekezlet-szavazást.
Ki szavazhat a Calendly meeting szavazáson?
Bárki, aki részt vesz a szavazáson, szavazhat a találkozó szavazásán, függetlenül attól, hogy van-e Calendly-fiókja vagy sem.
Működik a Calendly-megbeszélés szavazása a különböző időzónákban lévő résztvevők számára?
A Calendly időzóna-észlelő eszközével a Calendly minden meghívott időzónáját észleli böngészőjén vagy eszközén keresztül, hogy megjelenítse az időzónájuk szerinti időpontokat.
Megvan a szavazók maximális száma az ülésen?
Az ülés szavazásán 40 résztvevőt hívhat meg.
Steam Disk Write Disk Error hibát észlel Windows 10 rendszeren a játék frissítése vagy letöltése közben? Íme néhány gyorsjavítás, amellyel megszabadulhat a hibaüzenettől.
Fedezze fel, hogyan távolíthat el alkalmazásokat a Windows 10 rendszerből a Windows Store segítségével. Gyors és egyszerű módszerek a nem kívánt programok eltávolítására.
Fedezze fel, hogyan tekintheti meg vagy törölheti a Microsoft Edge böngészési előzményeit Windows 10 alatt. Hasznos tippek és lépésről-lépésre útmutató!
A Google zökkenőmentessé tette a csoportos megbeszélések lebonyolítását. Tudd meg a Google Meet korlátait és lehetőségeit!
Soha nincs rossz idő a Gmail jelszavának megváltoztatására. Biztonsági okokból mindig jó rutinszerűen megváltoztatni jelszavát. Ráadásul soha
Az online adatvédelem és biztonság megőrzésének egyik alapvető része a böngészési előzmények törlése. Fedezze fel a módszereket böngészőnként.
Ismerje meg, hogyan lehet némítani a Zoom-on, mikor és miért érdemes ezt megtenni, hogy elkerülje a zavaró háttérzajokat.
Használja ki a Command Prompt teljes potenciálját ezzel a több mint 280 (CMD) Windows-parancsot tartalmazó átfogó listával.
Alkalmazhatja a Google Táblázatok feltételes formázását egy másik cella alapján, a Feltételes formázási segédprogrammal, a jelen cikkben ismertetettek szerint.
Kíváncsi vagy, hogyan használhatod a Rendszer-visszaállítás funkciót a Windows 11 rendszeren? Tudd meg, hogyan segíthet ez a hasznos eszköz a problémák megoldásában és a számítógép teljesítményének helyreállításában.







![Feltételes formázás egy másik cella alapján [Google Táblázatok] Feltételes formázás egy másik cella alapján [Google Táblázatok]](https://blog.webtech360.com/resources3/images10/image-235-1009001311315.jpg)
