Alapértelmezés szerint a Windows 10 tálcája a képernyő alján található, de ha azt szeretné, hogy a tetején, vagy a jobb vagy a bal oldalon jelenjen meg, megteheti.
Lépjen a Beállítások> Testreszabás> Tálca menüpontra
Görgessen le a „Tálca helye a képernyőn” részhez
Állítsa vissza a tálcát a képernyő többi pozíciójába
Nem kívánt eltéréseket észlelhet, ha a tálca jobbra vagy balra van állítva
A Windows tálcája bevezetése óta a képernyő alján található. Ha szeretné, megváltoztathatja a helyét, így rögzítheti a kijelző tetejére vagy oldalára. Ezzel bizonyos használati esetekben a legtöbbet hozhatja ki a rendelkezésre álló képernyőterületből.

A tálca megjelenítési helyének módosításához nyissa meg a Windows 10 Beállítások alkalmazását, és lépjen a „Személyre szabás” kategóriába. Kattintson a „Tálca” oldalra.
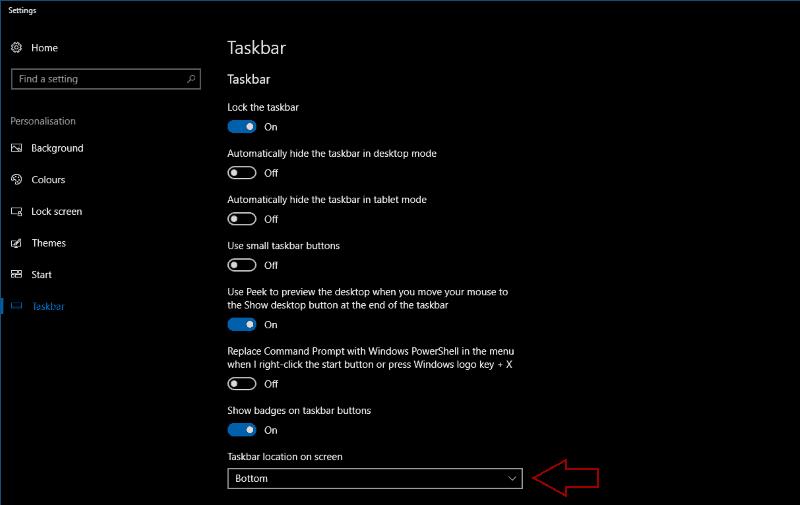
Görgessen le az oldalon a „Tálca helye a képernyőn” részhez. Ebben a legördülő menüben kiválaszthatja a képernyő négy sarkának bármelyikét, ahová a tálcát mozgatni szeretné. Látni fogja, hogy a tálca áthelyeződik az új pozícióba, amint valamelyik lehetőségre kattint.
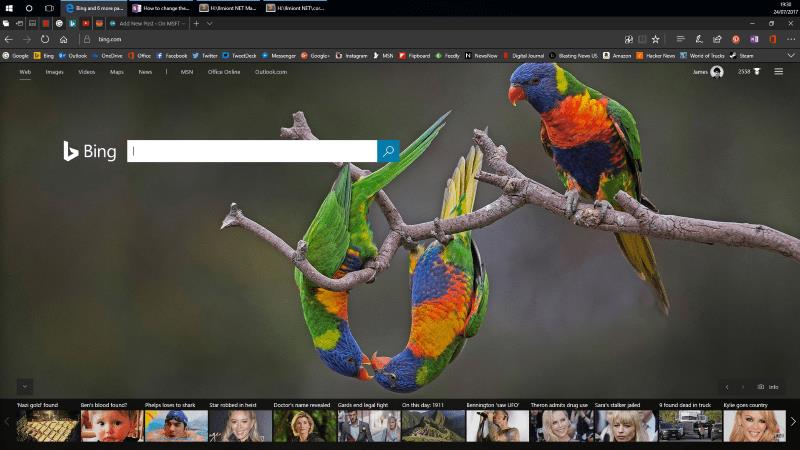
A tálca minden funkciója elérhető a képernyő bármely oldalán, amelyre rákattint. Ennek ellenére, ha a tálcát a képernyő bal vagy jobb oldalára helyezi, megnehezítheti az eszköztárak vagy az állapottálca használatát. Ezenkívül vízszintes hely elvesztéséhez vezet, mivel a tálca ugyanolyan szélességű, mint az alján lévő óra.

Ha a tálcát a képernyő másik oldalán használja, más különbségeket is észlelhet. Az olyan repülõgépek, mint a Start menü és a Cortana, a megfelelõ gombokhoz igazodva indulnak el, és a kijelzõn lebegnek. Mivel a Windows rendszerhéj nagy részét úgy tervezték, hogy a tálca alul van, a hatás először megrázó lehet.
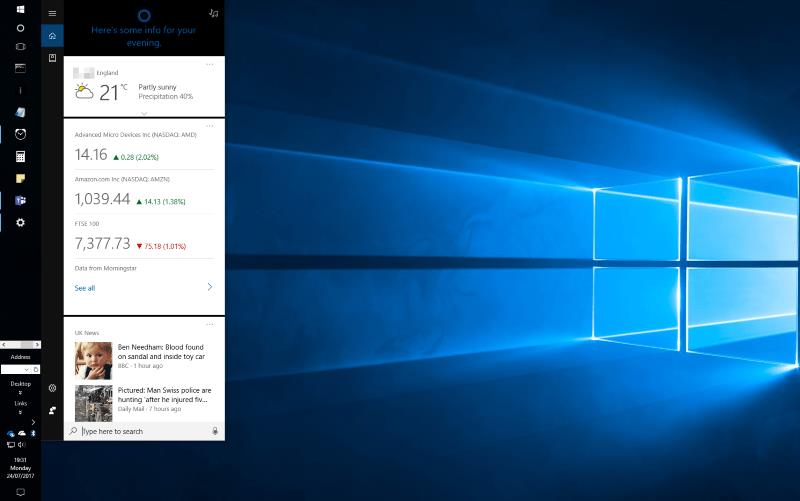
Ha a tálcát a kijelző tetejére helyezi át, akkor könnyebben rápillanthat az órára és a tálcára. Ezenkívül a tálcát közvetlenül a lapok fölé helyezi a webböngészőben, ami segíthet az alkalmazások közötti gyors váltásban.
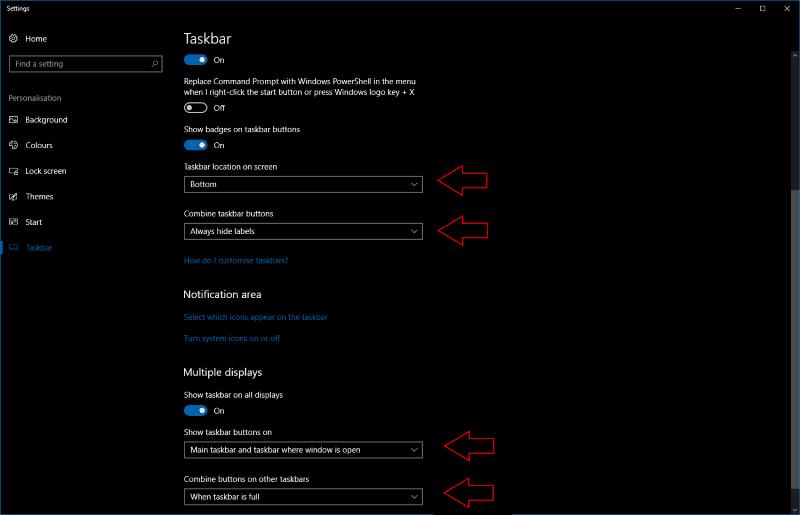
Eközben a tálcát a kijelző oldalára mozgatva függőleges pixelek szabadulnak fel a vízszintesek rovására, ami hasznos lehet, ha ultraszéles, viszonylag korlátozott magasságú monitorral rendelkezik. Általánosságban elmondható, hogy a legtöbb ember semmi hasznát nem veszi a tálca mozgatásának. Ez a lehetőség némi rugalmasságot ad a Windows vitathatatlanul legfontosabb shell UI összetevőjéhez.
A Tálca beállításai oldalon azt is szabályozhatja, hogy mikor jelenjenek meg a tálcaikonok címkéi, a tálcaikonok kombinálására vonatkozó szabályokat, valamint azt, hogy a tálca automatikusan elrejtse-e asztali vagy táblagép módban. Ha többmonitoros beállítással rendelkezik, a „Több kijelző” részben külön beállításokat konfigurálhat a többi kijelzőhöz.


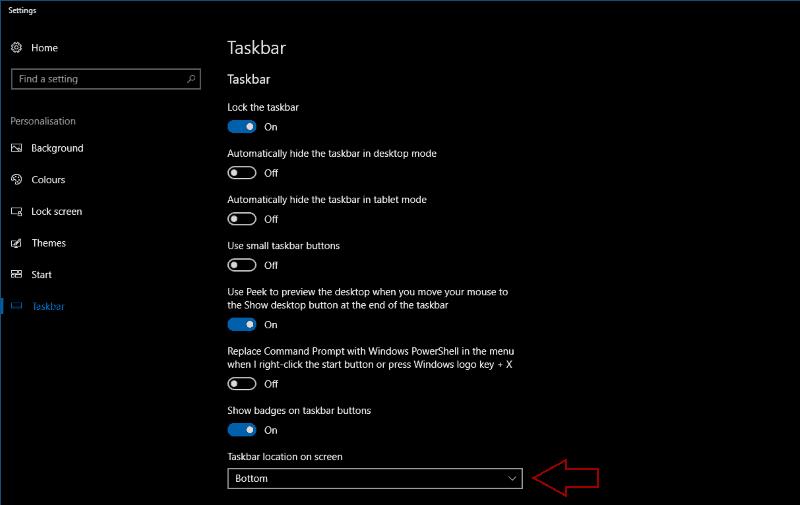
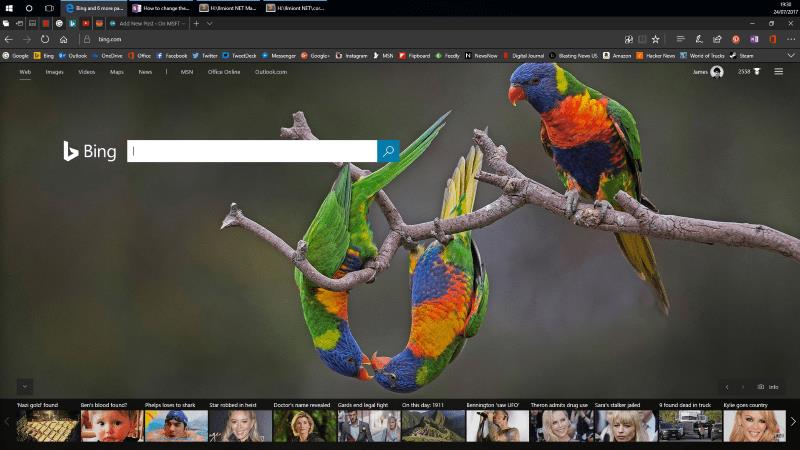

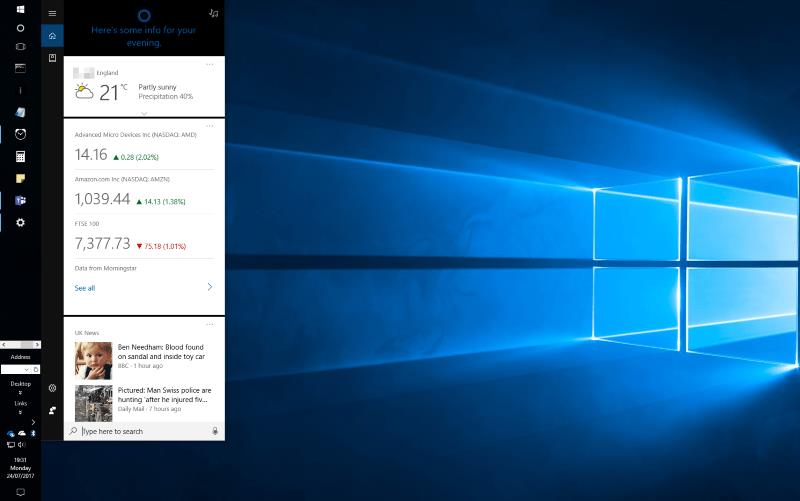
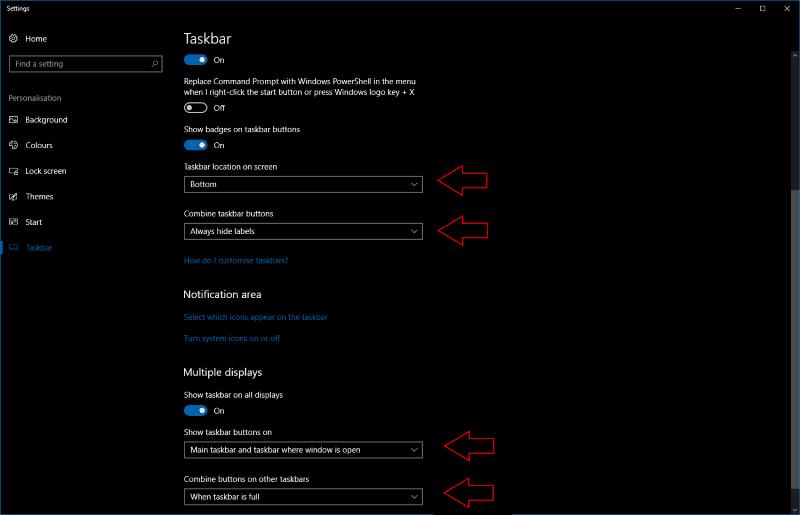

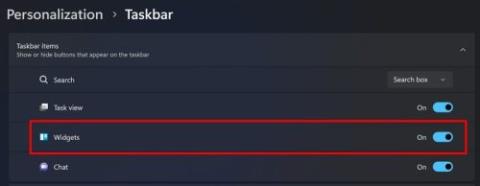





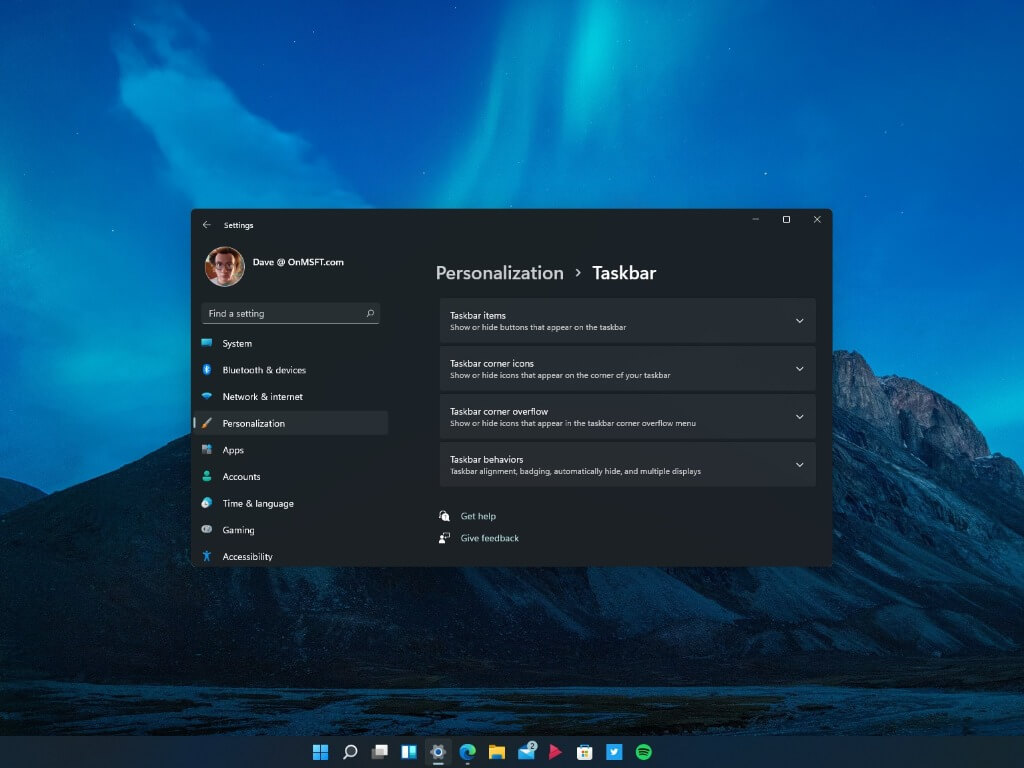







![Feltételes formázás egy másik cella alapján [Google Táblázatok] Feltételes formázás egy másik cella alapján [Google Táblázatok]](https://blog.webtech360.com/resources3/images10/image-235-1009001311315.jpg)
