Üdülési útmutató: A Surface Pen használatának megkezdése

Új Surface-t kapott karácsonyra – vagy felvett egyet a kívánságlistájára, és szeretne készen állni a nagy napra –, és most el akarja kezdeni
Az egyik képernyőn az Android, a másikon a Windows futtatásától vagy a Gboard használatától a szövegek megválaszolásához szükséges tinta használatától kezdve a következő tippjeink és trükkjeink vannak a Surface Duóval kapcsolatban.
Használja a Microsoft Remote Desktopot a Windows futtatásához Surface Duo készülékén
Használja a Gboardot a Surface Duo kézírás-felismerésére
Kapcsolja be a háromgombos navigációt
Gyorsítsa fel Duót az animációk csökkentésével
Módosítsa a kijelző méretét kicsire, hogy táblagép módot kapjon az Android-alkalmazásokhoz
Ha most vásárolt (vagy gondolkodik a vásárlásán) egy Surface Duo-t, akkor sok minden vár rád. Két képernyőjének köszönhetően sokkal többet érhet el, mint egy hagyományos Android telefonnal. Az Android futtatásától az egyik képernyőn, a Windowstól a másikon, vagy a Gboard használatától a tintával a szövegek megválaszolásához, íme a 10 legfontosabb tippünk és trükkünk a Surface Duóval kapcsolatban.

Valószínűleg hallottad a pletykákat, és láttad azokat a cikkeket, amelyek szerint egykor egy Windows-alapú operációs rendszer volt az Andromeda projekt operációs rendszere, a Duo alapját képező eszköz. Ez végül az Android javára került, de nincs ok arra, hogy miért ne futtathatja a Windowst Duo készülékén.
A Microsoft Remote Desktop alkalmazásnak köszönhetően az otthoni hálózaton keresztül futtathatja a Windows 10 rendszert Duo készülékén. Az alkalmazás elérhető a Google Play Áruházban, és bár jelenleg nincs Duóra optimalizálva, ugyanazt az asztali élményt hozza el a Duo képernyőjén, amelyet Ön is ismer. Az alkalmazás még az asztalát is úgy méretezi, hogy illeszkedjen a Duo kijelzőjéhez, így olyan, mintha egy mini asztala lenne! Ezenkívül összehajthatja Duo képernyőjét, és megkaphatja a Windows 10-et, akárcsak egy modern Windows 2 az 1-ben rendszeren!
De mi ennek az egyetlen előnye a Surface Duóban? Az egyik képernyőn távolról futtathatja a Windowst, a másikon pedig az Android mellett... Ezt egyetlen másik telefon sem tudja hibátlanul megtenni. pic.twitter.com/Yx8NCRr7pK
— Arif Bacchus (@abacjourn) 2020. szeptember 13
A Remote Desktop beállításához keresse meg az IP-címét a számítógépen. Ehhez nyissa meg az emelt szintű adminisztrátori szintű parancssort, és írja be az „IPCONFIG” parancsot. Amikor megtalálja IP-címét (a Wireless LAN adapter Wi-Fi alatt kell lennie), jegyezze fel. Ezután kattintson a (+) ikonra az alkalmazás tetején, és válassza az Asztal lehetőséget. Adja meg IP-címét és felhasználónevét (e-mail cím és Microsoft-fiók jelszava, ha Microsoft-fiókot használ), majd kattintson a Mentés gombra. Ezután meg kell tudnia koppintani a bejegyzést a főképernyőn, és csatlakoznia kell a számítógéphez a Duo készülékről!
A beállítás után futtathatja a Remote Desktop alkalmazást az egyik képernyőn, az Androidot pedig a másikon. Egészen elképesztő élmény látni, hogy a világ két legnépszerűbb operációs rendszere fut egy eszközön (még akkor is, ha az csak az interneten keresztül streamel).
Töltse le a QR-kódot
Fejlesztő: Microsoft Corporation
Ár: Ingyenes
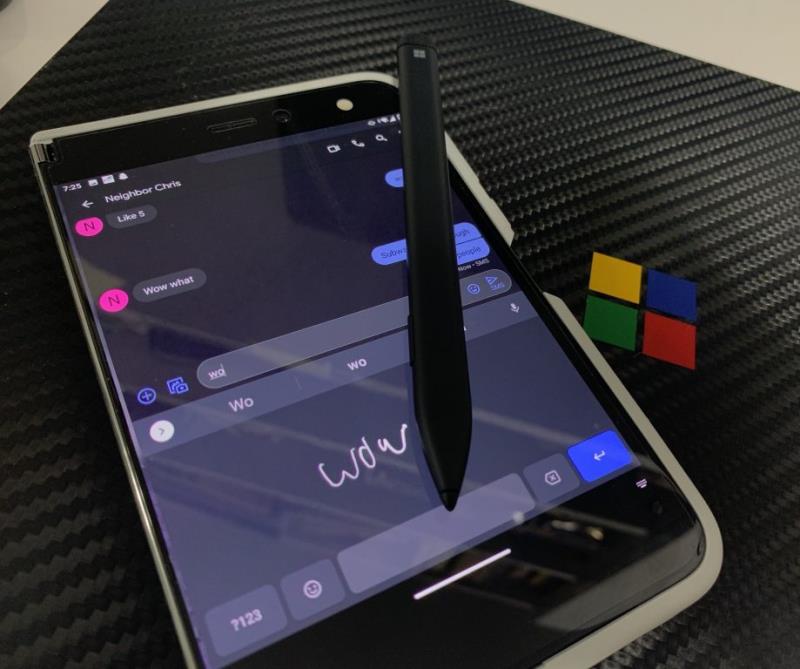
A Surface Duo másik nagy értékesítési pontja a Surface Pen támogatása. Ez azt jelenti, hogy tintázhat a képernyőre. De tudtad, hogy a képernyőn megjelenő tintát valódi szöveggé alakíthatod egy szövegmezőben? A Gboard a Surface Duón erre lesz képes!
A beállításhoz ingyenesen kell telepítenie a Gboardot a Google Play Áruházból. A telepítés után kövesse a képernyőn megjelenő beállításokat, hogy engedélyezze a Gboardot a Surface Duón. Ha végzett, válthat a Gboardra, mint alternatív billentyűzetre, ha megérinti a Duo képernyőjének jobb alsó sarkában lévő apró billentyűzetikont, amikor egy szövegmezőben tartózkodik.
Ezután kattintson a beállítások ikonjára a Gboardon. Ezután válassza a Nyelvek lehetőséget, az angol (USA) QWERTY-t, majd válassza a Kézírás lehetőséget. Mostantól minden alkalommal, amikor tintát szeretne írni egy szövegmezőbe, válthat a Swiftkey és a Gboard között a képernyő jobb alsó sarkában található kis billentyűzetikon segítségével.
Töltse le a QR-kódot
Gboard – a Google billentyűzet
Fejlesztő: Google LLC
Ár: Ingyenes
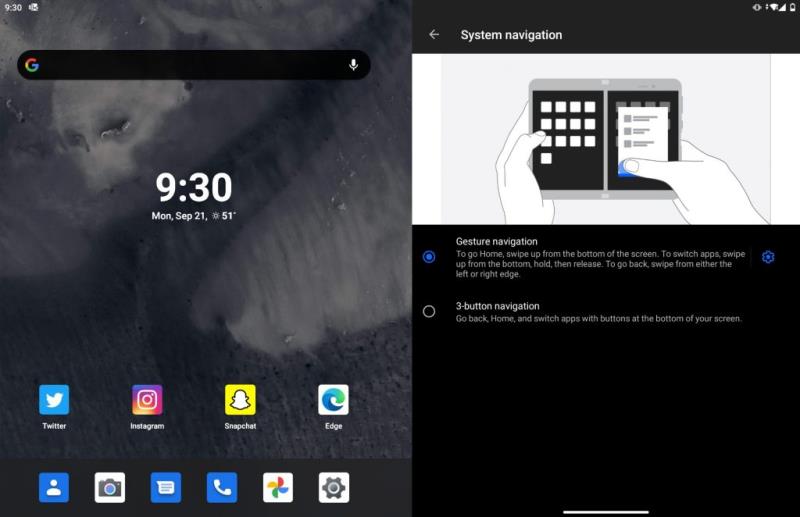
A Duo korai felülvizsgálóinak sok problémája volt a gesztusok működésével az eszközön. A csúsztatás néhány ember számára meglehetősen zavaró, ezért javasoljuk, hogy kapcsolja be az Android 3 gombos navigációját. Ezzel három ikon jelenik meg a képernyő alján, amelyek vizuális gombként funkcionálnak. Ezzel hazamehet. vissza, és könnyebben megtekintheti a megnyitott alkalmazásait.
A 3 gombos navigáció bekapcsolásához lépjen a Beállításokba. Aztán onnan menjen a System-be. Ezután kattintson a Gesztusok, majd a Rendszernavigáció elemre. Innen választhatja ki a háromgombos navigációt. Legyen tudatában annak, hogy ha engedélyezve van, elveszíti a képernyő alján lévő gombok egy részét.
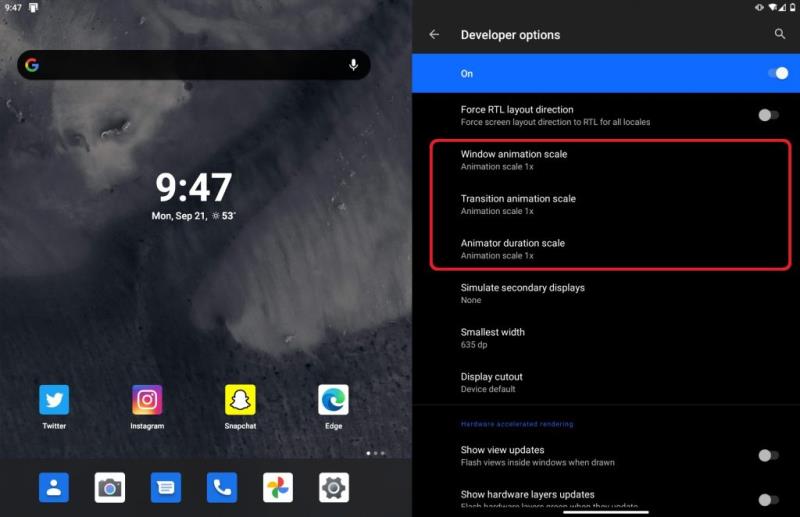
Egy másik gyakori panasz sok olyan ember részéről, akik elfogadták a Surface Duót, a lassú teljesítménye. Bár teljesítményproblémákat még nem tapasztaltunk, van néhány beállítás, amely módosítható a Surface Duo általános teljesítményének javítása érdekében. Csak figyelem, ezek a Fejlesztői beállításokba való belépést jelentik, ami nem éppen ajánlott. Ezeket a beállításokat csak tapasztalt felhasználók használhatják.
Először aktiválja a Fejlesztői módot a Beállítások menüben, koppintson a Névjegy elemre, majd görgessen le a Build számig. Koppintson ötször erre a számra, és írja be a PIN-kódot. Meg kell jelennie egy új Fejlesztői beállítások beállításnak a Beállítások alatt. Itt szeretne lenni.
Javasoljuk, hogy változtasson meg néhány dolgot. Lépjen a Rajz elemre a Fejlesztői beállítások alatt, majd módosítsa a Windows animáció léptékét, az Átmeneti animáció léptékét és az Animátor időtartamát 0,5-szeresre. Később bármikor visszaállíthatja 1x-re, de éreznie kell, hogy a Duo most egy kicsit jobban reagál.
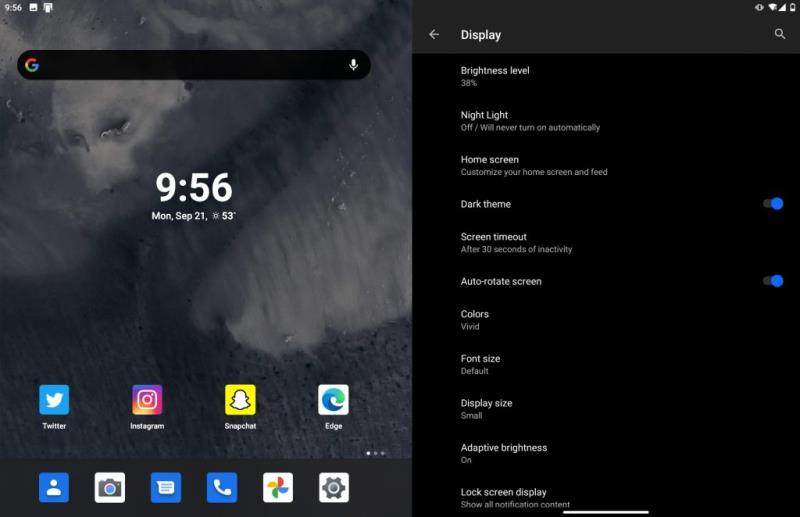
A Duo egy szuper nagy felbontású kijelzővel rendelkező telefon. A legtöbb alkalmazás nem tud megfelelően alkalmazkodni ehhez a felbontáshoz és képarányhoz. A megjelenítési beállítások módosításával azonban alkalmazkodásra kényszerítheti az alkalmazásokat. Ezzel kisebb lesz a szöveg és más elemek a képernyőn, de bizonyos alkalmazásokat (például az Instagramot) táblagép módba kényszeríti, és több szöveget jelenít meg a képernyőn.
Ehhez kattintson a Beállítások, majd a Kijelző elemre. Ügyeljen arra, hogy a Kijelző méretet kicsire állítsa. Ezután látnia kell, hogy az alkalmazások elkezdenek alkalmazkodni a beállítások változásához.
Nem tudjuk egyetlen oldalon megadni az összes Surface Duo tippünket és trükkünket, de még sok mindenről szeretnénk beszélni. A Surface Duo felhasználók egy szép útmutatót állítottak össze a Redditen kedvenc legjobb trükkjeikkel. A lista tartalmazza a Duo monitorral való használatának lehetőségét, a GCam használatát a Duo-n a jobb fotókért, valamint a Duo és az okosóra párosítását az NFC-funkciókhoz. Tekintse meg a teljes szálat a Redditen, és csatlakozzon a vitához.
Új Surface-t kapott karácsonyra – vagy felvett egyet a kívánságlistájára, és szeretne készen állni a nagy napra –, és most el akarja kezdeni
Íme, 10 legnépszerűbb tippünk és trükkünk a Surface Duo-hoz távoli asztalról, a navigációs sávok visszaállításával és még sok mással.
Ebben az útmutatóban jól magyarázza el, hogyan frissítheti az SSD-t a Surface Laptopban vagy a Surface Pro X-ben
Ha Ön aktív Surface Pen-felhasználó, és gyakran mutat be diákat az iskolában vagy a munkahelyén, a KeyPenX egy nagyon ügyes módja annak, hogy a Surface tollal távirányítóként navigáljon a PowerPoint slide-decken.
Íme, megpróbálja telepíteni a Windows, az Ubuntu vagy az OSX operációs rendszert a Surface Pro 1, 2 vagy 3 készülékére, és azon töpreng, hogyan tudná elérni, hogy az eszköz USB-ről induljon.
A Surface Pro 7+-t szeretné megvásárolni? Noha üzleti és oktatási ügyfelek számára készült, megvásárolhatja a Microsoft Store-on keresztül. Itt van, hogyan.
A Surface Duo előrendelései már elérhetők a Microsoft AT&T és a BestBuy oldalán
Itt megtekintheti, hogyan használhatja a Microsoft 365-öt a Surface Earbuds-szal
Megmutatjuk, hogyan oldhatja meg az energiagazdálkodással kapcsolatos hibákat Windows 10 Surface eszközén.
A Windows 10 és a Surface rendszerben két energiagazdálkodási mód áll rendelkezésre, amelyek segítségével azonnal munkába állhat, vagy megnövelheti az akkumulátor élettartamát.
Új Surface-t kapott karácsonyra – vagy felvett egyet a kívánságlistájára, és szeretne készen állni a nagy napra –, és most el akarja kezdeni
Most kapott egy vadonatúj Microsoft Surface-t a karácsonyfája alá (vagy legalábbis abban reménykedik, hogy ez fog történni), és készen áll arra, hogy megfordítsa.
Ha most vásárolt egy Surface-t, akkor a Surface Pen kötelező kiegészítő az új táblagépéhez vagy laptopjához. Nem csak arra használhatod, hogy kihozd a kreatívod
Ebben az útmutatóban jól bemutatjuk, hogyan próbálhatja ki az SDK-t, és hogyan szerezhet be Surface Duo emulátort Windows 10 rendszerű számítógépére, és ízelítőt kaphat a Surface Duo élményéből.
A Surface Duo kamera nem készít pontosan DLSR minőségű fényképeket, de ha javítani szeretné a képminőséget, itt meg tudja javítani.
A Microsoft 2018. október 2-i eseménye után meglepett, hogy a fekete szín visszatér a Surface eszközökhöz, beleértve a Surface Pro 6-ot és a
Most kapott egy vadonatúj Microsoft Surface-t a karácsonyfája alá (vagy legalábbis abban reménykedik, hogy ez fog történni), és készen áll arra, hogy megfordítsa.
Az otthoni munka vagy iskola gyakran azt jelenti, hogy szüksége van egy második monitorozási tapasztalatra. Segítségével több megnyitott ablakot és alkalmazást láthat, és segíthet a fejlesztésben
A Surface Dial a Windows 10 tartozéka, amelynek célja, hogy új módot adjon az embereknek az alkotásra. Kompatibilis minden futó számítógéppel, laptoppal vagy táblagéppel
Íme, hogyan frissítettem az SSD-t a Surface Laptop 3-ban
Steam Disk Write Disk Error hibát észlel Windows 10 rendszeren a játék frissítése vagy letöltése közben? Íme néhány gyorsjavítás, amellyel megszabadulhat a hibaüzenettől.
Fedezze fel, hogyan távolíthat el alkalmazásokat a Windows 10 rendszerből a Windows Store segítségével. Gyors és egyszerű módszerek a nem kívánt programok eltávolítására.
Fedezze fel, hogyan tekintheti meg vagy törölheti a Microsoft Edge böngészési előzményeit Windows 10 alatt. Hasznos tippek és lépésről-lépésre útmutató!
A Google zökkenőmentessé tette a csoportos megbeszélések lebonyolítását. Tudd meg a Google Meet korlátait és lehetőségeit!
Soha nincs rossz idő a Gmail jelszavának megváltoztatására. Biztonsági okokból mindig jó rutinszerűen megváltoztatni jelszavát. Ráadásul soha
Az online adatvédelem és biztonság megőrzésének egyik alapvető része a böngészési előzmények törlése. Fedezze fel a módszereket böngészőnként.
Ismerje meg, hogyan lehet némítani a Zoom-on, mikor és miért érdemes ezt megtenni, hogy elkerülje a zavaró háttérzajokat.
Használja ki a Command Prompt teljes potenciálját ezzel a több mint 280 (CMD) Windows-parancsot tartalmazó átfogó listával.
Alkalmazhatja a Google Táblázatok feltételes formázását egy másik cella alapján, a Feltételes formázási segédprogrammal, a jelen cikkben ismertetettek szerint.
Kíváncsi vagy, hogyan használhatod a Rendszer-visszaállítás funkciót a Windows 11 rendszeren? Tudd meg, hogyan segíthet ez a hasznos eszköz a problémák megoldásában és a számítógép teljesítményének helyreállításában.

























![Feltételes formázás egy másik cella alapján [Google Táblázatok] Feltételes formázás egy másik cella alapján [Google Táblázatok]](https://blog.webtech360.com/resources3/images10/image-235-1009001311315.jpg)
