PowerPoint 365: Diákok importálása más prezentációs fájlból

Útmutató a diák importálásához egy másik Microsoft PowerPoint 365 prezentációs fájlból.
Hívja elő e-mail üzenetét a Microsoft Outlook 2019-ben vagy 2016-ban, ha olyan üzenetet küldött ki, amelyet szeretne még egyszer elküldeni. Végezze el ezeket a lépéseket a lehető leggyorsabban az e-mail üzenet elküldése után a legjobb eredmény érdekében.
Ez a beállítás csak az Outlookot vagy más kompatibilis levelezőprogramot használó címzetteknél működik. A visszahívás csak Windows-klienseken érhető el. Az Outlook 2016 for Mac nem támogatja a visszahívási lehetőséget.
Nyissa meg az „ Elküldött levelek ” mappát vagy egy másik mappát, ahol az elküldött elemeket tárolja.
Nyissa meg az üzenetet (kattintson duplán az új ablakban való megnyitáshoz).
Válassza a „ Műveletek ” lehetőséget az „ Üzenet ” lap „ Áthelyezés ” részében .
Válassza az „ Üzenet visszahívása… ” lehetőséget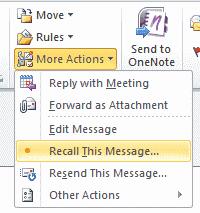
Válassza ki, hogy „ Törölje az üzenet ismeretlen másolatait ” vagy a „ Rejtetlen másolatok törlése és cseréje egy új üzenetre ” lehetőséget. Azt is bejelölheti, hogy a „ Mondja el, ha a visszahívás sikeres vagy sikertelen a címzett számára. ” mezőbe, ha e-mailt szeretne kapni, amely tájékoztat arról, hogy az üzenetet visszahívták-e vagy sem.
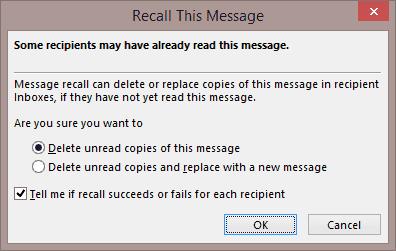
Válassza az „ OK ” lehetőséget.
Ezután minden címzett megkísérli visszahívni az üzenetet. Ha a címzett már elolvasta az üzenetet, az üzenet nem kerül előhívásra. Ha a címzett nem olvasta el az üzenetet, a rendszer visszahívja.
Bejelöltem a „ Mondd meg, ha a visszahívás sikeres vagy sikertelen a címzett számára” jelölőnégyzetet. mezőbe, és nem kaptam megerősítést, hogy visszahívták az üzenetemet. Honnan tudhatom, hogy a visszahívásom működött?
Néha eltart egy ideig, amíg megérkezik a megerősítés. Azt tapasztaltam, hogy néha meg kell várni, amíg a címzett újra bejelentkezik az Outlookba.
Tudni fogja a címzett, hogy felidéztem az üzenetet?
Bizonyos esetekben igen. Előfordulhat, hogy a címzett egy üzenetet lát a Beérkezett üzenetek mappájában, amely szerint visszahívási kísérlet történt. Ez az üzenet akkor is látható, ha az üzenetet sikeresen visszahívta.
A Műveletek és a Visszahívás opciók hiányoznak az Outlookomból. Hogyan szerezhetem vissza?
Az Outlook 2016-ban testreszabhatja az egyes lapokon elérhető elemeket. Tehát van esély arra, hogy korábban módosították, és ezt a lehetőséget eltávolították. Módosíthatja ezt a „ Gyors hozzáférés testreszabása ” nyílra kattintva, majd az ablak bal felső részén található „ További parancsok… ” kiválasztásával . Innen válassza a „ Gyors hozzáférés eszköztár ” lehetőséget a rendelkezésre álló lehetőségek módosításához. Ha a könnyebb utat szeretné választani, egyszerűen válassza ki a „ Reset ” gombot.
Üzenetet kaptam, amely ezt írja: „A kísérlet meghiúsult. Egy objektum nem található”, amikor megpróbáltam felidézni egy üzenetet.
Az Outlook-kliens valószínűleg meghibásodott. Próbálja ki az ebben a Microsoft Answers bejegyzésben ismertetett lépéseket.
Útmutató a diák importálásához egy másik Microsoft PowerPoint 365 prezentációs fájlból.
Megakadályozza, hogy egy gyakori figyelmeztetés megjelenjen, amikor fájlokat nyit meg hiperhivatkozás segítségével a Microsoft Office 365 fájljaiban.
Megmutatjuk, hogyan engedélyezheti vagy tilthatja le a vágólap látható opcióit a Microsoft Office 365 alkalmazásokban.
A 0x426-0x0 Office hiba egy hibakód, amely akkor jelenik meg, ha az Office-programok nem indulnak el. Használja ezt az útmutatót a javításhoz.
A Microsoft Teams nagyszerű együttműködési és kommunikációs eszköz a Windows 10 rendszeren. Néhány lépés a felhasználók letiltásához a Microsoft Teamsben.
A sötét mód egy modern funkció az Outlookban, amely csökkenti a szem terhelését és energiafogyasztását. Fedezze fel a beállítási lépéseket és a sötét mód előnyeit.
A Microsoft Forms most lehetővé teszi digitális kérdőívek vagy felmérésekre adott válaszok megosztását a szervezet bizonyos felhasználóival vagy csoportjaival.
Az Asana új integrációt jelentett be a Microsoft Teamsszel. A partnerség lehetővé teszi a Teams/Asana felhasználók számára a munkafolyamatok egyszerűsítését és automatizálását.
A Microsoft Teams for Android mostantól támogatja a szövegközi üzenetfordítást, amely lehetővé teszi a kommunikációt a különböző nyelveket beszélő dolgozók között.
A Microsoft Teams mostantól lehetővé teszi, hogy bármely meglévő tervet Teams-csoportokba vagy -csoportokba másoljon. Az együttműködési platform integrálva van a Microsoft Plannerrel.
A Microsoft Planner egy Kanban-stílusú feladatkezelő rendszer, amely elfoglalt csapatokat és távoli dolgozókat céloz meg. A Planner segíthet a feladatok rendszerezésében, kiosztásában és nyomon követésében
Az Office 2016 bővítmények lehetővé teszik az Office-kliensek, például a Word, az Excel, a PowerPoint és az Outlook képességeinek, funkcionalitásának és szolgáltatásainak bővítését
lépjen a „Munkahelyi vagy iskolai hozzáférés” oldalra A Windows 10 egyszerűsített lehetőségeket kínál a munkahelyi vagy iskolai fiókkal való kapcsolattartáshoz személyes eszközén.
Íme néhány gyakori szöveges probléma, és hogyan javíthatja ki őket
Hozzáadhat névjegyeket közvetlenül e-mailből, a semmiből, fájlból, Excelből és még sok másból. Ebben az útmutatóban jól magyarázza el, hogyan teheti ezt meg.
Szeretett volna valaha Office 365-dokumentumot beágyazni webhelyébe? Ebben az útmutatóban nézze meg, hogyan teheti ezt meg
Így regisztrálhat a Microsoft új Family Safety alkalmazásának előnézetére iOS és Android rendszeren.
Ezzel az útmutatóval jól megmutatja, hogyan készíthet önéletrajzot a Microsoft Word alkalmazásban percek alatt.
Közeleg az érettségi ideje, ami azt jelenti, hogy sok diák hamarosan elveszíti hozzáférését az iskola által biztosított Office 365-fiókjához. Ha jelenleg használod
Ha Windows 10 rendszert használ, valószínűleg észrevett egy értesítést, amely időnként megjelenik a képernyő jobb alsó sarkában, és arra kéri, hogy próbálkozzon.
Részletes lépéseket mutatunk be, hogyan hívhatja vissza az Outlook 365-ből elküldött email üzenetet.
Tudja meg, hogyan lehet makrót létrehozni a Word-ben, hogy könnyebben hajthassa végre a leggyakrabban használt funkcióit kevesebb idő alatt.
A munkája Microsoft Word dokumentumok szerkesztésével kapcsolatos? Tanulja meg, hogyan engedélyezheti a változások nyomkövetésének üzemmódját Wordben.
Hozzáférne a Yahoo levelezéséhez közvetlenül az Outlook fiókjából? Ismerje meg, hogyan lehet a Yahoo levelezést hozzáadni az Outlook 2021, 2019 és 2016-hoz.
Egy útmutató, amely lépésről lépésre bemutatja, hogyan lehet a Microsoft Outlook bővítményeket (plug-in-eket) aktiválni vagy letiltani.
Olvasd el ezt a lépésről lépésre szóló útmutatót, hogyan lehet automatikusan továbbítani az e-maileket az Outlook asztali alkalmazásban Windows, macOS, stb. eszközökön.
A Microsoft Word 2016 felülírja a már meglévő szöveget? Ismerje meg, hogyan lehet egyszerű és könnyű lépésekkel megoldani a "szöveg átírása a Word-ben" problémát.
Tudja meg, hogyan változtathatja meg a hiperlinkek színét a Word alkalmazásban Windows 11, macOS, iPad stb. rendszereken. Az eljárások érvényesek a Word 365, Word 2021 stb. verziókra.
Egy útmutató, amely segít a Microsoft Excel táblázatok pontos számításával kapcsolatos problémák megoldásában.
Néha egy e-mail beragadhat a Microsoft Outlook 365 Outbox-jába. Ez az útmutató megmutatja, hogyan kezeljük ezt a problémát.

























