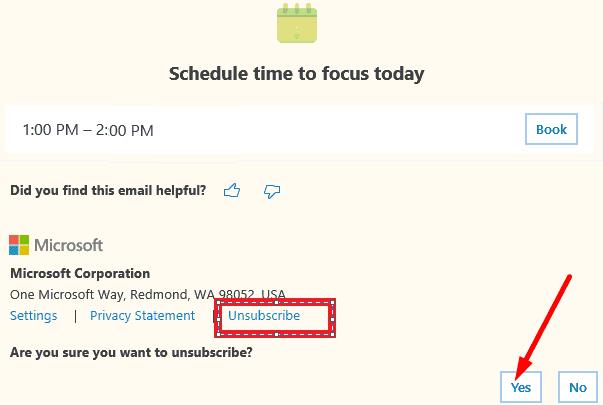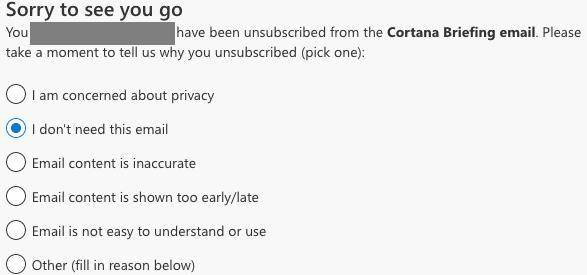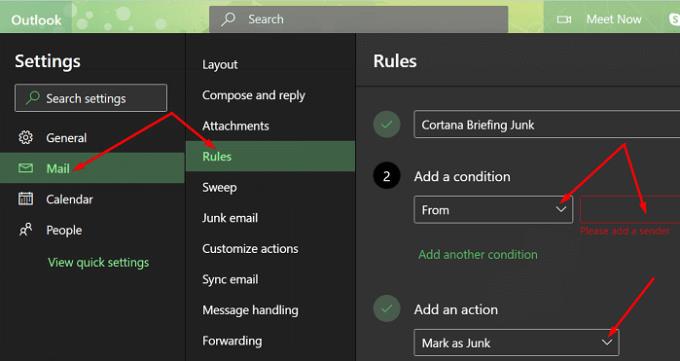Amikor naponta több tíz vagy akár több száz e-mailt kap, döntő fontosságú, hogy csak a fontosakra tudjon koncentrálni. Nem szeretne értékes időt vesztegetni a beérkező levelek zsúfoltságával, hogy megtalálja az Ön számára igazán fontos e-maileket. Ez az oka annak, hogy sok Windows 10 felhasználó inkább leiratkozik a Cortana Daily Briefing e-mailjeiről. De néha a felhasználók továbbra is kapják ezeket a bosszantó üzeneteket. Nézzük meg, hogyan oldhatja meg ezt a problémát.
Miért kapok napi tájékoztatót a Cortanától?

A Microsoft 365 felhasználói Cortana Daily Briefing e-maileket kapnak, mert a funkció alapértelmezés szerint be van kapcsolva. Ha nem szeretné többé megkapni ezeket az e-maileket, manuálisan kell leiratkoznia a szolgáltatásról.
A tájékoztató e-mail felsorolja az összes fontos feladatot, amelyet el kell végeznie, hogy jobban megszervezhesse a munkanapját. Ezek lehetnek értekezletek, különféle emlékeztetők , áttekintendő dokumentumok stb. Természetesen, ha nem szeretné többé megkapni az e-maileket, leiratkozhat, vagy megkérheti a rendszergazdát, hogy tiltsa le ezt a lehetőséget.
Hogyan lehet leiratkozni a Cortana Daily Briefing-ről
Nyomd meg a Leiratkozás gombot
Tehát először is ellenőrizze, hogy megfelelően leiratkozott-e a szolgáltatásról. Ha le szeretne iratkozni a tájékoztató e-mailről, indítsa el a Microsoft Edge-t, és lépjen a www.cortana.office.com webhelyre . Ezután görgessen le a Tájékoztató e-mailről való leiratkozás lehetőséghez a funkció kikapcsolásához.
Alternatív megoldásként jelentkezzen be Outlook-postafiókjába az Edge segítségével, nyissa meg Cortana-e-mailjét, és nyomja meg a Leiratkozás gombot az e-mail láblécének végén.
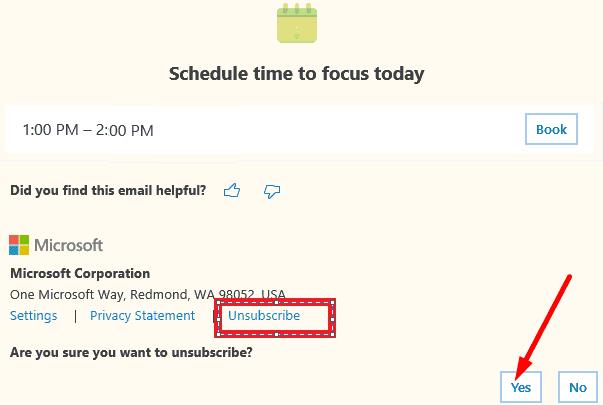
Sok felhasználó megerősítette, hogy az Edge böngészőt kell használniuk a Cortana Briefingről való sikeres leiratkozáshoz. Úgy tűnik, nem tud leiratkozni a Chrome-ról, a Safariról vagy bármely más böngészőről.
Győződjön meg arról, hogy megkapta a „Sikeresen leiratkozott” üzenetet. Nyugodtan mondja el a Microsoftnak, miért döntött a leiratkozás mellett. Ha a vállalat rengeteg negatív visszajelzést kap erről a funkcióról, akkor a dolgok megváltozhatnak.
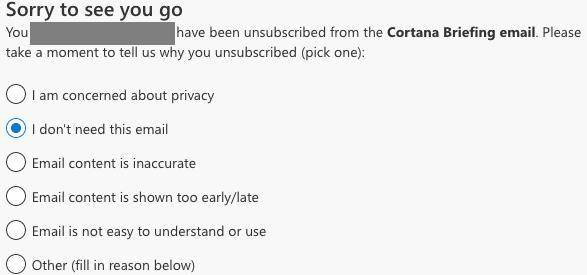
Ne feledje, hogy ezeket az e-maileket nem tudja letiltani a Windows 10 vagy a Cortana alkalmazás beállításainak módosításával. Például még ha az Outlook Biztonsági beállításaiba lép, és megnyomja a Letiltás lehetőséget, vagy az eligazító e-maileket levélszemétként jelöli meg, ez egyáltalán nem segít. Másnap mindig visszajönnek.
Ugyanez érvényes az e-mail adatvédelmi beállítások módosítására is . Ha ezt abban a reményben tette, hogy megszabadulhat Cortana eligazításaitól, ez megmagyarázhatja, hogy az asszisztens miért küld folyamatosan napi e-maileket.
Egy másik lehetőség, ha egyszerűen felveszi a kapcsolatot a rendszergazdával, és megkéri, hogy kapcsolja ki ezt a lehetőséget. A szervezet beállításaitól függően előfordulhat, hogy nem mindig fér hozzá a Cortana Office beállításaihoz a szolgáltatásról való leiratkozáshoz.
Ha Ön GoDaddy-felhasználó
Egyes felhasználók szerint, ha Ön GoDaddy-ügyfél, a Cortana valójában így talált rád. A Cortana előfizetésről való leiratkozás nem egyszerű, mert nincs megfelelő jelszó.
A probléma megkerüléséhez nyissa meg az egyik tájékoztató e-mailt, és nyomja meg a Leiratkozás gombot. Ezután írja be e-mail címét, és adja meg az Office365 webmail eléréséhez használt jelszót. Sok felhasználó azt mondta, hogy a problémás e-mail-cím akkor jött létre, amikor a GoDaddy elkezdte üzemeltetni a domainjét. Bár sok felhasználó azt mondta, hogy soha nem használta ezt az e-mail címet, úgy tűnik, a Cortana ezt nem bánja.
Ha szervezete a Microsoft Exchange online levelezőszervert használja, még ha nincs is Outlook-fiókja, előfordulhat, hogy a rendszergazda engedélyezte az eligazító e-maileket.
Hozzon létre egy Outlook-szabályt
Megkerülő megoldásként létrehozhat egy szabályt az Outlookban, és a kellemetlen e-maileket közvetlenül a Levélszemét mappába küldheti.
Indítsa el az Outlook postafiókját, és lépjen a Beállítások menübe (nyomja meg a fogaskerekű ikont).
Ezután kattintson az Outlook összes beállításának megtekintése elemre .
Válassza a Szabályok , majd az Új szabály hozzáadása lehetőséget .
Nevezze el és határozza meg az új szabályt. Például elküldheti a Cortana e-mailjeit (a [email protected] címről küldött ) a Levélszemét mappába, vagy létrehozhat egy dedikált mappát az összes ilyen e-mail számára.
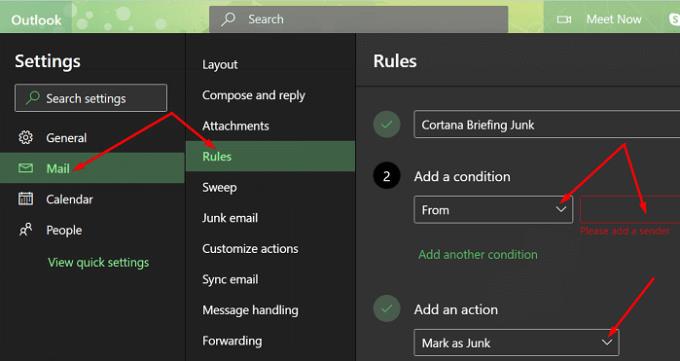
Ne feledje, hogy ha ezeket az e-maileket egyszerűen szemétként jelöli meg, az nem fog működni. De ha önálló szabályt hoz létre az e-mailek szűrésére, annak működnie kell.
Miért utálják a felhasználók abszolút a Cortana tájékoztatót?
Sok felhasználó nagyon gyűlöli a Cortana Briefinget, mert nem tetszik nekik az ötlet, hogy a Microsoft információkat gyűjt a személyes e-mailjeikből. Az eligazító e-mailek összeállításához a Cortanának át kell vizsgálnia az e-maileket, hogy releváns információkat találjon. Őszintén szólva magam is Outlook-felhasználó vagyok, és az sem tetszik, hogy a Microsoft átfésüli az e-mailjeimet. Ezért kapcsoltam ki ezt a lehetőséget, és komolyan fontolgatom , hogy másik levelezőprogramra váltok .
Mellesleg, ha meg akarja védeni magánéletét, ezek az útmutatók jól jöhetnek:
Következtetés
Míg a Microsoft a legjobb szándékkal valósította meg a Cortana Daily Briefing e-mailjeit, sok felhasználó inkább letiltja ezt a funkciót adatvédelmi aggályai miatt. Ehhez meg kell nyitnia az egyik tájékoztató e-mailt, és meg kell nyomnia a Leiratkozás gombot az e-mail láblécének végén.
⇒ Neked most : Mi a véleményed a Cortana tájékoztató e-mailjeiről? Hasznosnak találja őket? Vagy inkább attól tart, hogy a Microsoft átfésüli az e-mailjeit? Ossza meg gondolatait az alábbi megjegyzésekben.