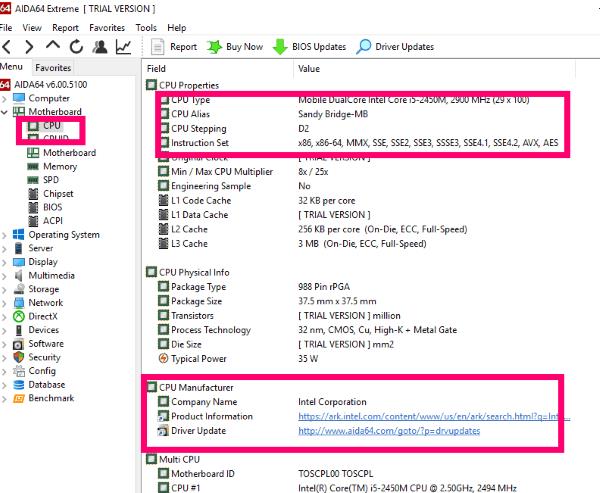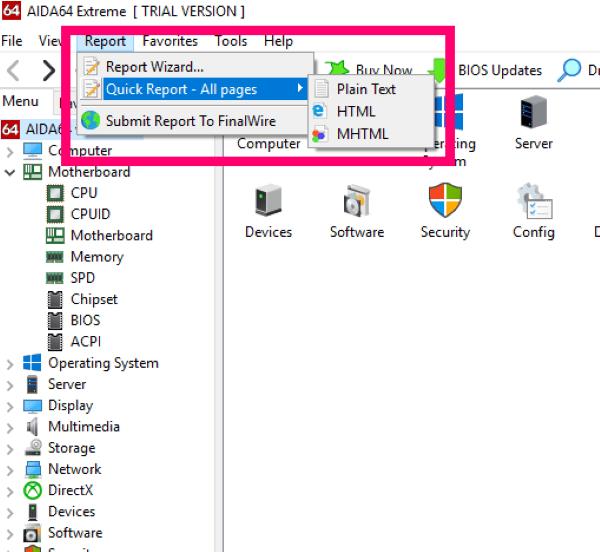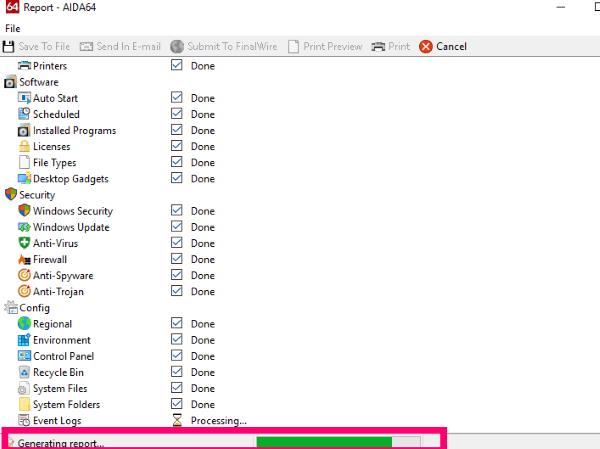A CPU a számítógép legfontosabb eleme. A központi processzor (CPU) gondoskodik az összes alapról, és erőforrásokat oszt le annak érdekében, hogy a gépen belül minden zökkenőmentesen működjön együtt. Bonyolultabb feladatokat oszt ki a számítógép belsejében lévő meghatározott chipekhez. A CPU-t alapvetően minden számítógép, táblagép és akár okostelefon magjának tekintik. Ez az, amitől minden pontosan úgy működik, ahogy kell.
Gondoljon a CPU-ra úgy, mint az eszközben lévő agyra. Mivel ez az apró komponens önmagában felelős minden parancs végrehajtásáért minden programon belül, gyorsnak kell lennie. Nagyszerű – és gyors – CPU-val az egész rendszer és a hozzá tartozó szoftverek gyorsabban és gördülékenyebben fognak futni.
Számos oka lehet annak, hogy tudnia kell, milyen típusú CPU-val rendelkezik jelenleg: lehet, hogy ideje frissíteni, vagy új szoftvert vásárol, és meg kell győződnie arról, hogy a futó processzor képes kezelni azt. Bárhogy is legyen, meglehetősen egyszerű dolog kitalálni, hogy jelenleg mi van.
Határozza meg, hogy a számítógépe melyik CPU-val rendelkezik Windowson keresztül
Ezek az utasítások és képernyőképek a Windows 10 rendszerből származnak. Az operációs rendszer régebbi iterációi kissé eltérnek, de nem sokat.
Az első dolog, amit megtehet, hogy egyszerre tartsa lenyomva az „FN (Function)” , „Windows” és „Pause” billentyűket. Ezzel egy rendszerablak jelenik meg, amely ehhez hasonlóan néz ki:
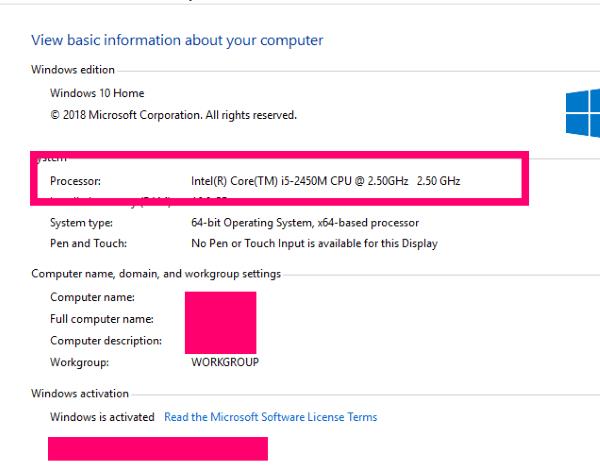
A képen látható, hogy a processzorom gyártója látható, ami ebben a gépben az Intel. Megadja a CPU-m modelljét, ami egy i-5. A processzor sebességét is mutatja, ami jelen esetben 2,50 GHz. Ez azt jelenti, hogy igen, van egy régebbi laptopom, és nagy szükségem van egy frissítésre. Ez a régi Toshiba azonban továbbra is jól szolgálja az igényeimet.
Szoftver segítségével megtudhatja, melyik CPU van a számítógépemben
SOK különböző típusú szoftver létezik, amelyek információkat nyújtanak számítógépes rendszeréről. Azonban mindig is az Aida64 nevű szoftverrel dolgoztam – és nagyon ajánlom –, amely korábban Everest néven volt ismert. Van egy ingyenes próbaverzió, amely lehetővé teszi, hogy megszerezze a szükséges információkat, és elmentse az általa generált jelentéseket. Rengeteg, könnyen érthető információt fog adni, és az egész rendszeren is nagyon kicsi a lábnyoma.
Az Aida64 használatához először le kell töltenie és telepítenie kell a kezdőlapról . Ne feledje, hogy van egy verzió mobileszközökhöz, valamint fizetős és vállalati iterációkhoz is. A kezdőlapon kattintson a „Letöltések” lehetőségre a képernyő tetején.
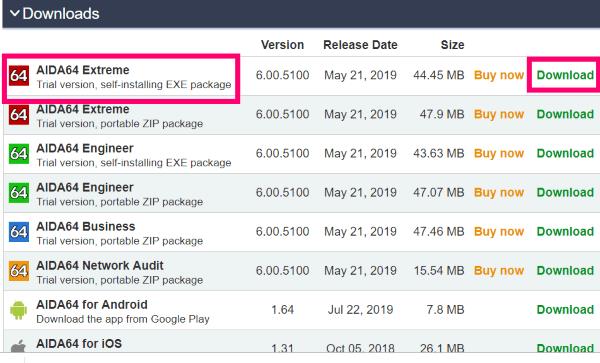
Válassza a legfelső lehetőséget: az Aida64 Extreme futtatható fájlját . Kattintson a zöld „Letöltés” linkre a jobb oldalon. Megnyílik egy új ablak, amely megkérdezi, hogy honnan szeretné letölteni. Sokféle szoftverhez vannak olyan letöltések, amelyeket több helyen tárolnak – különösen minden típusú biztonsági szoftver esetében. Görgessen le a letöltési helyek megtekintéséhez, és válasszon egyet. Személy szerint azt javaslom, hogy töltse le közvetlenül az Aidától itt. Ekkor megjelenik egy doboz, amely megkérdezi, hová szeretné menteni a fájlt.
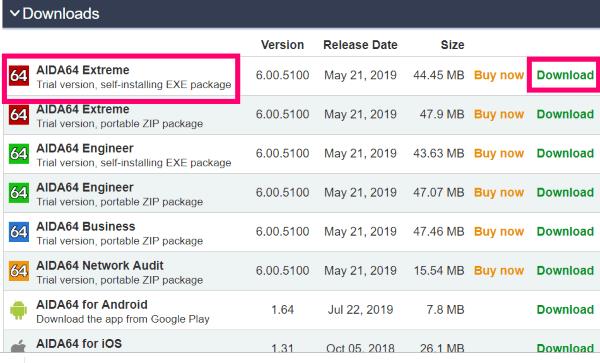 Miután letöltötte, menjen előre, és telepítse a szoftvert. A telepítés rendkívül gyorsan megy, és a program automatikusan megnyílik, amint befejeződik. Ezt az ablakot fogja látni, amikor először fut:
Miután letöltötte, menjen előre, és telepítse a szoftvert. A telepítés rendkívül gyorsan megy, és a program automatikusan megnyílik, amint befejeződik. Ezt az ablakot fogja látni, amikor először fut:

A bal oldali menüben vagy a jobb oldali ikonra rákattinthat gépe egyes alkatrészeire – ez nem számít. Ebben a cikkben kattintson az „Alaplap” elemre, majd válassza a „CPU” lehetőséget.
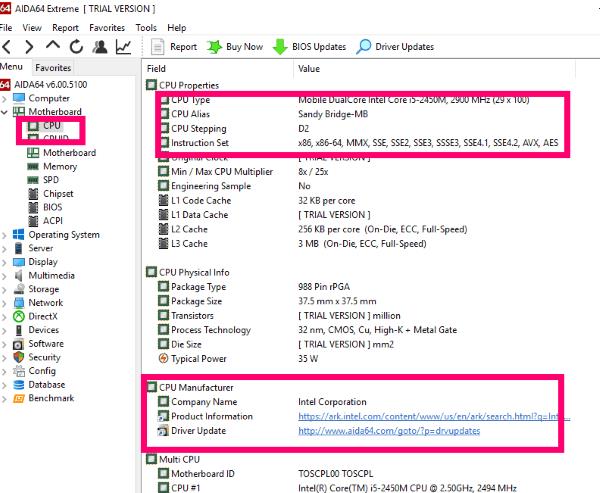
Amint a fenti képen látható, ez a program sokkal több információt ad, mint a gyártó és a márka ismerete. Azok számára, akik nem technikusok, ez elsöprőnek tűnhet. Ha azonban valakinek segítenie kell a számítógép megjavításában, ez az információ NAGYON hasznos lesz.
Mivel legtöbbjüknek soha nem kell megvennie a teljes verziót, és azonnal eltávolítja ezt a programot, amint megkapja a CPU-val kapcsolatos információkat, azt javaslom, készítsen egy teljes jelentést a teljes számítógépéről, és mentse el. Soha nem tudhatod, mikor lehet hasznos ez az információ.
Teljes rendszerjelentés beszerzése az Aida64-től
A bal oldali menüben kattintson a tetejére, ahol az „Aida64” felirat látható. Ez most egy eszköztárat hoz vissza a képernyő tetejére. Keresse meg és kattintson a „ Jelentés” gombra . Ez két lehetőséget kínál. Válassza ki a másodikat: „Gyorsjelentés – Minden oldal” , majd kattintson az „Egyszerű szöveg” gombra .
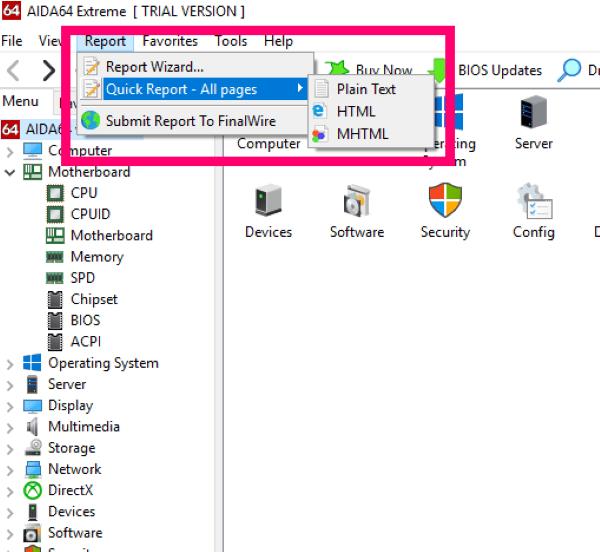
A rendszeren futó hardver és szoftver mennyiségétől (és típusától!) és minden mástól függően eltarthat néhány pillanatig, amíg a jelentés elkészül. Megnyílik egy folyamatablak, amely megmutatja, hogy mi történt, és min dolgozunk.
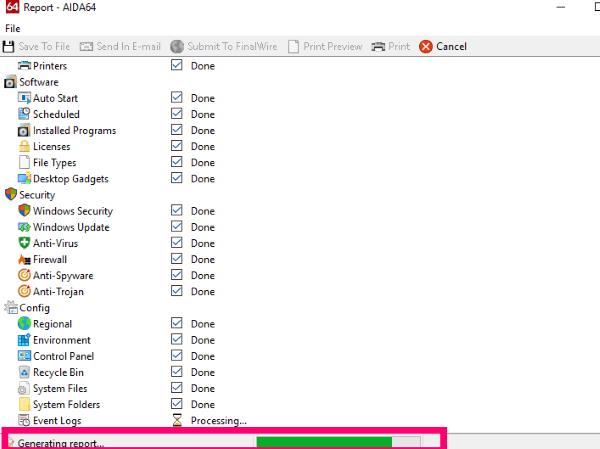
Amikor a jelentés feldolgozása befejeződött, automatikusan megnyílik egy új ablakban. Egyszerűen kattintson felül a „Mentés fájlba” vagy a „Küldés e-mailbe” gombra .

Ha átnézi, szívelégtelenséget okozhat, ha nem tudja, mit olvas. Ez azonban rendben van. A fontos az, hogy mentse el, arra az esetre, ha bármi történne a rendszerrel, és alkatrészeket kell cserélnie, vagy egy technikussal meg kell néznie. Odáig mennék, hogy a jelentést valamilyen külső meghajtóra mentem (amit meg is tettem!)
Ha végiggörget, minden specifikációt látni fog a gépen belül. Ezenkívül értékes információkat ad a BIOS-ról, a gyorsítótárról és a memóriáról. Lentebb látni fogja a fedélzeti eszközeivel (például a beépített hangszórókkal) és a csatlakozási portokkal kapcsolatos dolgokat.
Összességében megéri azt a néhány pillanatot, amit a szoftver telepítéséhez és futtatásához vesz igénybe. Miután elmentette a jelentést, távolítsa el – hacsak nem vagy egy olyan hatalmas nebuló, mint én, aki megérti ezeket az információkat, és gyakran használja fel saját magam és mások segítésére. Egyébként megvan a fizetős verzió.
Van egyéb kérdése a számítógépében található hardverekkel kapcsolatban? Tedd rám őket, és én mindent megteszek, hogy segítsek!
Boldog számítástechnikát!


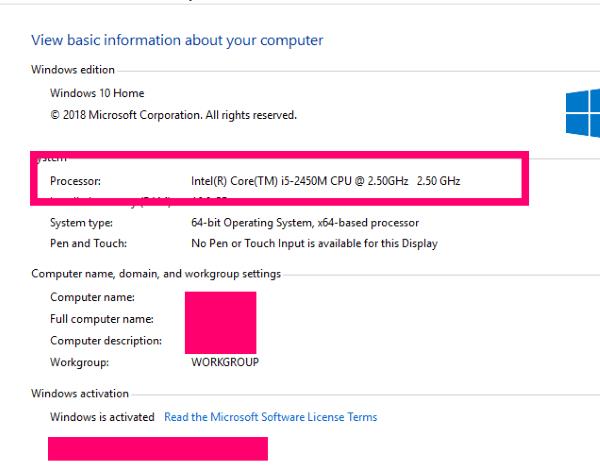
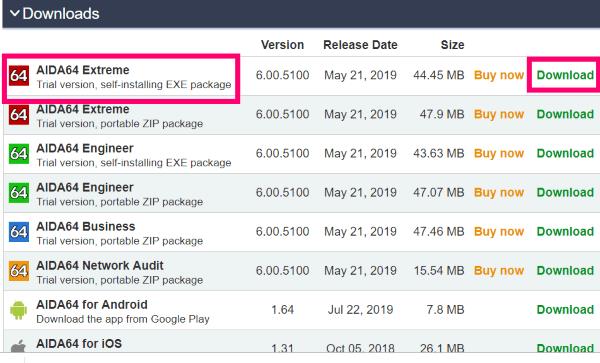
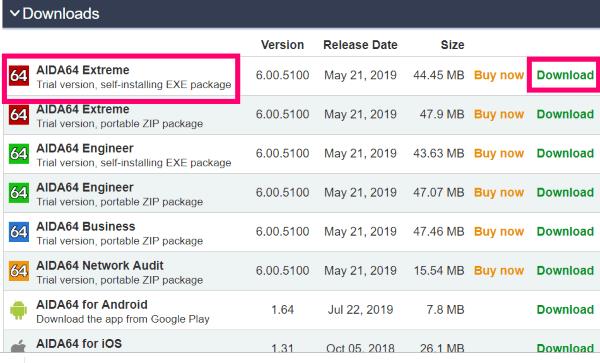 Miután letöltötte, menjen előre, és telepítse a szoftvert. A telepítés rendkívül gyorsan megy, és a program automatikusan megnyílik, amint befejeződik. Ezt az ablakot fogja látni, amikor először fut:
Miután letöltötte, menjen előre, és telepítse a szoftvert. A telepítés rendkívül gyorsan megy, és a program automatikusan megnyílik, amint befejeződik. Ezt az ablakot fogja látni, amikor először fut: