Važne prečace u Microsoft Wordu

Prečace, poznate i kao hotkey, pomažu u olakšavanju vaših zadataka pisanja. Možete koristiti svoju tipkovnicu za unos svake od ovih.
Kada nešto pišete, ponekad morate odvojiti svoj rad u jedan ili više dijelova. Način na koji ćete odvojiti svoj posao ovisi o vama, ali jeste li znali da je jedan od načina dodavanje točkaste linije. Kako to možete dodati u bilo koji Word dokument lakše je nego što zvuči. Uz nekoliko klikova tu i tamo, moći ćete dodati svoju točkastu liniju na više načina.
Raditi stvari na računalu pomoću tipkovnog prečaca uvijek je lakše i brže. Stoga će vam biti drago čuti da postoji tipkovnički prečac za dodavanje retka u vaš Word dokument koji će vam pomoći da svoj rad podijelite na onoliko odjeljaka koliko vam je potrebno. Morat ćete dodati tri zvjezdice na mjesto na koje želite dodati točkastu liniju u dokumentu da biste započeli. Nakon što ste ih dodali, pritisnite enter i Word bi sada te tri zvjezdice trebao pretvoriti u točkastu liniju. Ostali simboli koje možete koristiti su tilde i znakovi funte.

Pretpostavimo da vam je gumb sa zvjezdicom pokvaren na tipkovnici i trebate upotrijebiti drugu tipku. Trik također funkcionira s crticama, znakovima jednakosti, podvlakama, hashovima i tildama. Zapamtite, trebate dodati tri od onoga što odaberete, a zatim pritisnuti tipku Enter. Ako se predomislite i želite isprobati drugi znak, možete izbrisati ono što ste učinili pritiskom na CTRL + Z za Windows i ako ste na Macu. Drugi način na koji možete ukloniti liniju je postavljanje pokazivača iznad retka koji želite ukloniti. Kliknite karticu Početna, idite na Stavak, kliknite strelicu prema dolje za Obrube i odaberite Bez obruba.
Što više opcija imate da nešto učinite, to bolje, zar ne? U Wordu također možete koristiti oblik za dodavanje točkastih linija u svoje dokumente. To možete učiniti klikom na karticu Umetanje , nakon čega slijede opcije Oblici .
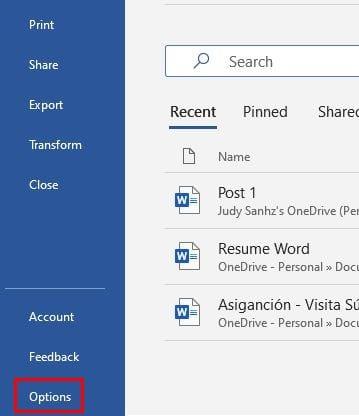
Kliknite na prvu opciju u odjeljku Linije. Dobra stvar ove opcije je što vam omogućuje da liniju napravite koliko god želite. Nacrtajte svoju liniju, a zatim kliknite na liniju da biste je odabrali. Od opcija odaberite Format oblika . Idite na Stilove oblika i kliknite na ikonu Više s oblikom naopačke piramide s crtom iznad. U odjeljku unaprijed postavljenih postavki odaberite isprekidanu liniju na popisu. Sada će se linija koju ste prije nacrtali pretvoriti u točkastu liniju koju želite nedavno odabrati. Kada mislite da vam je dosta ovih točkastih linija, možete ih onemogućiti u Wordovim postavkama.
Da biste isključili ovu opciju, morat ćete kliknuti na Datoteka, a kada se pojavi bočni izbornik, kliknite na gumb Opcije koji se nalazi skroz na dnu. Nakon što ste u opcijama, kliknite na Provjera iz opcija s lijeve strane i kliknite na Mogućnosti samoispravka . Kada se pojavi novi prozor, kliknite na karticu AutoFormat As You Type . U odjeljku Primijeni dok tipkate poništite opciju Borderlines. Vratit ćete se na Word Options i kliknuti na OK da zatvorite sve.
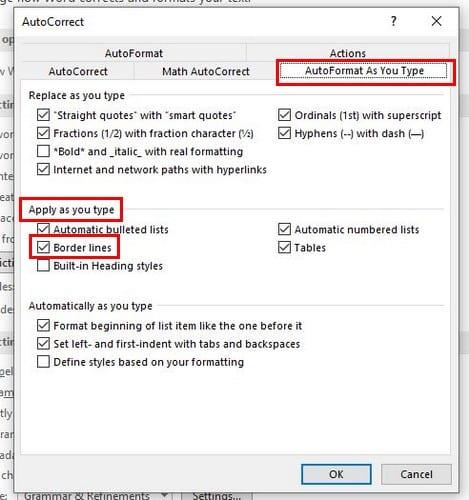
Korisnici imaju svoje načine razdvajanja rada u različite dijelove. Ali, ako ste tražili više načina, nadamo se da ste to pronašli u ovom članku. Možete odabrati dodavanje linije korištenjem oblika ili drugih simbola. Što mislite kako ćete dodavati retke svom Word dokumentu? Podijelite svoje mišljenje u komentarima ispod, i ne zaboravite podijeliti članak s drugima na društvenim mrežama.
Prečace, poznate i kao hotkey, pomažu u olakšavanju vaših zadataka pisanja. Možete koristiti svoju tipkovnicu za unos svake od ovih.
Kako onemogućiti automatsko numeriranje i označavanje u Microsoft Wordu uz ovaj jednostavni vodič.
Da li vaš rad uključuje uređivanje dokumenata u Microsoft Wordu? Saznajte kako omogućiti način praćenja promjena u Wordu.
Pitate se kako integrirati ChatGPT u Microsoft Word? Ovaj vodič vam pokazuje točno kako to učiniti s dodatkom ChatGPT za Word u 3 jednostavna koraka.
Saznajte kako promijeniti boju poveznica u Wordu za Windows 11, macOS, iPad itd. Metode su važeće za Word 365, Word 2021 i tako dalje.
Kako podijeliti svoj Microsoft Word 2016 ili 2013 dokument na stupce.
Da li Microsoft Word 2016 prepisuje već postojeći tekst? Saznajte kako da ispravite problem sa prepisivanjem teksta u Wordu jednostavnim i lakim koracima.
Ako vaša tipkovnica dvostruko razmakne, ponovno pokrenite računalo i očistite tipkovnicu. Zatim, provjerite postavke tipkovnice.
Međureferencije mogu učiniti vaš dokument puno korisnijim, organiziranim i dostupnim. Ovaj vodič će vas naučiti kako stvoriti međureferencije u Wordu.
Ovaj vodič vam pokazuje kako umetnuti datum u Microsoft Word 365 dokument koji se automatski ažurira.
Saznajte kako dodati PDF datoteku u svoj Microsoft Word dokument uz ovaj detaljni vodič. Otkrijte kako to učiniti u dva programa.
Ovaj vodič detaljno objašnjava kako dodati brojeve stranica u dokumente u Microsoft Word 365.
Ova pomoć prikazuje dva načina na koja možete dodati prilagođene riječi u rječnik Microsoft Worda.
Stilovi mogu vašem cijelom dokumentu odmah dati oblikovan i ujednačen izgled. Evo kako koristiti stilove u Wordu i gdje ih pronaći.
Da biste stvorili prilagođeni rječnik u programu Microsoft Word, idite na Datoteka → Opcije Provjera → Prilagođeni rječnici i odaberite Novo.
Većina korisnika Microsoft Worda bit će savršeno zadovoljna spremanjem svih svojih dokumenata u zadanu vrstu datoteke "docx" i možda povremeno izvozom koraka Spremi svaki put kada spremate ispune u Microsoft Wordu postavljanjem zadane datoteke s ovim vodičem.
Prilikom dodavanja slika u Word dokument morate odabrati način na koji želite da komuniciraju s tekstom u dokumentu. Prema zadanim postavkama, slike su "U skladu s Naučite kako napraviti prelamanje teksta po svom ukusu u Microsoft Wordu uz ovaj vodič.
Microsoft Word prema zadanim postavkama prikazuje vaše nedavne dokumente kada ste na zaslonu "Otvori dokument". Popis nedavnih dokumenata sortiran je prema dokumentu. Možete postaviti broj nedavnih dokumenata prikazanih u programu Microsoft Word. Samo slijedite ovaj vodič da biste ga promijenili.
Uštedite dragocjeno vrijeme i izbrišite sve slike u vašem Microsoft Word dokumentu za manje od minute slijedeći ove upute.
Kada trebate izvršiti uređivanje slika, Microsoft Word možda nije vaš prvi izbor. No, dobra vijest je da ima neke osnovne funkcije za uređivanje fotografija. Trebate okrenuti sliku naopako u Microsoft Wordu? Iako word nije uređivač slika, to možete učiniti pomoću ovih koraka.
Saznajte kako riješiti uobičajeni problem treptanja ekrana u Google Chrome web pregledniku.
Ako LastPass ne može povezati sa svojim poslužiteljima, očistite lokalnu predmemoriju, ažurirajte upravitelj lozinki i onemogućite svoje ekstenzije preglednika.
Pitate se kako integrirati ChatGPT u Microsoft Word? Ovaj vodič vam pokazuje točno kako to učiniti s dodatkom ChatGPT za Word u 3 jednostavna koraka.
Trebate li zakazati ponavljajuće sastanke na MS Teams s istim članovima tima? Saznajte kako postaviti ponavljajući sastanak u Teams.
Trenutno nije moguće onemogućiti anonimna pitanja u Microsoft Teams Live Događajima. Čak i registrirani korisnici mogu slati anonimna pitanja.
Prikažemo vam kako promijeniti boju označavanja za tekst i tekstualna polja u Adobe Readeru kroz ovu uputu korak po korak.
Želite onemogućiti ekran ažuriranja softvera Apple i sprečiti ga da se prikazuje na vašem Windows 11 PC-u ili Macu? Isprobajte ove metode odmah!
Ovdje pronađite detaljne upute o tome kako promijeniti niz korisničkog agenta u Appleovom Safariju za MacOS.
Vidite li često grešku Žao nam je, nismo se mogli povezati s vama na MS Teams? Pokušajte ove savjete za otklanjanje poteškoća kako biste se riješili ovog problema!
Spotify može postati dosadan ako se automatski otvara svaki put kada uključite svoje računalo. Onemogućite automatsko pokretanje pomoću ovih koraka.























