Kako promijeniti boju poveznica u Wordu 365

Saznajte kako promijeniti boju poveznica u Wordu za Windows 11, macOS, iPad itd. Metode su važeće za Word 365, Word 2021 i tako dalje.
Da li Microsoft Word 365 redovito prepoznaje riječi koje često koristite kao riječi s greškom? To možete promijeniti dodavanjem prilagođenih riječi u rječnik.
Sadržaj
Opcija 1 – Dodajte riječi u rječnik tijekom pisanja
Upišite riječ u dokument i desnom tipkom miša kliknite na nju te odaberite „Dodaj u rječnik”.
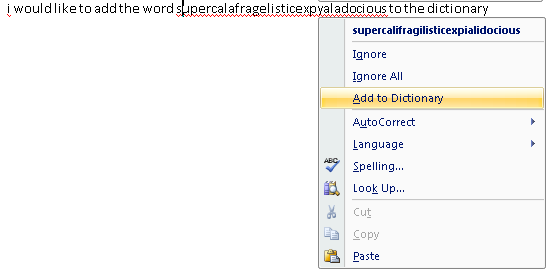
Opcija 2 – Dodajte riječi u rječnik iz postavki
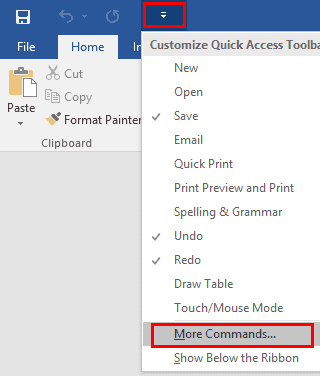
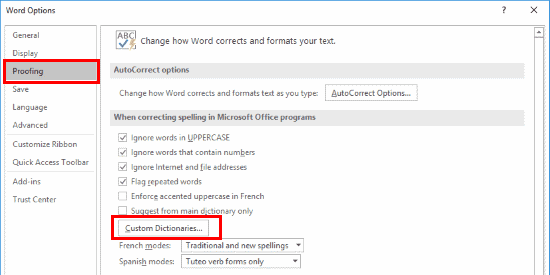
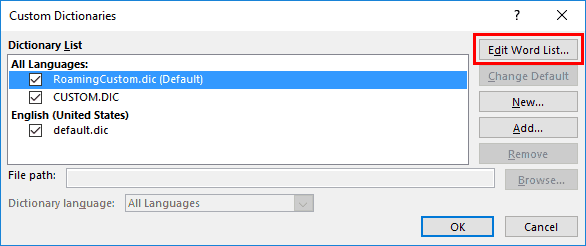
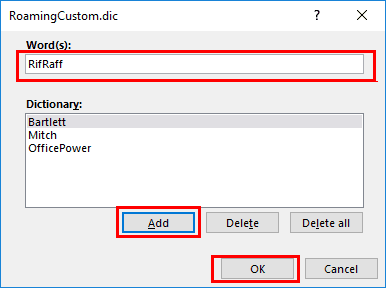
Napomena: Ova opcija dostupna je i u drugim Office aplikacijama poput Outlooka, Excela, Publishera itd.
ČESTO POSTAVLJANA PITANJA
Zašto je moja opcija „Dodaj u rječnik” siva?
Čini se da je ovo greška u softveru. Pokušajte otići na „Datoteka > Opcije > Provjera > Prilagođeni rječnici”. Zatim odaberite „Jezik rječnika”. Uklonite oznaku pored stavke rječnika, a zatim je ponovo provjerite. Ovi koraci čini se da prebacuju nešto u softveru što ponovo omogućava opciju „Dodaj u rječnik”.
Zašto Word ne provjerava pravopis ispravno?
Provjerite da li koristite važeću datoteku rječnika. To možete učiniti odlaskom pod „Provjera > Uredi rječnike riječi… > Uredi popis riječi…”
Saznajte kako promijeniti boju poveznica u Wordu za Windows 11, macOS, iPad itd. Metode su važeće za Word 365, Word 2021 i tako dalje.
Ovaj vodič vam pokazuje kako umetnuti datum u Microsoft Word 365 dokument koji se automatski ažurira.
Ovaj vodič detaljno objašnjava kako dodati brojeve stranica u dokumente u Microsoft Word 365.
Želite li omogućiti ili onemogućiti opciju AutoRecover ili AutoSave? Saznajte kako omogućiti ili onemogućiti funkciju AutoRecover u Wordu 2019 ili Microsoft 365.
Ova pomoć prikazuje dva načina na koja možete dodati prilagođene riječi u rječnik Microsoft Worda.
Pokazujemo vam kako sistemski administrator može osloboditi Microsoft Excel datoteku kako bi je drugi korisnik mogao uređivati.
Microsoftova podrška je tražila da podijelite zapisnik grešaka iz aplikacije Outlook, ali ne znate kako? Ovdje pronađite korake za globalno zapisivanje i napredno zapisivanje u Outlooku.
Želite predstaviti slajdove bez nadzora na poslovnom sastanku ili sajmu? Ovdje naučite kako omogućiti kiosk način rada u PowerPoint 365.
Priručnik koji objašnjava kako dodati opciju Email na alatnu traku Microsoft Excela i Worda 365.
Saznajte kako kreirati makro u Wordu kako biste olakšali izvršavanje najčešće korištenih funkcija u kraćem vremenu.
Prikazujemo vam kako postaviti automatsku poruku iz ureda u Microsoft Outlooku ili Outlook Web Accessu.
Saznajte zašto se kod pogreške 0x80040305 pojavljuje i kako ga ispraviti kako biste ponovo mogli slati emailove iz Outlooka.
Naučite kako omogućiti ili onemogućiti prikaz formula u ćelijama u Microsoft Excelu.
Omogućite ili onemogućite funkciju automatskog spremanja u Microsoft Outlook 365 koja automatski sprema e-poruke u mapu Nacrti.
Riješite četiri najčešća problema s Microsoft OneDriveom uz ovu zbirku rješenja kako biste svoj cloud storage ponovo pravilno pokrenuli.







