Kako promijeniti boju poveznica u Wordu 365

Saznajte kako promijeniti boju poveznica u Wordu za Windows 11, macOS, iPad itd. Metode su važeće za Word 365, Word 2021 i tako dalje.
Želite li omogućiti ili onemogućiti značajku AutoRecover spremanja u Wordu 365? Saznajte kako to učiniti jednostavnim i jasnim koracima.
AutoRecover je značajka u Microsoft Wordu u Microsoft Officeu 365 koja automatski sprema dokument na kojem radite u određenim intervalima. Ova značajka radi u pozadini kada radite na dokumentu i nastavlja spremati vaše promjene čak i ako ne pritisnete CTRL + S ili ne pritisnete gumb Spremi svake dvije minute.
To vam omogućuje da oporavite dokument ako vaš PC ne funkcionira u sredini vašeg rada i aplikacija Word mora prestati raditi. Također postoji opcija AutoSave koja vam omogućuje da odmah spremite sve promjene u kopiju dokumenta pohranjenu u oblaku.
Da biste omogućili ili onemogućili funkciju AutoRecover/AutoSave, nastavite čitati ovaj članak. Bilo da koristite aplikaciju za stolno računalo ili ste svoj Word dokument učitali na Microsoft 365 račun.
Sadržaj
Razlozi za omogućavanje ili onemogućavanje AutoRecover spremanja u Wordu / Microsoft 365
Funkcija AutoRecover u Wordu može vam koristiti ako imate nestabilno napajanje ili nemate rezervnu napajanje za svoje računalo. U oba slučaja, prekid napajanja neće biti problem ako imate omogućeno AutoRecover. Spremit će najnovije promjene u zasebnu datoteku koju možete otvoriti kada se napajanje vrati i nastaviti s radom od mjesta na kojem ste stali.
Čak i ako nemate ovaj problem, to će vas zaštititi tijekom slučajnog isključenja računala. Štoviše, s ovom omogućenom značajkom ne morate brinuti o zatvaranju dokumenta bez spremanja nakon sati rada na njemu. Ako ste student ili poslovni profesionalac čiji se rad vrti oko Word dokumenata.
Međutim, mnogi ljudi možda ne žele da Word ili Microsoft 365 spremaju njihove dokumente bez njihovog izravnog poticaja. Neki korisnici žele pohranjivati svoje datoteke isključivo na svojim lokalnim računalima, a ne na bilo kojem oblaku. Za te ljude, onemogućavanje opcije AutoRecover je savršen izbor.
Kako omogućiti ili onemogućiti AutoRecover u Wordu desktop
AutoRecover je opcija dostupna u MS Wordu desktop. Radi u aplikaciji Word za stolno računalo i omogućuje vam automatsko spremanje vaših promjena napravljenih u datoteci. Međutim, ako ne želite da Word automatski sprema vaše promjene, uvijek možete onemogućiti ovu opciju. Tako će Word spremati vaše promjene samo kada kliknete na gumb Spremi ili pritisnete CTRL + S.
Evo koraka koje trebate slijediti ako želite omogućiti ili onemogućiti opciju AutoRecover u Wordu:
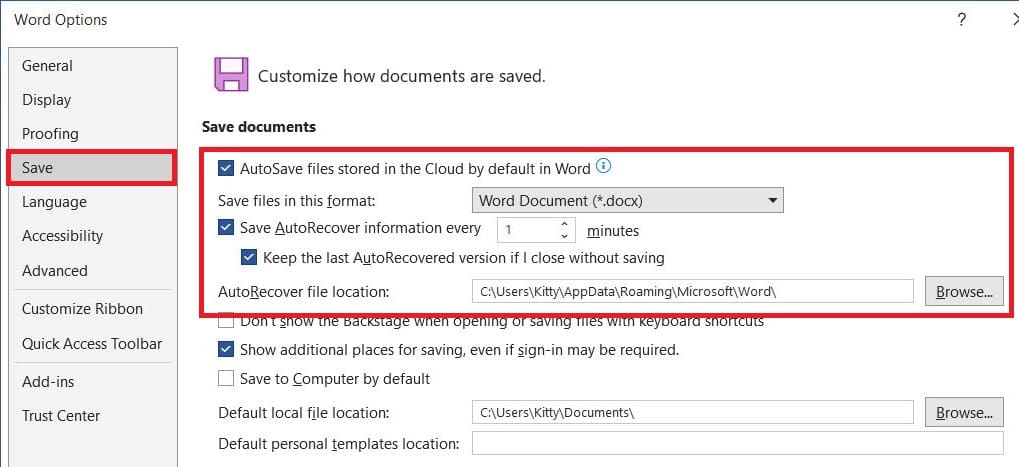
Omogućite ili onemogućite AutoSave u Wordu 365
Ako je vaš Word povezan s Microsoft 365 računom, možete omogućiti ili onemogućiti opciju AutoSave. Ova opcija slična je opciji AutoRecover, osim što se promjene spremaju u datoteku spremljenu u OneDrive ili SharePoint Microsofta 365.
Kada otvorite datoteku ili dokument u MS Wordu, pogledajte alatnu traku brzeg pristupa ili gornju traku prozora aplikacije Word. Lako možete pronaći prekidač za AutoSave. Ako piše Isključeno, značajka je trenutno onemogućena, a trebate kliknuti na nju jednom da je omogućite.

Ako opcija piše Uključeno, trenutno je omogućena. Da biste onemogućili funkciju AutoSave, trebate kliknuti na nju jednom.
FAQ o Word AutoRecover spremanju omogućavanja ili onemogućavanja
Zašto ne mogu uključiti AutoSave u Wordu?
Možda ste kliknuli na gumb AutoSave, ali niste uspjeli uključiti značajku AutoSave. Da biste koristili ovu funkciju, datoteka bi trebala biti pohranjena u Microsoft OneDrive ili SharePoint. Također biste trebali omogućiti opciju AutoSave datoteke pohranjene u oblaku prema zadanim postavkama u Wordu. Da biste dobili ovu opciju, idite na Datoteka> Opcije> Spremi.
Ova značajka neće raditi ako su vaše datoteke spremljene u starijem formatu, sinkronizacija vašeg OneDrivea je pauzirana iz nekog razloga ili nemate aktivnu Microsoft 365 pretplatu. Ispravite ove probleme i svoj će AutoSave raditi s punom učinkovitošću.
Zaključak
AutoRecover i AutoSave su osnovne značajke Worda/Microsoft 365 koje vam pomažu u spremanju rada koji radite na svom dokumentu nakon određenog intervala. Čak i ako zaboravite spremiti svoje promjene ili se vaše računalo iznenada isključi iz bilo kojeg razloga, AutoRecover Save će osigurati da se vaše promjene ažuriraju automatski.
Ovdje sam uključio metode za omogućavanje ili onemogućivanje opcije AutoRecover ili AutoSave u vašem Wordu 365. Slijedite ove korake i nikada nećete izgubiti promjene koje napravite u MS Wordu. Recite nam koliko su učinkovite ove tehnike u komentarima. Također, podijelite ovaj članak s prijateljima kako bi oni također mogli imati koristi od njega.
Sljedeće je kako pronaći broj riječi u Wordu 365.
Saznajte kako promijeniti boju poveznica u Wordu za Windows 11, macOS, iPad itd. Metode su važeće za Word 365, Word 2021 i tako dalje.
Ovaj vodič vam pokazuje kako umetnuti datum u Microsoft Word 365 dokument koji se automatski ažurira.
Ovaj vodič detaljno objašnjava kako dodati brojeve stranica u dokumente u Microsoft Word 365.
Želite li omogućiti ili onemogućiti opciju AutoRecover ili AutoSave? Saznajte kako omogućiti ili onemogućiti funkciju AutoRecover u Wordu 2019 ili Microsoft 365.
Ova pomoć prikazuje dva načina na koja možete dodati prilagođene riječi u rječnik Microsoft Worda.
Pokazujemo vam kako sistemski administrator može osloboditi Microsoft Excel datoteku kako bi je drugi korisnik mogao uređivati.
Microsoftova podrška je tražila da podijelite zapisnik grešaka iz aplikacije Outlook, ali ne znate kako? Ovdje pronađite korake za globalno zapisivanje i napredno zapisivanje u Outlooku.
Želite predstaviti slajdove bez nadzora na poslovnom sastanku ili sajmu? Ovdje naučite kako omogućiti kiosk način rada u PowerPoint 365.
Priručnik koji objašnjava kako dodati opciju Email na alatnu traku Microsoft Excela i Worda 365.
Saznajte kako kreirati makro u Wordu kako biste olakšali izvršavanje najčešće korištenih funkcija u kraćem vremenu.
Prikazujemo vam kako postaviti automatsku poruku iz ureda u Microsoft Outlooku ili Outlook Web Accessu.
Saznajte zašto se kod pogreške 0x80040305 pojavljuje i kako ga ispraviti kako biste ponovo mogli slati emailove iz Outlooka.
Naučite kako omogućiti ili onemogućiti prikaz formula u ćelijama u Microsoft Excelu.
Omogućite ili onemogućite funkciju automatskog spremanja u Microsoft Outlook 365 koja automatski sprema e-poruke u mapu Nacrti.
Riješite četiri najčešća problema s Microsoft OneDriveom uz ovu zbirku rješenja kako biste svoj cloud storage ponovo pravilno pokrenuli.







