Kako umetnuti brojeve stranica u Word 365
Ovaj vodič detaljno objašnjava kako dodati brojeve stranica u dokumente u Microsoft Word 365.
Naučite kako lako umetnuti brojeve stranica u gornje ili donje margine stranica vaših dokumenata u Microsoft Word 365 uz ovaj vodič.
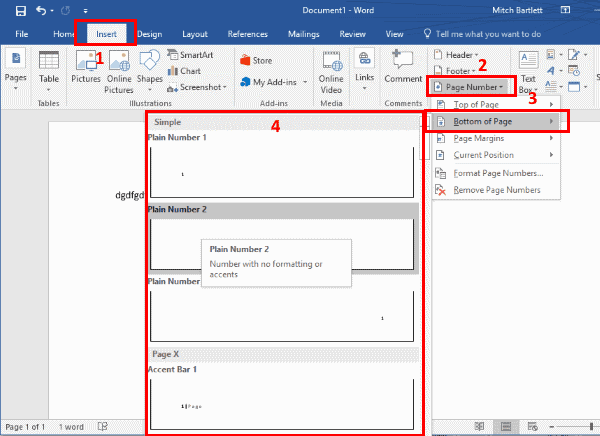
Brojevi stranica će se automatski generirati i ostat će dosljedni čak i kada umetnete ili uklonite stranicu iz svog Word dokumenta.
Napomena: U Word 365 možete prilagoditi opcije na svakoj kartici. Ako opcija “Brojevi stranica” nedostaje u Wordu, možda je uklonjena. Možete je dodati ponovo odabirom strelice “Prilagodi brzi pristup”, zatim odabirom “Više naredbi…” u gornjem lijevom dijelu prozora. Odatle odaberite “Traka za brzi pristup” kako biste modificirali dostupne opcije. Ako želite olakšati posao, jednostavno odaberite gumb “Resetiraj”.
Često postavljana pitanja (FAQ)
Zašto se moji brojevi stranica ne ispisuju?
Možda ćete morati prilagoditi margine. Odaberite “Datoteka” > “Ispis” > “Postavke stranice” (na dnu) > “Margine“. Pokušajte postaviti sve margine na “0“.
Kako mogu započeti numeraciju stranica s određenim brojem?
Odaberite “Broj stranice” > “Formatiraj brojeve stranica…“. Na ekranu za formatiranje broja stranice odaberite Počni od zatim odaberite broj s kojim želite započeti.
Kako mogu započeti numeraciju stranica na stranici 2?
Kako mogu vidjeti broj stranica?
Pod izbornikom “Pregled” odaberite Broj riječi. Statistika će se prikazati, uključujući “Stranice“.
Pokazujemo vam kako sistemski administrator može osloboditi Microsoft Excel datoteku kako bi je drugi korisnik mogao uređivati.
Microsoftova podrška je tražila da podijelite zapisnik grešaka iz aplikacije Outlook, ali ne znate kako? Ovdje pronađite korake za globalno zapisivanje i napredno zapisivanje u Outlooku.
Želite predstaviti slajdove bez nadzora na poslovnom sastanku ili sajmu? Ovdje naučite kako omogućiti kiosk način rada u PowerPoint 365.
Priručnik koji objašnjava kako dodati opciju Email na alatnu traku Microsoft Excela i Worda 365.
Saznajte kako kreirati makro u Wordu kako biste olakšali izvršavanje najčešće korištenih funkcija u kraćem vremenu.
Prikazujemo vam kako postaviti automatsku poruku iz ureda u Microsoft Outlooku ili Outlook Web Accessu.
Saznajte zašto se kod pogreške 0x80040305 pojavljuje i kako ga ispraviti kako biste ponovo mogli slati emailove iz Outlooka.
Naučite kako omogućiti ili onemogućiti prikaz formula u ćelijama u Microsoft Excelu.
Omogućite ili onemogućite funkciju automatskog spremanja u Microsoft Outlook 365 koja automatski sprema e-poruke u mapu Nacrti.
Riješite četiri najčešća problema s Microsoft OneDriveom uz ovu zbirku rješenja kako biste svoj cloud storage ponovo pravilno pokrenuli.





