Važne prečace u Microsoft Wordu

Prečace, poznate i kao hotkey, pomažu u olakšavanju vaših zadataka pisanja. Možete koristiti svoju tipkovnicu za unos svake od ovih.
Kreiranje odličnog dokumenta nije samo u riječima koje koristite. Način na koji predstavljate te riječi također je važan. Neusklađene fontove, nerazmjerni naslov ili nespretno oblikovanje… to ne govori baš "profesionalno." No, pratiti sve te detalje oblikovanja čini se kao dosadan zadatak. Dobra vijest je da ne trebate ništa pamtiti. Word će to učiniti umjesto vas. Program nudi korisnu značajku Stilova koja će s jednim klikom povezati cijeli dokument. Evo kako koristiti stilove u Wordu i gdje ih pronaći.
Sadržaj
Postoje dvije značajke u Wordu koje trebate znati – Stilovi i Stilovi skupine.
Svaki stil je skup pravila oblikovanja za vaš tekst – u odlomcima ili naslovima. Vaš odabrani stil odredit će stvari poput veličine, boje i razmaka vašeg teksta. Oni također utječu na poravnanje i razmake odlomaka.

Skupine stilova grupiraju nekoliko od ovih stilova zajedno. Stilovi o kojima se radi grupirani su prema tome kako dobro izgledaju zajedno. Kao rezultat, vaš cijeli dokument postat će nevjerojatno vizualno privlačan jednim klikom. Ali što je još važnije, nećete morati primjenjivati pojedinačne stilove na svaki dio vašeg dokumenta. Ova značajka automatski će oblikovati sve – od naslova do odlomaka.
Većina skupina stilova ima prilično jasne nazive poput "Novinski papir" ili "Elegantno." To vam omogućuje da pronađete stil koji odgovara tonu vašeg dokumenta bez puno razmišljanja.
Evo kako pristupiti značajci stilova u Microsoft Wordu.
Korak 1: Idite na karticu "Dizajn" na vrhu vašeg dokumenta.
Odmah ćete vidjeti stilove u grupi "Oblikovanje dokumenta". Međutim, ova skupina sadrži samo nekoliko unaprijed odabranih skupova. Ako vam jedan od njih odgovara – odlično. Samo kliknite na njega i primijenit ćete ga na cijeli dokument. Ako, međutim, želite istražiti druge opcije, trebate nastaviti s ovim vodičem.
Korak 2: Kliknite na strelicu koja gleda prema dolje u donjem desnom kutu stilova. Ovo će proširiti vaše opcije.
Korak 3: Kliknite na skup koji najbolje odgovara vašem dokumentu.
I tako, vaš cijeli dokument dobiva svjež izgled.
Ako ste perfekcionist, možda želite prilagoditi svoj odabrani stil. I to je savršeno u redu. Možete čak i sačuvati konačni proizvod kao novi stil. Samo kliknite na gumb "Spremi kao novi stil" koji se pojavljuje kada proširite opcije svojeg skupa. No, promjene se rade ručno.
Jedini način za automatsko modificiranje stila u Microsoft Wordu je prilagodba pojedinačnih stilova unutar njega. Evo kako možete to učiniti.
Korak 1: Idite na grupu "Stilovi" na kartici "Početna".
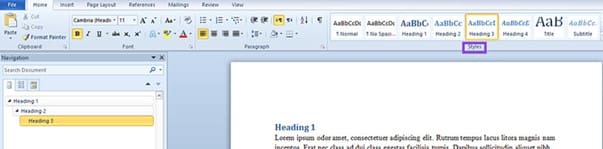
Korak 2: Kliknite na strelicu koja gleda prema dolje kako biste proširili svoj izbor.

Korak 3: Desnom tipkom miša kliknite na stil koji želite prilagoditi i odaberite "Modificiraj" iz padajućeg izbornika.
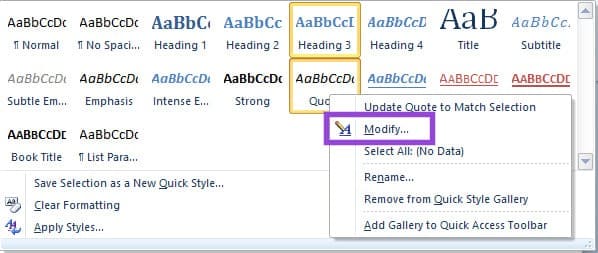
Korak 4: Unesite željene promjene oblikovanja u dijaloškom okviru "Modificiraj stil".
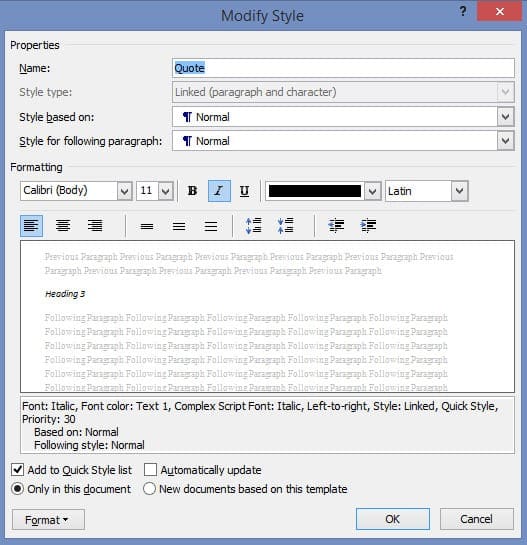
Možete praktički promijeniti svaki aspekt odabranog stila – font, boju, pa čak i ime.
Dok pravite promjene, okvir pregleda trenutno će pokazati kako izgledaju. Ova korisna dodatna opcija pomaže vam da dobijete točno ono što želite prije nego pritisnete gumb "OK".

Prečace, poznate i kao hotkey, pomažu u olakšavanju vaših zadataka pisanja. Možete koristiti svoju tipkovnicu za unos svake od ovih.
Kako onemogućiti automatsko numeriranje i označavanje u Microsoft Wordu uz ovaj jednostavni vodič.
Da li vaš rad uključuje uređivanje dokumenata u Microsoft Wordu? Saznajte kako omogućiti način praćenja promjena u Wordu.
Pitate se kako integrirati ChatGPT u Microsoft Word? Ovaj vodič vam pokazuje točno kako to učiniti s dodatkom ChatGPT za Word u 3 jednostavna koraka.
Saznajte kako promijeniti boju poveznica u Wordu za Windows 11, macOS, iPad itd. Metode su važeće za Word 365, Word 2021 i tako dalje.
Kako podijeliti svoj Microsoft Word 2016 ili 2013 dokument na stupce.
Da li Microsoft Word 2016 prepisuje već postojeći tekst? Saznajte kako da ispravite problem sa prepisivanjem teksta u Wordu jednostavnim i lakim koracima.
Ako vaša tipkovnica dvostruko razmakne, ponovno pokrenite računalo i očistite tipkovnicu. Zatim, provjerite postavke tipkovnice.
Međureferencije mogu učiniti vaš dokument puno korisnijim, organiziranim i dostupnim. Ovaj vodič će vas naučiti kako stvoriti međureferencije u Wordu.
Ovaj vodič vam pokazuje kako umetnuti datum u Microsoft Word 365 dokument koji se automatski ažurira.
Saznajte kako dodati PDF datoteku u svoj Microsoft Word dokument uz ovaj detaljni vodič. Otkrijte kako to učiniti u dva programa.
Ovaj vodič detaljno objašnjava kako dodati brojeve stranica u dokumente u Microsoft Word 365.
Ova pomoć prikazuje dva načina na koja možete dodati prilagođene riječi u rječnik Microsoft Worda.
Stilovi mogu vašem cijelom dokumentu odmah dati oblikovan i ujednačen izgled. Evo kako koristiti stilove u Wordu i gdje ih pronaći.
Da biste stvorili prilagođeni rječnik u programu Microsoft Word, idite na Datoteka → Opcije Provjera → Prilagođeni rječnici i odaberite Novo.
Većina korisnika Microsoft Worda bit će savršeno zadovoljna spremanjem svih svojih dokumenata u zadanu vrstu datoteke "docx" i možda povremeno izvozom koraka Spremi svaki put kada spremate ispune u Microsoft Wordu postavljanjem zadane datoteke s ovim vodičem.
Prilikom dodavanja slika u Word dokument morate odabrati način na koji želite da komuniciraju s tekstom u dokumentu. Prema zadanim postavkama, slike su "U skladu s Naučite kako napraviti prelamanje teksta po svom ukusu u Microsoft Wordu uz ovaj vodič.
Microsoft Word prema zadanim postavkama prikazuje vaše nedavne dokumente kada ste na zaslonu "Otvori dokument". Popis nedavnih dokumenata sortiran je prema dokumentu. Možete postaviti broj nedavnih dokumenata prikazanih u programu Microsoft Word. Samo slijedite ovaj vodič da biste ga promijenili.
Uštedite dragocjeno vrijeme i izbrišite sve slike u vašem Microsoft Word dokumentu za manje od minute slijedeći ove upute.
Kada trebate izvršiti uređivanje slika, Microsoft Word možda nije vaš prvi izbor. No, dobra vijest je da ima neke osnovne funkcije za uređivanje fotografija. Trebate okrenuti sliku naopako u Microsoft Wordu? Iako word nije uređivač slika, to možete učiniti pomoću ovih koraka.
Pokazujemo vam kako sistemski administrator može osloboditi Microsoft Excel datoteku kako bi je drugi korisnik mogao uređivati.
Microsoftova podrška je tražila da podijelite zapisnik grešaka iz aplikacije Outlook, ali ne znate kako? Ovdje pronađite korake za globalno zapisivanje i napredno zapisivanje u Outlooku.
Želite predstaviti slajdove bez nadzora na poslovnom sastanku ili sajmu? Ovdje naučite kako omogućiti kiosk način rada u PowerPoint 365.
Priručnik koji objašnjava kako dodati opciju Email na alatnu traku Microsoft Excela i Worda 365.
Saznajte kako kreirati makro u Wordu kako biste olakšali izvršavanje najčešće korištenih funkcija u kraćem vremenu.
Prikazujemo vam kako postaviti automatsku poruku iz ureda u Microsoft Outlooku ili Outlook Web Accessu.
Saznajte zašto se kod pogreške 0x80040305 pojavljuje i kako ga ispraviti kako biste ponovo mogli slati emailove iz Outlooka.
Naučite kako omogućiti ili onemogućiti prikaz formula u ćelijama u Microsoft Excelu.
Omogućite ili onemogućite funkciju automatskog spremanja u Microsoft Outlook 365 koja automatski sprema e-poruke u mapu Nacrti.
Riješite četiri najčešća problema s Microsoft OneDriveom uz ovu zbirku rješenja kako biste svoj cloud storage ponovo pravilno pokrenuli.





















