Važne prečace u Microsoft Wordu

Prečace, poznate i kao hotkey, pomažu u olakšavanju vaših zadataka pisanja. Možete koristiti svoju tipkovnicu za unos svake od ovih.
Da li Microsoft Word 2016 prepisuje već postojeći tekst? Saznajte kako da ispravite problem sa “prepisivanjem teksta u Wordu” jednostavnim i lakim koracima.
Microsoft Word je program za obradu teksta gde možete kreirati i uređivati dokumente po vašem izboru. Pored ličnih potreba, široko se koristi od strane profesionalaca za kreiranje osetljivih i delikatnih poslovnih i pravnih dokumenata.
Zamislite da tipkate u MS Word-u, i odjednom shvatite da ste zaboravili da uključite reč ili rečenicu u postojećem pasusu. Tako da ste odlučili da stavite kursor unutar postojeće rečenice i počnete da kucate.
Na vaše potpuno iznenađenje, primećujete da dok kucate nove znakove, postojeći tekst se prepisuje. To znači da možete dodati nove znakove samo na račun teksta koji ste već otkucali.
Ako se ovaj problem desio vama, pa, niste sami. Veliki broj korisnika MS Word-a se suočava sa istim problemom. Dok ovaj problem može biti izuzetno nezgodan i iritantan, posebno kada radite na poslovnom dokumentu ili univerzitetskom zadatku pod rokovima, postoje rešenja za to.
Nastavite sa čitanjem, jer ću podeliti neke korisne tehnike za rešavanje problema “prepisivanje teksta” u Wordu 2016. Ali prvo, hajde da saznamo više o ovom problemu i uzrocima koji ga izazivaju.
Sadržaj
Šta je prepisivanje postojećeg teksta i šta ga uzrokuje?
Prepisivanje postojećeg teksta novim znakovima dok kucate je čest problem pri korišćenju različitih aplikacija za obradu dokumenata. Osim MS Word-a, korisnici Wordpad-a i Libre Office-a takođe se suočavaju sa ovim problemom. Štaviše, ovaj problem može se pojaviti i u drugim aplikacijama. Prvi put sam se susreo sa ovim problemom dok sam kucao u Yahoo Messenger-u (koji je obustavljen) 2010. godine.
Funkcija prepisivanja se aktivira kada pritisnete Insert taster. Kada se aktivira namerno, ova funkcija vam omogućava brzo prepisivanje dokumenta bez mnogo muke. Ali slučajna aktivacija će rezultirati uklanjanjem dragocenog rada koji ne želite da obrišete i time ometati vašu produktivnost.
Kako ispraviti problem “prepisivanje teksta u Wordu”?
Možete pokušati različite metode da onemogućite funkciju prepisivanja teksta u MS Word-u. Evo nekoliko lako primenljivih metoda koje zapravo rade.
Metoda 1: Toggliranje Insert tastera
Dok se već suočavate sa problemom prepisivanja postojećeg teksta, onemogućavanje funkcije prepisivanja tako što ćete toggle-irati Insert taster može biti brzo i jednostavno rešenje. Možete to učiniti bez navigacije kroz postavke MS Word-a.
Kada radite u Word-u, pritisnite Insert taster jednom. Ovo bi trebalo da vrati način kucanja u normalu. Taster Insert se nalazi na vašoj tastaturi sa desne strane tastera Backspace.
Ako koristite laptop, toggliranje Insert može zahtevati da pritisnete Function (Fn) taster i Insert taster istovremeno. Kada završite, stavite kursor između reči i ukucajte nešto da proverite da li je metoda uspela.
Možete takođe sačuvati svoj Word dokument i zatvoriti aplikaciju. Ponovno pokretanje Word aplikacije može prebaciti način nazad u normalu.
Metoda 2: Onemogućavanje Overtype moda iz postavki
U Word-u postoji opcija pod nazivom Overtype Mode. Ponekad, ona je uzrok ovog problema. Trebate onemogućiti ovu funkciju sledeći korake:
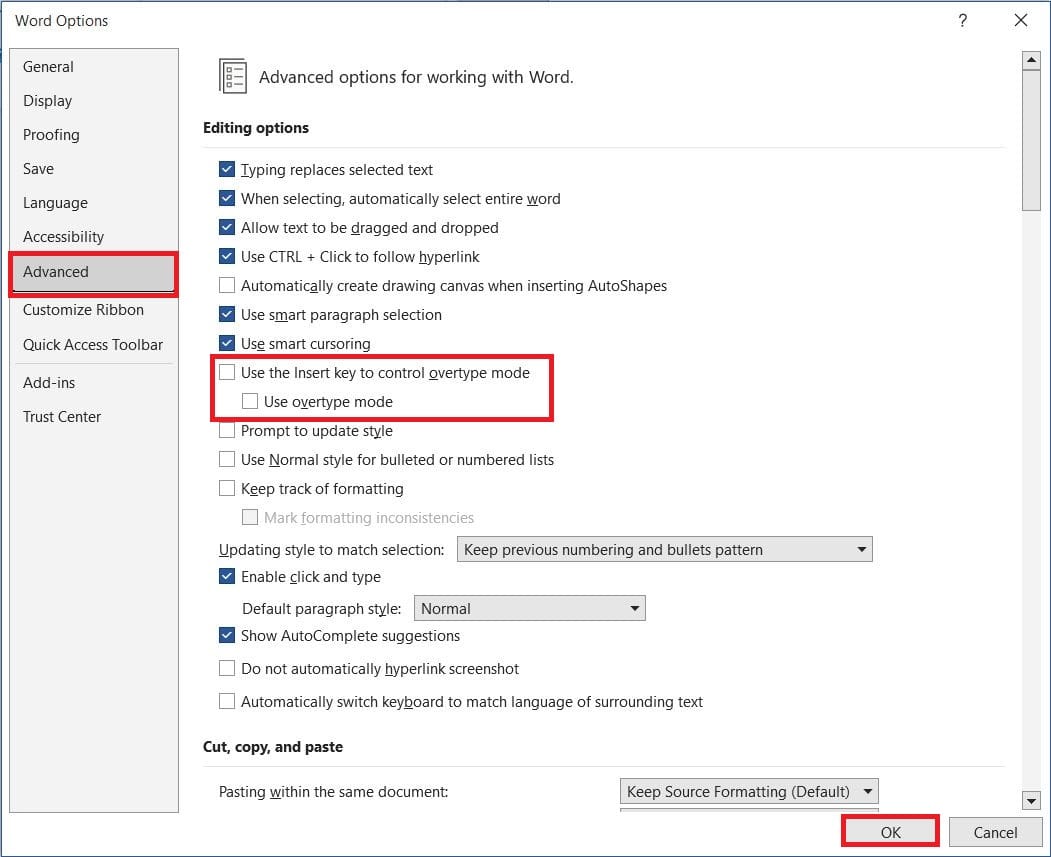
Metoda 3: Onemogućavanje Overtype moda iz Status bara
Ako vaš Microsoft Word status bar prikazuje Overtype mode (Insert/Overtype), možete rešiti problem prepisivanja teksta u Wordu i odatle. Kada se vaš tekst prepisuje, pogledajte na dno Word dokumenta, i pronaći ćete Overtype opciju u Status baru.
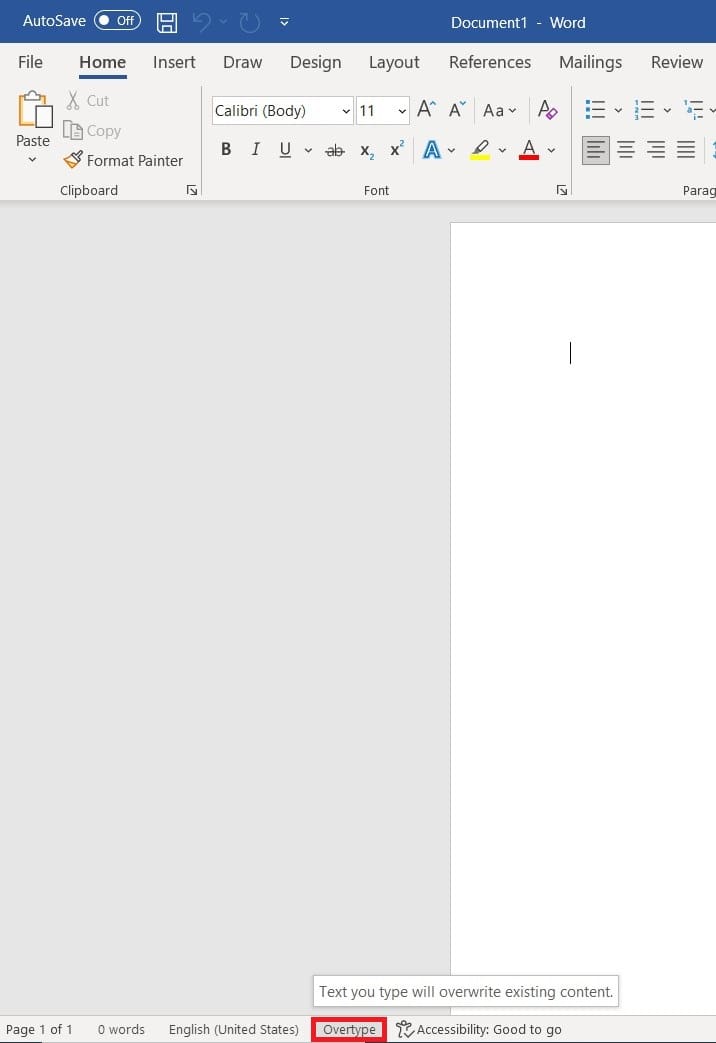
Kliknite na tu opciju, i ona će se prebaciti na Insert. To znači da ste uspešno onemogućili opciju prepisivanja u vašem Word dokumentu.
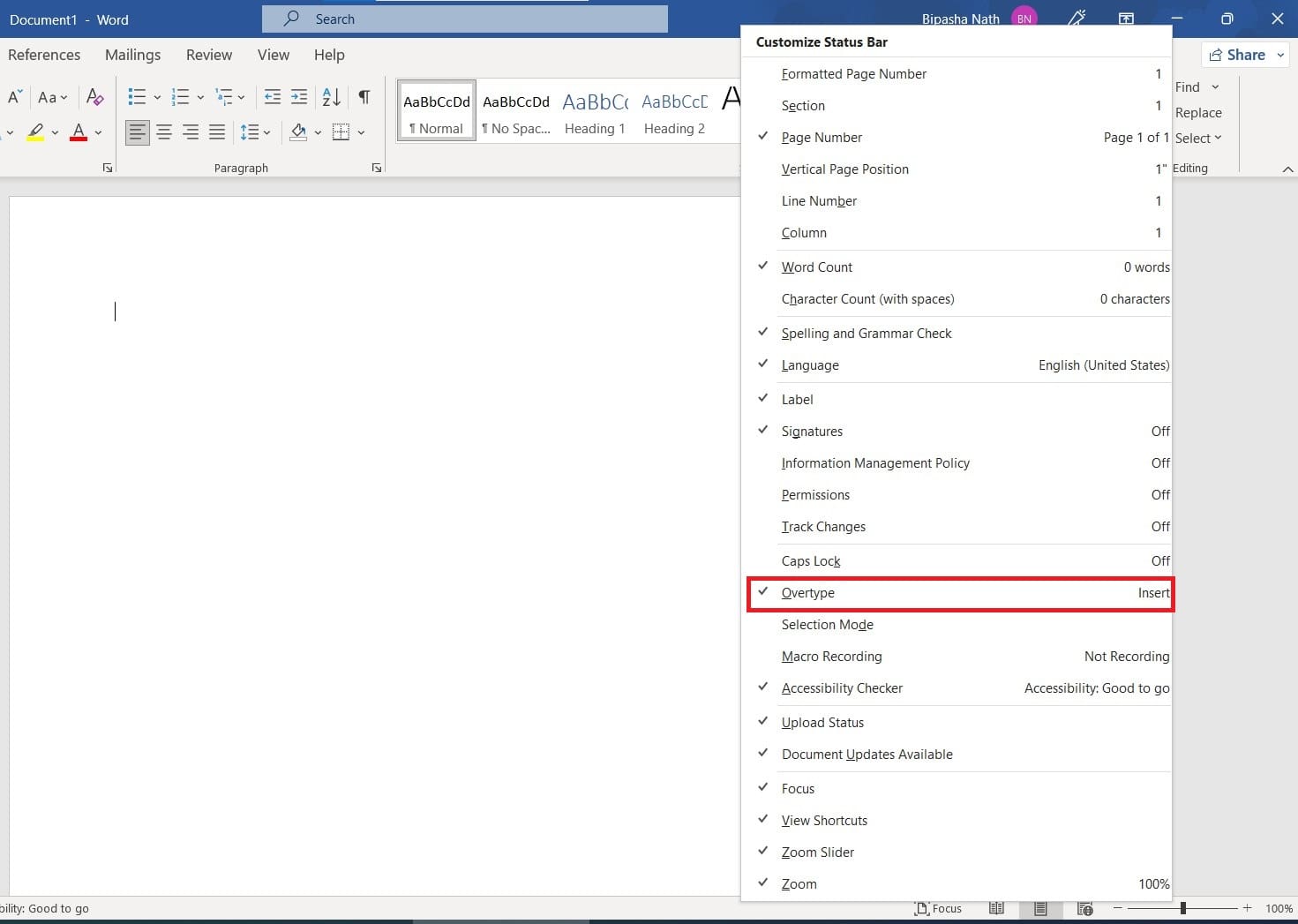
Ako ne možete da pronađete Overtype ili Insert opciju, potrebno je da prilagodite opcije vidljivosti Status bara. Da biste to uradili, desni klik bilo gde u Status baru. Otvoriće se lista za prilagođavanje Status bara. Izaberite Overtype da biste to učinili vidljivim u Status baru.
Česta pitanja o prepisivanju teksta u Wordu
Zašto se moj tekst neprekidno prepisuje?
Ako je vaš MS Word u aktiviranom overtype modu, to može biti razlog zašto se vaš tekst neprekidno prepisuje u MS Word-u. Slučajnim pritiskom na Insert taster na vašoj tastaturi možete uključiti overtype mod. U ovom slučaju, svaki pokušaj da otkucate nešto između već otkucanih reči rezultiraće prepisivanjem sledećih znakova dok otkucavate nove.
Kako da zaustavim tekst da se ne prepisuje u Wordu?
Možete onemogućiti mod prepisivanja iz postavki Microsoft Word-a da biste zaustavili svoj tekst od prepisivanja. Takođe možete pokušati pritisnuti Insert taster da isključite ovu opciju prepisivanja.
Zaključak
Dok radite na Word dokumentu, otkriti da se vaš tekst prepisuje postojećim slovom je sigurno iritirajuća situacija. Kada to počne da se događa, nastaviće se sve dok ne zaustavite iz postavki. Do tada, što više nastavite da kucate između vaših postojećih karaktera, to će više slova biti prepisano.
Da biste rešili ovaj problem, donosim vam najučinkovitije metode koje će raditi za svakoga. Čak niti ne morate biti iskusni korisnik Microsoft Word-a da biste primenili ove korake. Čak i novi korisnik može to učiniti bez poteškoća. Pa šta čekate? Ispravite ovaj problem uz pomoć ovih pozitivnih pristupa i nastavite raditi u Word-u kao profesionalac.
Ako vam se ovaj članak dopao i smatrate ga korisnim, podelite ga sa svojim prijateljima i pratilacima na društvenim mrežama. Takođe, ako mislite da znate neku drugu metodu za rešavanje problema “prepisivanja teksta u Wordu”, podelite sa nama u komentarima. Možete takođe pročitati o kako omogućiti praćenje promena u Word 2016.
Prečace, poznate i kao hotkey, pomažu u olakšavanju vaših zadataka pisanja. Možete koristiti svoju tipkovnicu za unos svake od ovih.
Kako onemogućiti automatsko numeriranje i označavanje u Microsoft Wordu uz ovaj jednostavni vodič.
Da li vaš rad uključuje uređivanje dokumenata u Microsoft Wordu? Saznajte kako omogućiti način praćenja promjena u Wordu.
Pitate se kako integrirati ChatGPT u Microsoft Word? Ovaj vodič vam pokazuje točno kako to učiniti s dodatkom ChatGPT za Word u 3 jednostavna koraka.
Saznajte kako promijeniti boju poveznica u Wordu za Windows 11, macOS, iPad itd. Metode su važeće za Word 365, Word 2021 i tako dalje.
Kako podijeliti svoj Microsoft Word 2016 ili 2013 dokument na stupce.
Da li Microsoft Word 2016 prepisuje već postojeći tekst? Saznajte kako da ispravite problem sa prepisivanjem teksta u Wordu jednostavnim i lakim koracima.
Ako vaša tipkovnica dvostruko razmakne, ponovno pokrenite računalo i očistite tipkovnicu. Zatim, provjerite postavke tipkovnice.
Međureferencije mogu učiniti vaš dokument puno korisnijim, organiziranim i dostupnim. Ovaj vodič će vas naučiti kako stvoriti međureferencije u Wordu.
Ovaj vodič vam pokazuje kako umetnuti datum u Microsoft Word 365 dokument koji se automatski ažurira.
Saznajte kako dodati PDF datoteku u svoj Microsoft Word dokument uz ovaj detaljni vodič. Otkrijte kako to učiniti u dva programa.
Ovaj vodič detaljno objašnjava kako dodati brojeve stranica u dokumente u Microsoft Word 365.
Ova pomoć prikazuje dva načina na koja možete dodati prilagođene riječi u rječnik Microsoft Worda.
Stilovi mogu vašem cijelom dokumentu odmah dati oblikovan i ujednačen izgled. Evo kako koristiti stilove u Wordu i gdje ih pronaći.
Da biste stvorili prilagođeni rječnik u programu Microsoft Word, idite na Datoteka → Opcije Provjera → Prilagođeni rječnici i odaberite Novo.
Većina korisnika Microsoft Worda bit će savršeno zadovoljna spremanjem svih svojih dokumenata u zadanu vrstu datoteke "docx" i možda povremeno izvozom koraka Spremi svaki put kada spremate ispune u Microsoft Wordu postavljanjem zadane datoteke s ovim vodičem.
Prilikom dodavanja slika u Word dokument morate odabrati način na koji želite da komuniciraju s tekstom u dokumentu. Prema zadanim postavkama, slike su "U skladu s Naučite kako napraviti prelamanje teksta po svom ukusu u Microsoft Wordu uz ovaj vodič.
Microsoft Word prema zadanim postavkama prikazuje vaše nedavne dokumente kada ste na zaslonu "Otvori dokument". Popis nedavnih dokumenata sortiran je prema dokumentu. Možete postaviti broj nedavnih dokumenata prikazanih u programu Microsoft Word. Samo slijedite ovaj vodič da biste ga promijenili.
Uštedite dragocjeno vrijeme i izbrišite sve slike u vašem Microsoft Word dokumentu za manje od minute slijedeći ove upute.
Kada trebate izvršiti uređivanje slika, Microsoft Word možda nije vaš prvi izbor. No, dobra vijest je da ima neke osnovne funkcije za uređivanje fotografija. Trebate okrenuti sliku naopako u Microsoft Wordu? Iako word nije uređivač slika, to možete učiniti pomoću ovih koraka.
Pokazujemo vam kako sistemski administrator može osloboditi Microsoft Excel datoteku kako bi je drugi korisnik mogao uređivati.
Microsoftova podrška je tražila da podijelite zapisnik grešaka iz aplikacije Outlook, ali ne znate kako? Ovdje pronađite korake za globalno zapisivanje i napredno zapisivanje u Outlooku.
Želite predstaviti slajdove bez nadzora na poslovnom sastanku ili sajmu? Ovdje naučite kako omogućiti kiosk način rada u PowerPoint 365.
Priručnik koji objašnjava kako dodati opciju Email na alatnu traku Microsoft Excela i Worda 365.
Saznajte kako kreirati makro u Wordu kako biste olakšali izvršavanje najčešće korištenih funkcija u kraćem vremenu.
Prikazujemo vam kako postaviti automatsku poruku iz ureda u Microsoft Outlooku ili Outlook Web Accessu.
Saznajte zašto se kod pogreške 0x80040305 pojavljuje i kako ga ispraviti kako biste ponovo mogli slati emailove iz Outlooka.
Naučite kako omogućiti ili onemogućiti prikaz formula u ćelijama u Microsoft Excelu.
Omogućite ili onemogućite funkciju automatskog spremanja u Microsoft Outlook 365 koja automatski sprema e-poruke u mapu Nacrti.
Riješite četiri najčešća problema s Microsoft OneDriveom uz ovu zbirku rješenja kako biste svoj cloud storage ponovo pravilno pokrenuli.





















