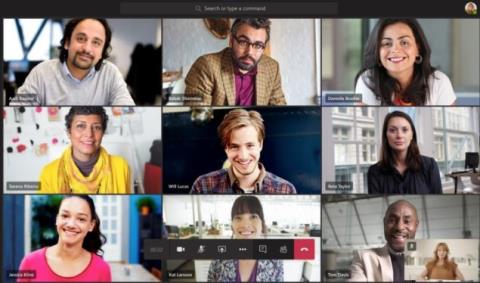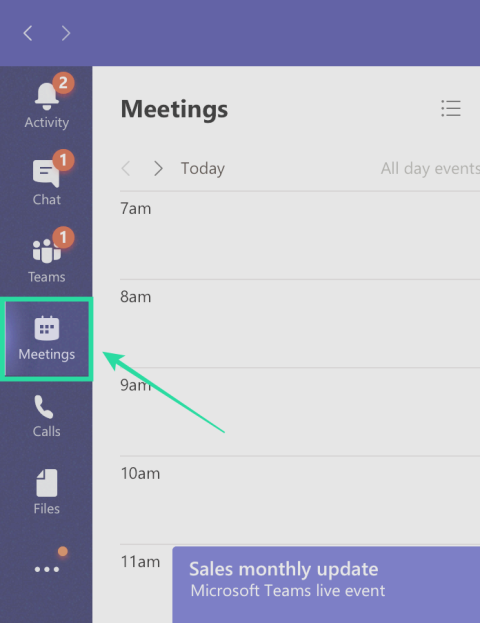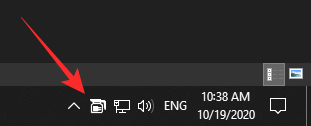Kako zadržati status Teams aktivnim / zelenim / online / dostupnim?

Saznajte kako održati status "Dostupno" u Microsoft Teamsu s jednostavnim koracima i savjetima.
Ako je vaš administrator omogućio mogućnost transkribiranja sastanaka, a vi ste već snimili svoj poziv, također se možete vratiti na prijepis kako biste istaknuli važne točke i pružili finaliziraniju kopiju za distribuciju. Evo kako.
Posjetite chat za sastanak u timovima, kliknite … pored sastanka i odaberite Otvori u Microsoft Stream.
Nakon što je portal Microsoft Stream otvoren, tada ćete htjeti kliknuti Uredi ispod videozapisa.
Zatim ćete htjeti otići na Naslove i odabrati Preuzmi datoteku.
Preuzmite datoteku VTT titlova i napravite željene promjene u programu kao što je Notepad, a zatim spremite na svoje računalo
Vratite se u svoj preglednik i poništite opciju za automatsko generiranje datoteke s natpisima.
Kliknite Prenesi datoteku opisa, odaberite Odaberi datoteku, uredite datoteku s natpisima, a zatim kliknite U redu
Ako ste upravo završili poziv u Microsoftovim timovima, možete se vratiti i pročitati transkript onoga što se upravo dogodilo tako što ćete otići na Microsoft Stream. Ako je vaš administrator omogućio mogućnost transkribiranja sastanaka , a vi ste već snimili svoj poziv , također se možete vratiti na prijepis kako biste istaknuli važne točke i pružili detaljniju kopiju za distribuciju unutar svoje organizacije.
Naravno, najbolje je imati na umu pravila svoje organizacije i usklađenost kada to radite. Ne želite dovesti u zabludu svoje kolege koji će čitati transkript. U svakom slučaju, za početak ćete htjeti posjetiti povijest razgovora za sastanak ili poziv koji se upravo dogodio. Trebali biste vidjeti unos za sastanak s ikonom za reprodukciju iznad njega. Možete ga jednostavno reproducirati odmah klikom, međutim, poželjet ćete ga urediti. Trebat ćete kliknuti ... pored sastanka, odaberite Otvori u Microsoft Stream.
Nakon što je portal Microsoft Stream otvoren, tada ćete htjeti kliknuti Uredi ispod videozapisa. U odjeljku Opcije tada ćete htjeti otići na Opisi i odabrati Preuzmi datoteku. Zatim ćete htjeti preuzeti datoteku VTT titlova i provjeriti je li je vidjeti, urediti kako biste vidjeli da odražava ono što se dogodilo u pozivu. Kada završite s čitanjem, možete se vratiti u preglednik na Microsoft Stream i poništiti opciju za automatsko generiranje datoteke s natpisima. Zatim ćete htjeti kliknuti Prenesi datoteku s natpisima, odaberite Odaberi datoteku, pronađite svoju datoteku s natpisima, a zatim kliknite U redu. Možete završiti klikom na Primijeni.
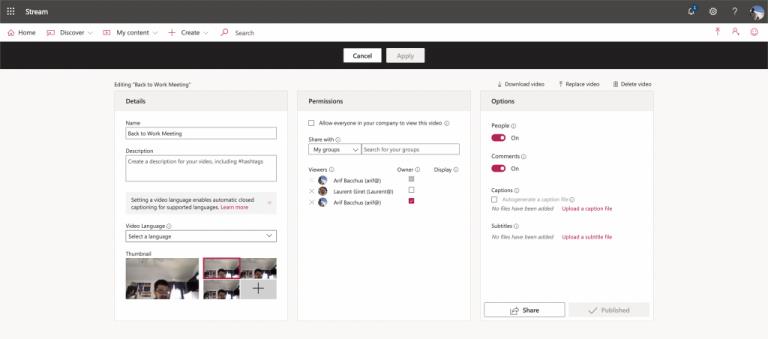
Imajte na umu da samo osoba koja je započela sastanak može uređivati prijepis titlova nakon što se snimka prenese na Microsoft Stream. Ista pravila za snimanje sastanaka vrijede i za transkripcije. To znači da prijepis možete dobiti samo za sastanke i grupne pozive, a ne u razgovorima jedan na jedan. Snimanje sastanaka također je dostupno samo na računima s licencama za Office 365 Enterprise E1, E3 ili E5, tako da ovo možda nije opcija za sve.
Saznajte kako održati status "Dostupno" u Microsoft Teamsu s jednostavnim koracima i savjetima.
Konfiguriranje planova poziva, provjera postavki poziva ili osiguravanje internetske veze održiva su rješenja kada pozivi Microsoft Teams ne zvone.
Da biste popravili da mikrofon Microsoft Teams ne radi, provjerite postavku privatnosti mikrofona, zatim onemogućite automatsko pokretanje Skypea i pokrenite alat za rješavanje problema sa zvukom.
Microsoft Teams jedan je od široko korištenih alata za suradnju s više od 20 milijuna aktivnih korisnika dnevno. Usluga nudi značajke poput razmjene trenutnih poruka, video i audio konferencija, datoteka...
Za organizacije s više članova tima, Microsoft Teams nudi mogućnost stvaranja zasebnih timova za svaki odjel u tvrtki, s članovima unutar svakog tima. Usluga nudi dir…
Microsoft Teams postao je jedna od vodećih aplikacija za video konferencije od početka pandemije, posebno za obrazovne ustanove i velike organizacije. Za razliku od Zooma i Googlea…
Microsoft Teams je naširoko cijenjen kao jedan od najsofisticiranijih alata za video konferencije. Tvrtka sa sjedištem u Redmondu napravila je izvrstan posao na svom internom alatu za video suradnju u roku...
Microsoft Teams izvrstan je alat koji može jednostavno pomoći više članova tima da surađuju jedni s drugima na daljinu. Sadrži razgovore, mogućnost dijeljenja datoteka, pa čak i wiki odjeljke koji mogu pomoći u ocrtavanju…
Timovi donedavno nisu imali mogućnost odgovaranja na pojedinačne tekstove. No nakon što je primio dovoljno zahtjeva, Microsoft je dodao ovu dugo očekivanu značajku. Danas ćemo vas naučiti…
Microsoft Teams je predstavio novu značajku pod nazivom Povijest. Pomaže vam da se lako krećete do svih prethodno posjećenih izbornika i zaslona u timovima tako da ne morate navigirati cijelim korisničkim sučeljem...
Ovdje je sve što trebate znati o postavljanju i upućivanju besplatnog videopoziva Microsoft Teams sa svojim prijateljem i obitelji. Razgovarat ćemo o različitim načinima stvaranja osobnog sastanka tima za…
Udaljena suradnja je naziv igre u 2020. godini, a Microsoft Teams jedna je od vodećih usluga na tržištu koja vam omogućuje komunikaciju s članovima u vašoj organizaciji i izvan...
Organizacije diljem svijeta prešle su na jedan ili drugi alat za suradnju tijekom pandemije koronavirusa. Dok su se mnoge tvrtke rezervirale za nešto tako jednostavno kao što su Zoom ili G…
Rad od kuće znači da ste u stalnom kontaktu sa svojim suradnicima, svojom organizacijom i svojim klijentima koristeći različite softvere za video konferencije. Ako to učinite, onda možda tražite…
Do sada znamo da su usluge videosuradnje tu da ostanu, a aplikacije kao što je Microsoft Teams bile su prednja strana u ponudi rješenja za udaljene konferencije s nekoliko korisnika ovisno o…
Microsoft Teams je naširoko cijenjen kao jedna od vodećih produktivnih aplikacija za video pozive/konferencije. Zahvaljujući njegovom urednom i profesionalnom pristupu, poslovno orijentirani ljudi obično plaćaju…
Microsoft Teams postao je glavna aplikacija za mnoge organizacije diljem svijeta. Na mnogo načina, Teams nije tako jednostavan za korištenje kao Zoom. Međutim, to ne bi trebalo ništa oduzeti domaćinu o…
Kako bi zadržali svoje poslovanje tijekom pandemije COVID-19, sve sposobne tvrtke prešle su na alate za daljinske konferencije. Dok se Zoom pojavio kao jasan predvodnik u segmentu, Microso…
Microsoft Teams jedan je od tri najčešće korištena alata za suradnju na jednom mjestu dostupnim na mreži jer omogućuje organizacijama i zaposlenicima međusobnu interakciju koristeći audio/video i dijele sadržaj...
Od alata za suradnju dostupnih na tržištu, Microsoft Teams jedan je od najjednostavnijih za korištenje na stolnim računalima. To je zato što je Teams čist, dobro organiziran, nudi mogućnosti integracije, šav...
Bluetooth je brz i praktičan način za dijeljenje datoteka između dva uređaja. Ovaj vodič vam pomaže da lako pošaljete datoteke putem Bluetooth-a koristeći Windows 10.
Evo pogleda na 10 najboljih tipkovničkih prečaca u sustavu Windows 10 i kako ih možete koristiti u svoju korist za posao, školu i još mnogo toga.
Sjećate li se dana kada je Bluetooth bio tako velika stvar? Saznajte kako jednostavno slati datoteke s Windows 10 putem Bluetootha u našem vodiču.
Microsoft Teams jedna je od najistaknutijih platformi za video konferencije za tvrtke u današnjem dobu pandemije. U ovom vodiču naučite kako blokirati kontakte i upravljati komunikacijom u Microsoft Teamsu.
Minecraft sela stvaraju predah od obično usamljeničkog života okupljanja i izrade u igri. Otkrijte najbolje seljake i njihove poslove.
Slijedite ovaj vodič o tome kako promijeniti pozadinu uz savjete za personalizaciju radne površine u sustavu Windows 11.
Naučite kako postaviti više monitora na Windows 10 na ovom blogu. Ovaj vodič sadrži korake za konfiguraciju, personalizaciju i rješavanje problema s dvostrukim monitorima.
Saznajte kako lako deinstalirati aplikacije u Windows 10 i osloboditi prostor na vašem uređaju.
Discord web-mjesto, aplikacija, pa čak i mobilna aplikacija imaju svoj način prilagođavanja razine zumiranja na Discordu radi bolje pristupačnosti.
Umorni ste od tih filtera na Snapchat fotografijama? Saznajte kako ukloniti Snapchat filtere sa spremljenih fotografija uz jednostavne korake.










![Kako onemogućiti obavijesti na Microsoftovim timovima [AIO] Kako onemogućiti obavijesti na Microsoftovim timovima [AIO]](https://blog.webtech360.com/resources8/images31/image-2249-0105182830838.png)