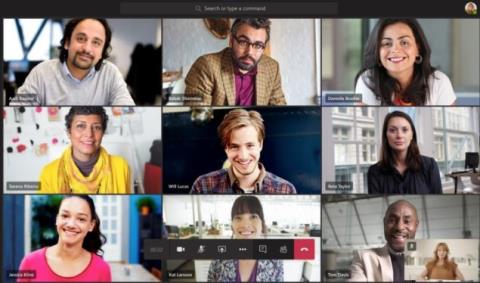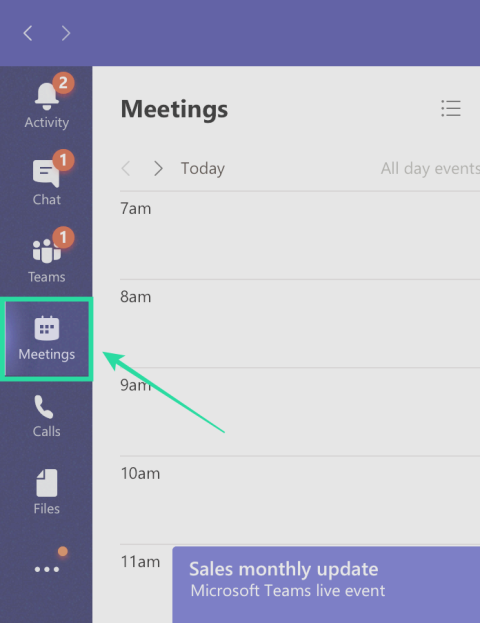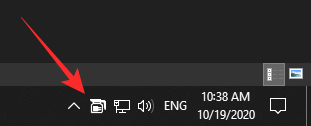Kako zadržati status Teams aktivnim / zelenim / online / dostupnim?

Saznajte kako održati status "Dostupno" u Microsoft Teamsu s jednostavnim koracima i savjetima.
Nedavno je postalo moguće integrirati Zoom izravno u Teams, omogućujući vam da upravljate svim svojim Zoom sastancima, započinjete, zakazujete, pridružite se sastancima ili dijelite zaslon s trajne kartice Zoom Meetings u Teams. Evo kako ga koristiti.
Provjerite preduvjete kako biste bili sigurni da možete dodati Zoom u Teams.
Dodajte Teams u Zoom sa Zoom App Marketplacea i nakon toga se prijavite svojim Teams računom
Dodajte Zoom timovima iz odjeljka Aplikacije u timovima
Isprobajte integraciju Zooma u 1:1 chatu, kanalu ili putem Zoom bota.
Zoom i Microsoft Teams dva su trenutno najpopularnija rješenja za video konferencije. Ipak, unatoč njihovim razlikama, jeste li znali da njih dvoje lijepo igraju zajedno?
Nedavno je postalo moguće integrirati Zoom izravno u Teams, omogućujući vam da upravljate svim svojim Zoom sastancima, započinjete, zakazujete, pridružite se sastancima ili dijelite zaslon s trajne kartice Zoom Meetings u Teams. Zato ćemo vam u našem najnovijem vodiču za Microsoft 365 pokazati kako možete dodati Zoom u Teams.
Prije nego što uopće razmislite o dodavanju Zooma u Teams, trebat će vam nekoliko stvari. Naravno, trebat će vam aktivan Zoom račun kako biste mogli dodati dodatak za Teams za konfiguriranje stvari na vašem stvarnom Zoom računu za početak. Također ćete morati dodati Zoom na svoj Teams račun. Samo imajte na umu da Zoom for Teams nije podržan za Microsoft Teams u Microsoft 365 Government GCC.
Konačno, trebat će vam i zoom račun e-pošte kao što je poslovna e-pošta ili Google prijava. U nekim slučajevima također će vam trebati prethodno odobrenje integracije Microsoft Teams u Zoom Marketplace.
No, imajte na umu da mnogo toga ovisi o vašem IT administratoru. To općenito nije nešto što možete učiniti sami, osim ako nemate odgovarajuća dopuštenja, naravno. Zoom također napominje da će vam trebati plaćeni plan Pro, Business, Education ili API za korištenje Zoom bota u timskom kanalu. Bilo koji drugi račun, uključujući besplatne planove, radit će sa Zoom botom jedan na jedan.
U našem testiranju, međutim, uspjeli smo dodati besplatni Zoom na naš Teams račun i na timski kanal. Nama funkcionira, ali najbolje je provjeriti kod svog IT administratora jesu li vaši računi uistinu kompatibilni.
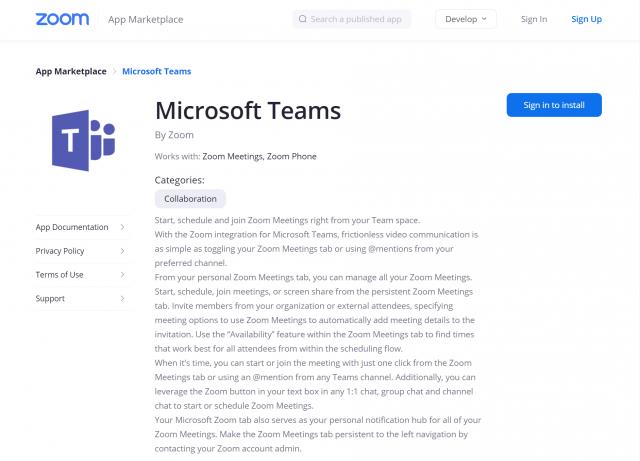
Sljedeće u ovom procesu, morat ćete konfigurirati Zoom za Microsoft Teams. Da biste to učinili, prijavite se sa svojim Zoom računom i idite na Zoom Marketplace. Potražite Microsoft Teams , a zatim kliknite aplikaciju. U nekim slučajevima, aplikacija Teams morat će biti prethodno odobrena. Ako nije, obratite se svom IT administratoru. U svakom slučaju, tada ćete htjeti kliknuti gumb Instaliraj da biste potvrdili dopuštenja za aplikaciju, a zatim odaberite Autoriziraj. Zatim ćete biti preusmjereni na svoj Teams račun.
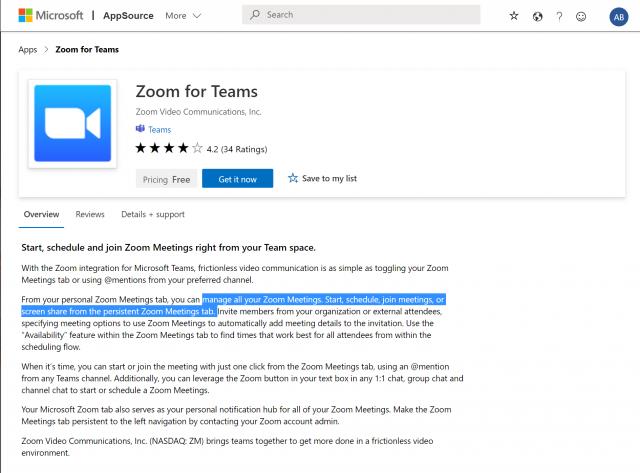
Kada je Zoom konfiguriran za Teams, sada možete prijeći na konfiguriranje Teams za Zoom. Uđite u Microsoft Teams i kliknite gumb Aplikacije na bočnoj traci. Gdje piše Pretraži sve aplikacije koje možete upisati u Zoom. Ako ga ne pronađete, možete kliknuti ovu vezu ovdje da biste posjetili Microsoftov izvor aplikacije, nakon čega slijedi Preuzmi odmah. Ovo bi trebalo otvoriti popis u timovima.
U svakom slučaju, nakon što otvorite popis Zoom u timovima, kliknite gumb Dodaj. Ili možete kliknuti strelicu prema dolje i odabrati Dodaj u tim ili Dodaj u chat kako biste ga mogli dodati određenom kanalu ili chatu u timovima. Ako to želite učiniti, potražite i odaberite kanal ili tim koji želite koristiti s integracijom Zoom Meeting. Zatim odaberite Postavi bota i to će instalirati karticu Zoom i Zoom Bot za Microsoftove timove.
Svakako slijedite upute Bota, a kada završite, moći ćete koristiti integraciju. Možda će se od vas tražiti da se ponovno prijavite sa svojim Office 365 i Zoom računima.
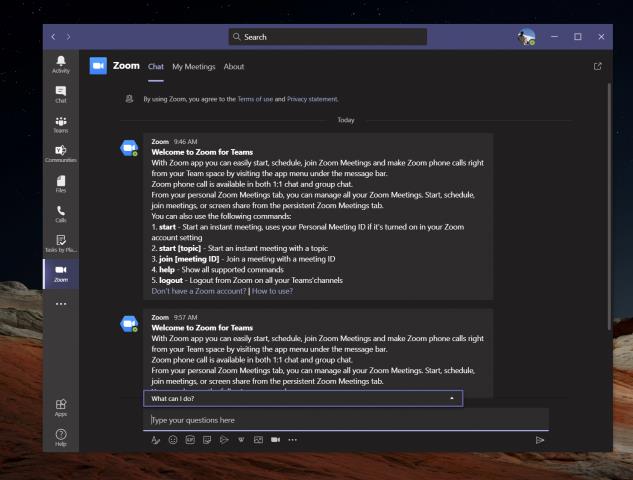
Da biste koristili integraciju Zooma u Teams, možete učiniti nekoliko stvari. Najprije ćete htjeti kliknuti ikonu Zoom Meetings na lijevoj alatnoj traci. Ako ga ne vidite, kliknite na . . . a zatim odaberite Zoom. Zatim kliknite Moji sastanci. Odatle se možete prijaviti sa svojim vjerodajnicama.
Uz Moji sastanci, moći ćete zakazati ili započeti sastanak s bilo kim u vašoj organizaciji Teams koji također ima instaliranu aplikaciju Zoom. Samo kliknite Moji sastanci, a zatim kliknite Pokreni sastanak da biste ga postavili. Vaš Zoom sastanak tada će se pokrenuti iz vašeg web preglednika. Vaši će sudionici tada primiti obavijest da ste započeli sastanak i dat će im mogućnost da se pridruže.
Osim pokretanja sastanaka, također možete zakazati sastanke. Samo odaberite zakazati sastanak. Nakon zakazivanja, moći ćete vidjeti sastanak na stranici nadolazećih sastanaka na kartici Zoom, a sastanak će također biti dodan u vaš Exchange kalendar.
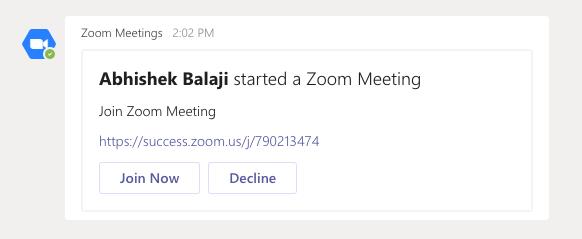
Neke druge funkcije integracije Zooma s timovima omogućit će vam dijeljenje zaslona. Opet ćete unijeti ID sastanka za dijeljenje, a zatim će sastanak započeti putem web-preglednika. Svi sastanci koje ste zakazali ili na koje ste bili pozvani prikazat će se na stranici Moji sastanci na kartici Zoom.
Također se želimo dotaknuti proširenja Zoom Messaging. Proširenje za razmjenu poruka je gumb Zoom na alatnoj traci okvira za tekst pored bilo kojeg 1:1 chata, grupnog chata i chata na kanalu. Ovaj gumb vam omogućuje da započnete ili zakažete Zoom sastanak sa sudionicima u chatu.
Konačno, tu je Zoom Meetings Bot. Dođite do kanala s instaliranim botom i možete upisivati razne naredbe. @zoom logout će vas odjaviti s vašeg Zoom računa. @Zoom će prikazati sve naredbe. Možete započeti Instant sastanak s @Zoom, a zatim Start. Cijeli popis naredbi dostupan je ovdje , na Zoomu.
Ako vaša tvrtka koristi i Zoom i Teams, ili koristite Zoom za određene klijente i interno Teams, onda je ova integracija sjajna. Vaša kartica Microsoft Zoom Meetings u timovima bit će vaše osobno središte obavijesti, bez potrebe da idete izravno na aplikaciju Zoom ili na web. To je lijepa integracija koja je prilično zgodna.
Saznajte kako održati status "Dostupno" u Microsoft Teamsu s jednostavnim koracima i savjetima.
Konfiguriranje planova poziva, provjera postavki poziva ili osiguravanje internetske veze održiva su rješenja kada pozivi Microsoft Teams ne zvone.
Da biste popravili da mikrofon Microsoft Teams ne radi, provjerite postavku privatnosti mikrofona, zatim onemogućite automatsko pokretanje Skypea i pokrenite alat za rješavanje problema sa zvukom.
Microsoft Teams jedan je od široko korištenih alata za suradnju s više od 20 milijuna aktivnih korisnika dnevno. Usluga nudi značajke poput razmjene trenutnih poruka, video i audio konferencija, datoteka...
Za organizacije s više članova tima, Microsoft Teams nudi mogućnost stvaranja zasebnih timova za svaki odjel u tvrtki, s članovima unutar svakog tima. Usluga nudi dir…
Microsoft Teams postao je jedna od vodećih aplikacija za video konferencije od početka pandemije, posebno za obrazovne ustanove i velike organizacije. Za razliku od Zooma i Googlea…
Microsoft Teams je naširoko cijenjen kao jedan od najsofisticiranijih alata za video konferencije. Tvrtka sa sjedištem u Redmondu napravila je izvrstan posao na svom internom alatu za video suradnju u roku...
Microsoft Teams izvrstan je alat koji može jednostavno pomoći više članova tima da surađuju jedni s drugima na daljinu. Sadrži razgovore, mogućnost dijeljenja datoteka, pa čak i wiki odjeljke koji mogu pomoći u ocrtavanju…
Timovi donedavno nisu imali mogućnost odgovaranja na pojedinačne tekstove. No nakon što je primio dovoljno zahtjeva, Microsoft je dodao ovu dugo očekivanu značajku. Danas ćemo vas naučiti…
Microsoft Teams je predstavio novu značajku pod nazivom Povijest. Pomaže vam da se lako krećete do svih prethodno posjećenih izbornika i zaslona u timovima tako da ne morate navigirati cijelim korisničkim sučeljem...
Ovdje je sve što trebate znati o postavljanju i upućivanju besplatnog videopoziva Microsoft Teams sa svojim prijateljem i obitelji. Razgovarat ćemo o različitim načinima stvaranja osobnog sastanka tima za…
Udaljena suradnja je naziv igre u 2020. godini, a Microsoft Teams jedna je od vodećih usluga na tržištu koja vam omogućuje komunikaciju s članovima u vašoj organizaciji i izvan...
Organizacije diljem svijeta prešle su na jedan ili drugi alat za suradnju tijekom pandemije koronavirusa. Dok su se mnoge tvrtke rezervirale za nešto tako jednostavno kao što su Zoom ili G…
Rad od kuće znači da ste u stalnom kontaktu sa svojim suradnicima, svojom organizacijom i svojim klijentima koristeći različite softvere za video konferencije. Ako to učinite, onda možda tražite…
Do sada znamo da su usluge videosuradnje tu da ostanu, a aplikacije kao što je Microsoft Teams bile su prednja strana u ponudi rješenja za udaljene konferencije s nekoliko korisnika ovisno o…
Microsoft Teams je naširoko cijenjen kao jedna od vodećih produktivnih aplikacija za video pozive/konferencije. Zahvaljujući njegovom urednom i profesionalnom pristupu, poslovno orijentirani ljudi obično plaćaju…
Microsoft Teams postao je glavna aplikacija za mnoge organizacije diljem svijeta. Na mnogo načina, Teams nije tako jednostavan za korištenje kao Zoom. Međutim, to ne bi trebalo ništa oduzeti domaćinu o…
Kako bi zadržali svoje poslovanje tijekom pandemije COVID-19, sve sposobne tvrtke prešle su na alate za daljinske konferencije. Dok se Zoom pojavio kao jasan predvodnik u segmentu, Microso…
Microsoft Teams jedan je od tri najčešće korištena alata za suradnju na jednom mjestu dostupnim na mreži jer omogućuje organizacijama i zaposlenicima međusobnu interakciju koristeći audio/video i dijele sadržaj...
Od alata za suradnju dostupnih na tržištu, Microsoft Teams jedan je od najjednostavnijih za korištenje na stolnim računalima. To je zato što je Teams čist, dobro organiziran, nudi mogućnosti integracije, šav...
Bluetooth je brz i praktičan način za dijeljenje datoteka između dva uređaja. Ovaj vodič vam pomaže da lako pošaljete datoteke putem Bluetooth-a koristeći Windows 10.
Evo pogleda na 10 najboljih tipkovničkih prečaca u sustavu Windows 10 i kako ih možete koristiti u svoju korist za posao, školu i još mnogo toga.
Sjećate li se dana kada je Bluetooth bio tako velika stvar? Saznajte kako jednostavno slati datoteke s Windows 10 putem Bluetootha u našem vodiču.
Microsoft Teams jedna je od najistaknutijih platformi za video konferencije za tvrtke u današnjem dobu pandemije. U ovom vodiču naučite kako blokirati kontakte i upravljati komunikacijom u Microsoft Teamsu.
Minecraft sela stvaraju predah od obično usamljeničkog života okupljanja i izrade u igri. Otkrijte najbolje seljake i njihove poslove.
Slijedite ovaj vodič o tome kako promijeniti pozadinu uz savjete za personalizaciju radne površine u sustavu Windows 11.
Naučite kako postaviti više monitora na Windows 10 na ovom blogu. Ovaj vodič sadrži korake za konfiguraciju, personalizaciju i rješavanje problema s dvostrukim monitorima.
Saznajte kako lako deinstalirati aplikacije u Windows 10 i osloboditi prostor na vašem uređaju.
Discord web-mjesto, aplikacija, pa čak i mobilna aplikacija imaju svoj način prilagođavanja razine zumiranja na Discordu radi bolje pristupačnosti.
Umorni ste od tih filtera na Snapchat fotografijama? Saznajte kako ukloniti Snapchat filtere sa spremljenih fotografija uz jednostavne korake.










![Kako onemogućiti obavijesti na Microsoftovim timovima [AIO] Kako onemogućiti obavijesti na Microsoftovim timovima [AIO]](https://blog.webtech360.com/resources8/images31/image-2249-0105182830838.png)