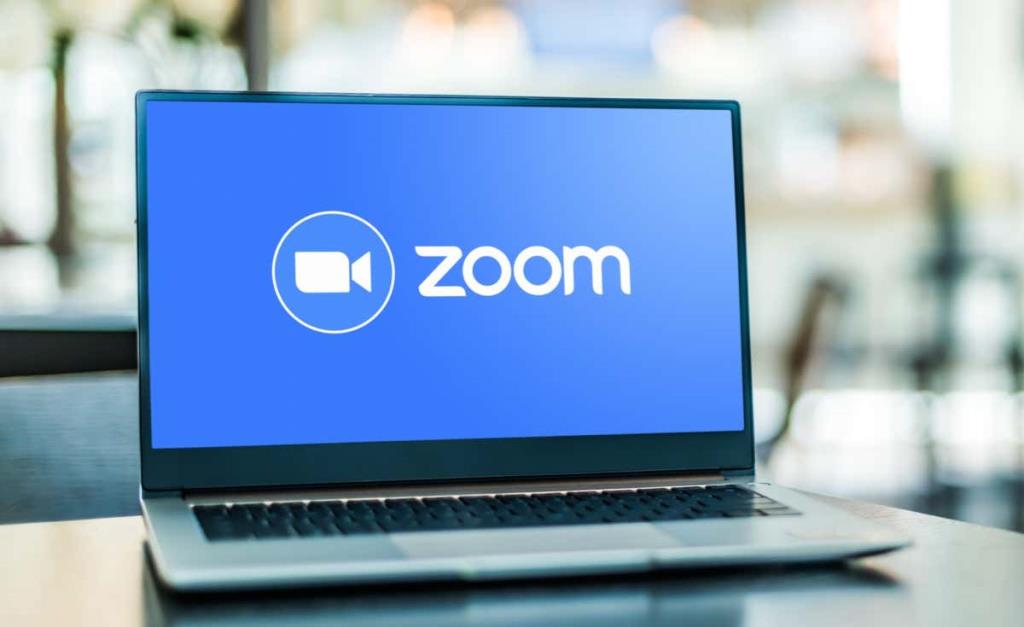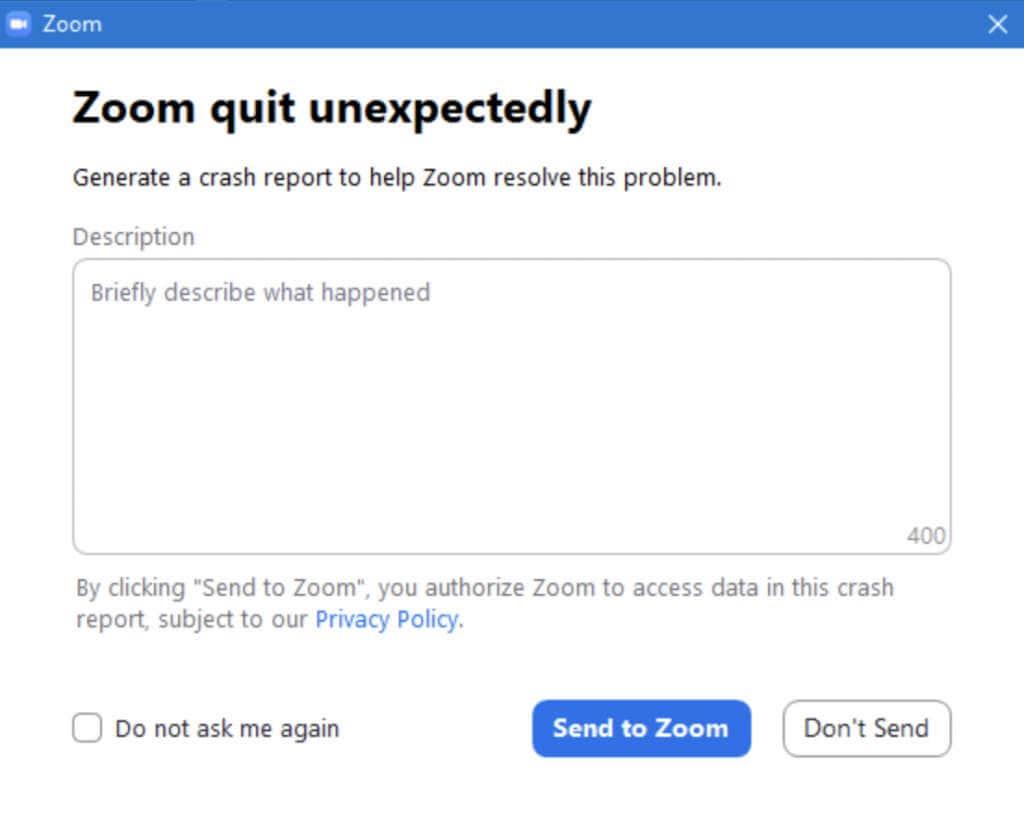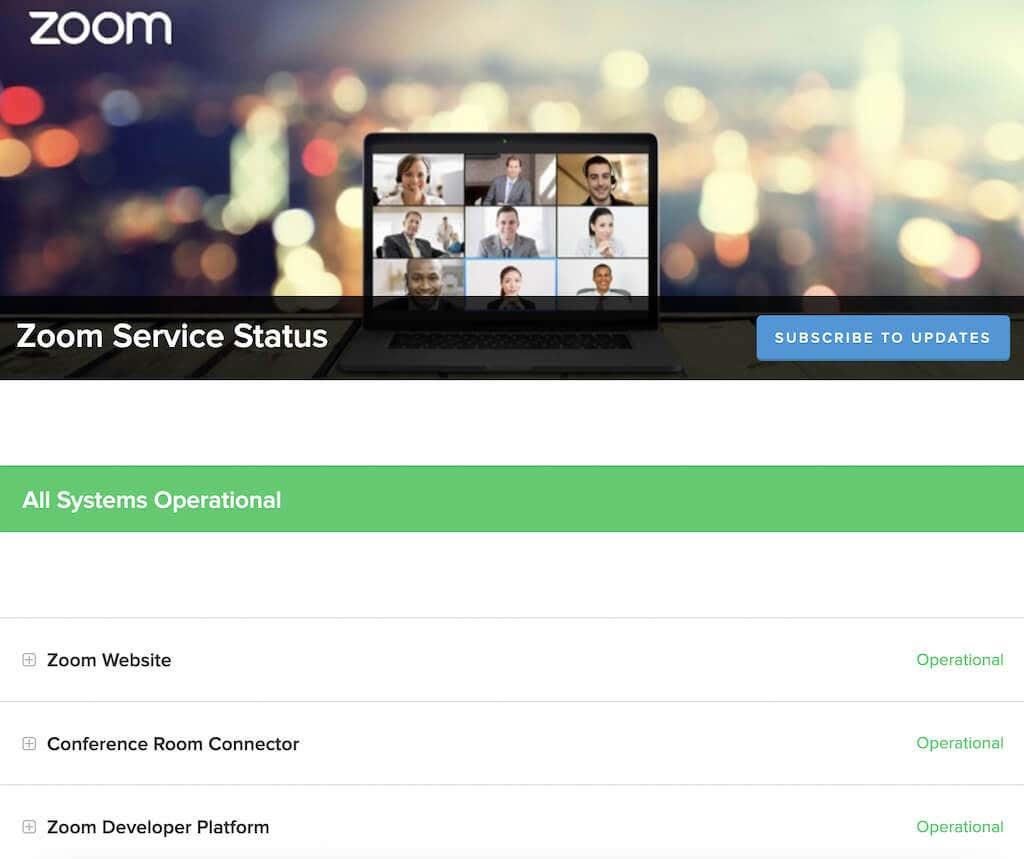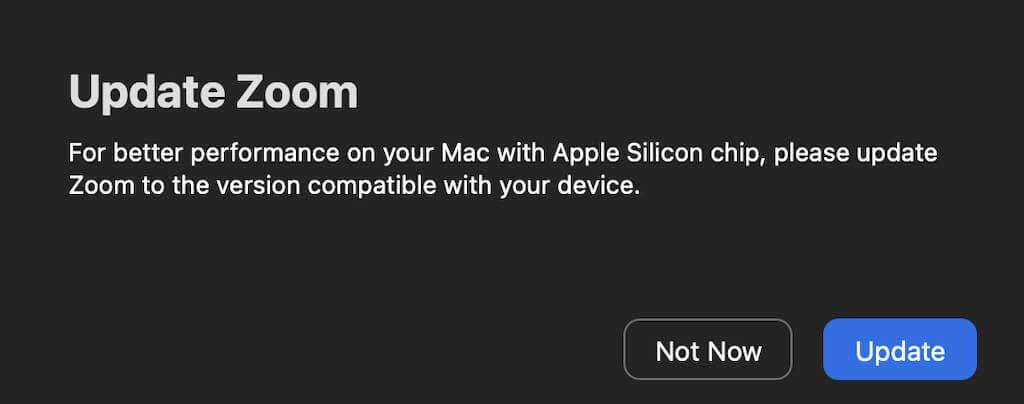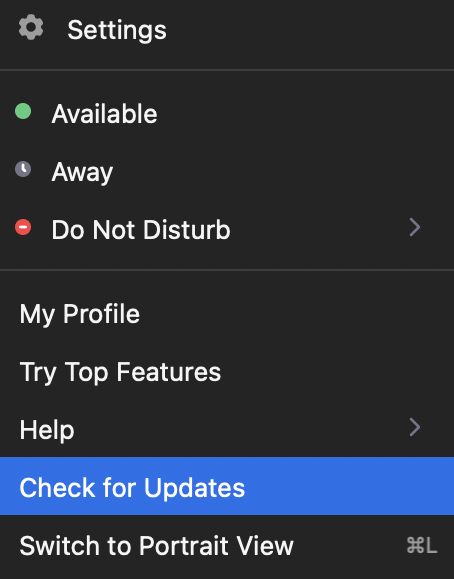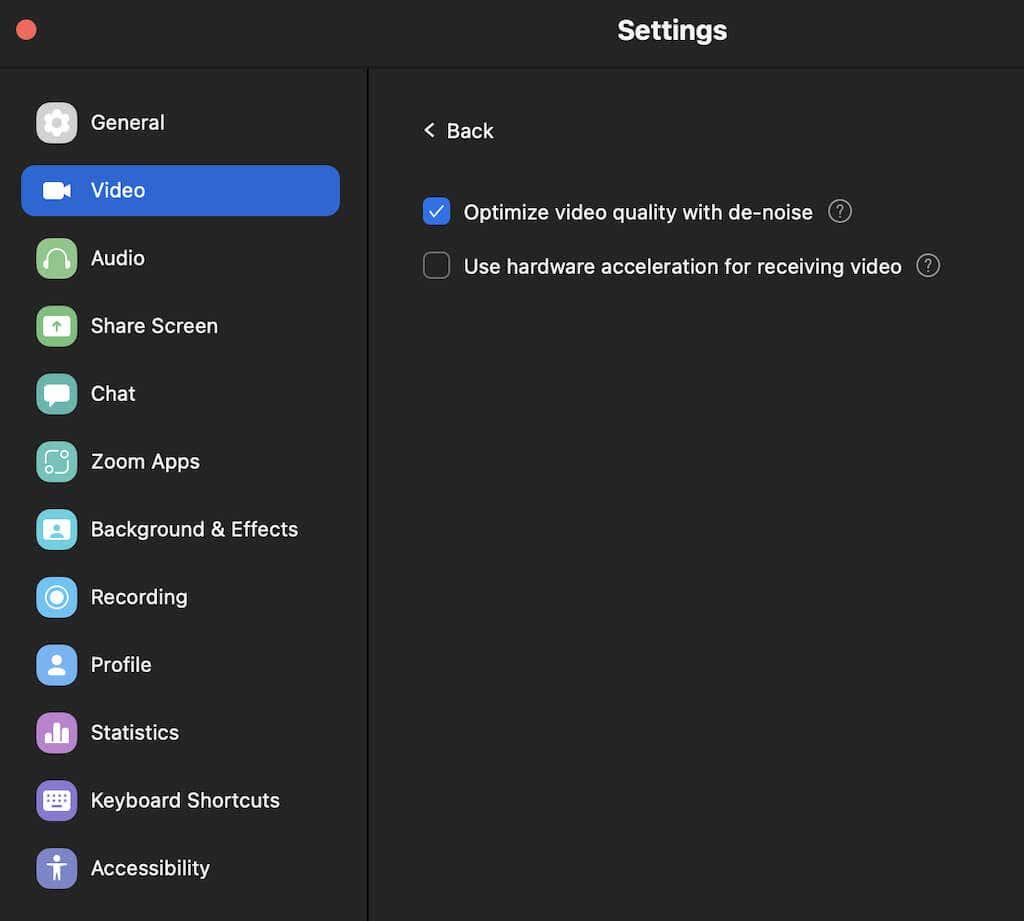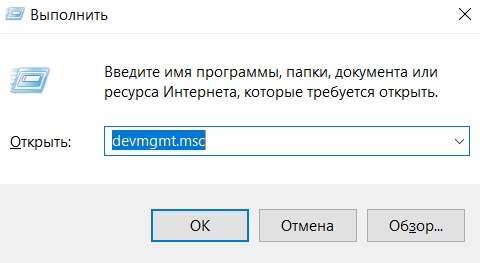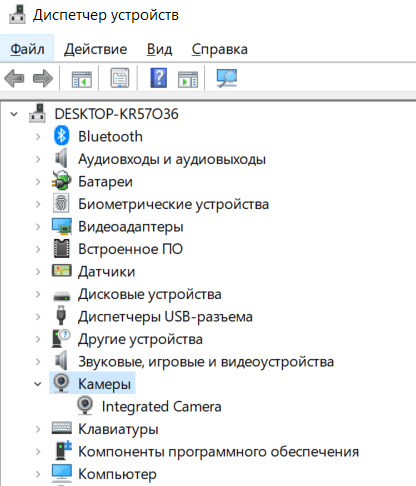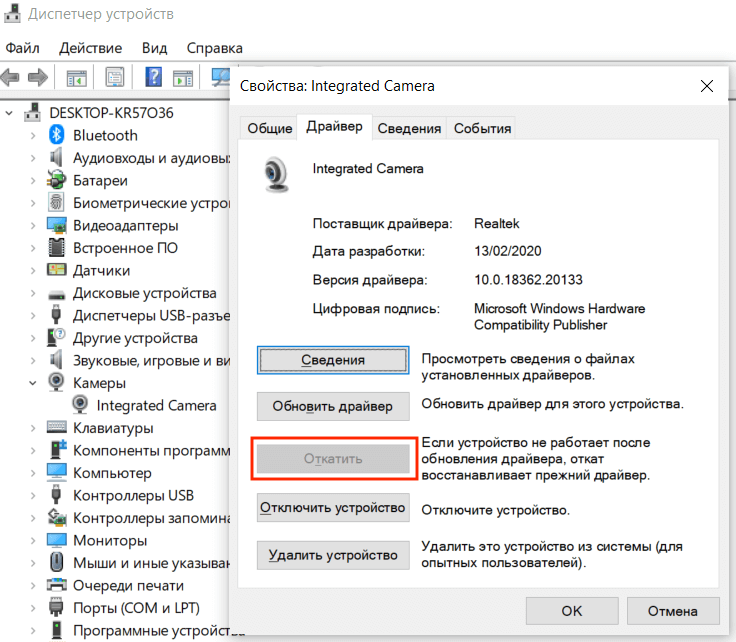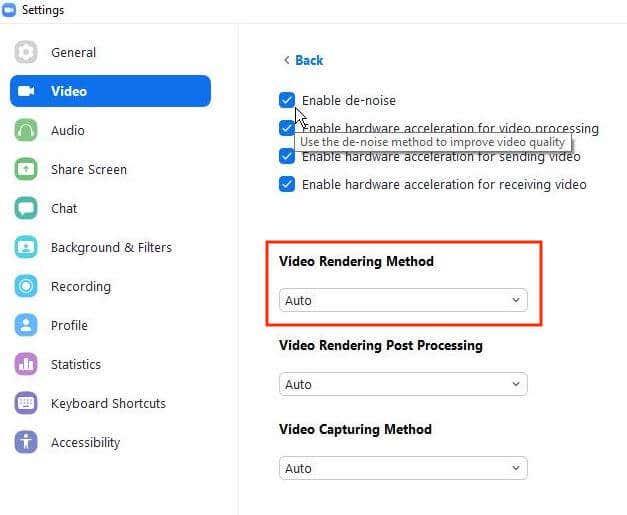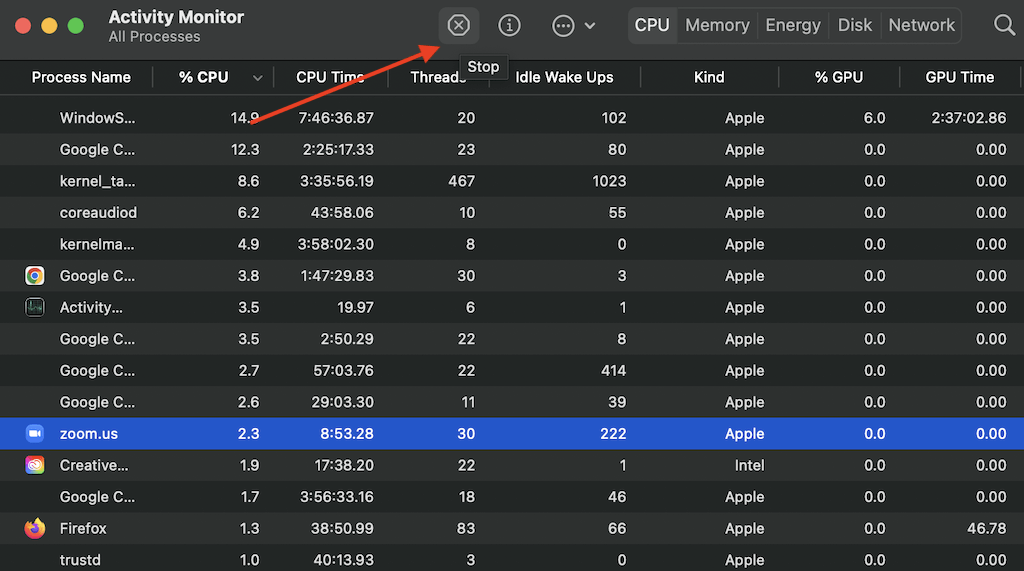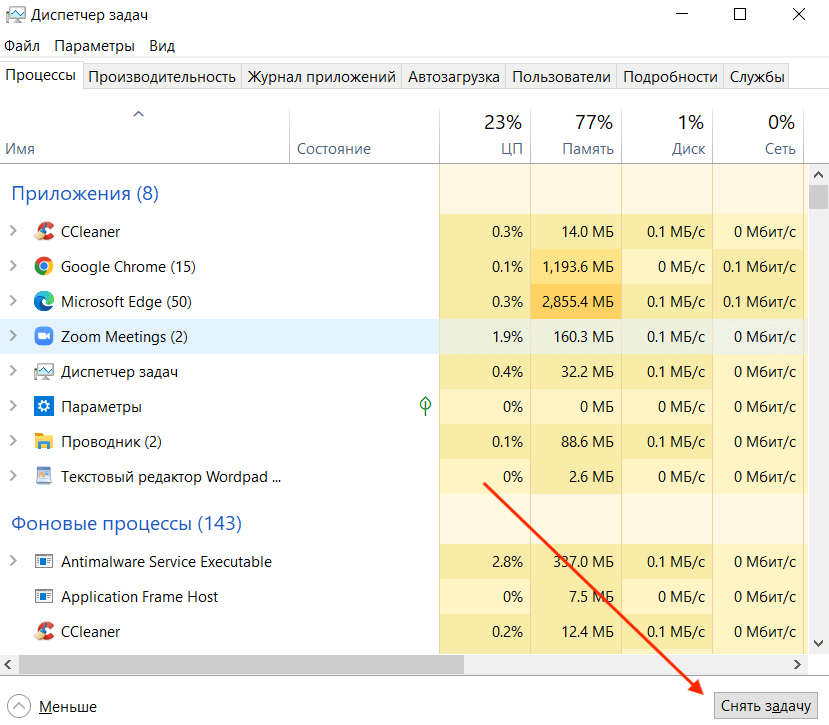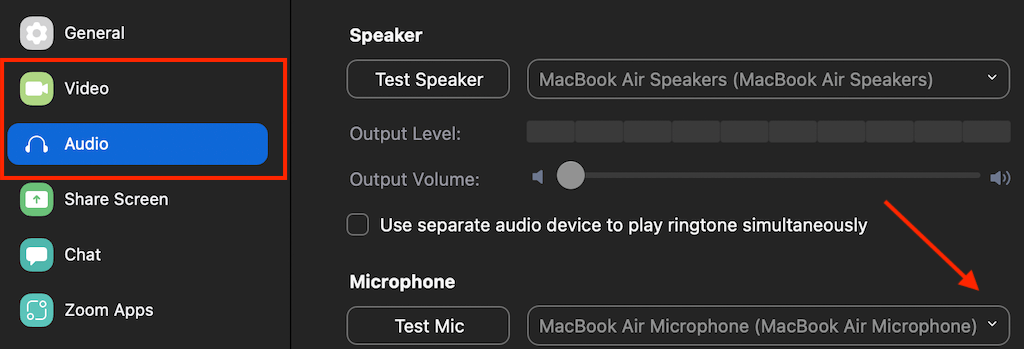Zoom é a aplicación de videoconferencia preferida por moitos. A razón pola que a xente o escolle por Skype ou outros clientes é que Zoom é fácil de usar e, na maioría das veces, funciona como un reloxo. Non obstante, ás veces podes experimentar que Zoom se estrela ou conxela contigo.
Se Zoom segue fallando cando intentas organizar ou unirte a unha conferencia importante, pode ser frustrante. Segundo os informes dos usuarios, Zoom normalmente experimenta atrasos cando intentas unirte a unha reunión ou durante o uso compartido da pantalla.
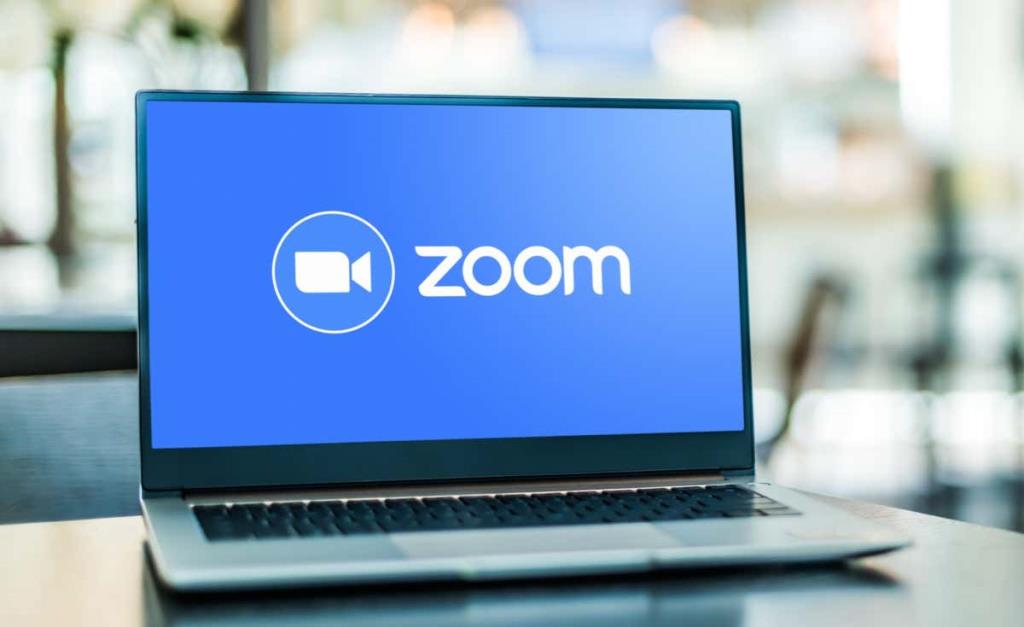
Elaboramos unha lista de posibles solucións de solución de problemas que deberían axudarche a corrixir a falla e a conxelación de Zoom. Nesta lista, atoparás consellos para solucionar problemas para todos os dispositivos, incluídos teléfonos intelixentes (Android, iOS) e escritorios (Windows, macOS).
Comprobe a súa conexión a Internet
A primeira corrección da nosa lista pode parecer obvia, pero antes de facer outra cousa, comproba se a túa conexión a Internet é estable e funciona. Unha mala conexión a Internet pode causar problemas de atraso e falla en Zoom e en moitas outras aplicacións. Se estás usando wifi, asegúrate de que o teu dispositivo non estea moi lonxe do enrutador e que a túa rede non estea conxestionada.
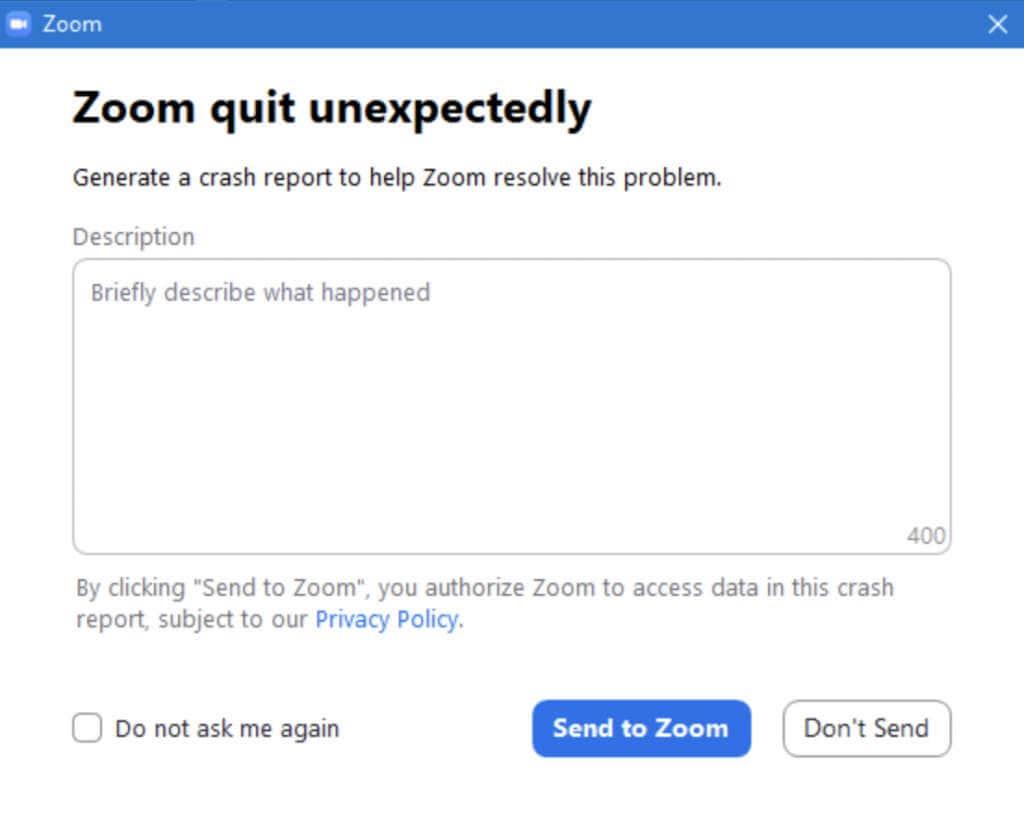
Despois de probar a túa conexión a Internet e asegurarte de que non é a causa dos teus problemas, podes pasar a probar outras correccións da nosa lista.
Comproba o estado do servizo de zoom en liña
Antes de solucionar os problemas do seu sistema operativo e da aplicación Zoom, cómpre descartar unha cousa máis. Se Zoom segue fallando, conxelándose ou atrasando, comproba primeiro o estado do servizo de Zoom. É posible que toda a rede Zoom estea inactiva e non es o único que ten problemas.
Para comprobar rapidamente o estado do servizo Zoom, vai a status.zoom.us onde verás actualizacións de cada compoñente de Zoom. Estes inclúen o sitio web de Zoom , o conector da sala de conferencias , as reunións de Zoom e moito máis.
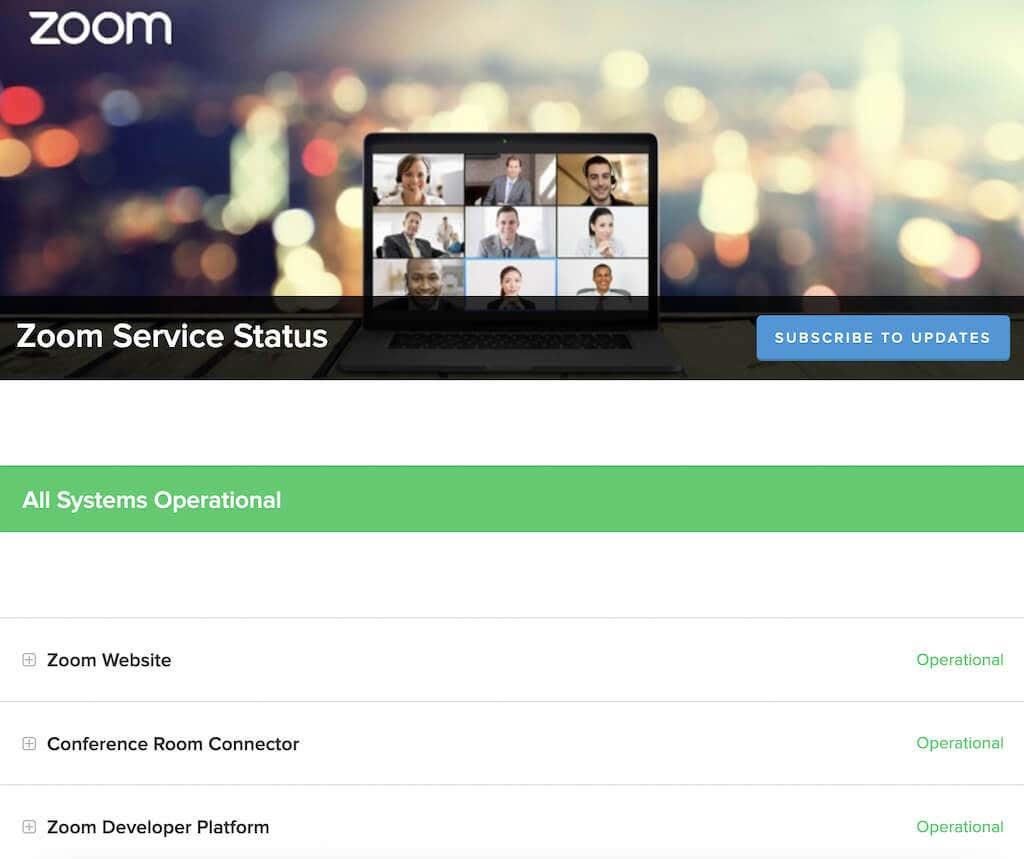
Se un ou máis compoñentes mostran unha mensaxe de rendemento degradado ou en mantemento baixo ao seu carón, entón estes poderían ser un motivo para que o Zoom falle ou atrase. Non obstante, se di Todos os sistemas operativos na parte superior da páxina, deberías buscar un problema noutro lugar.
Actualiza a túa aplicación Zoom
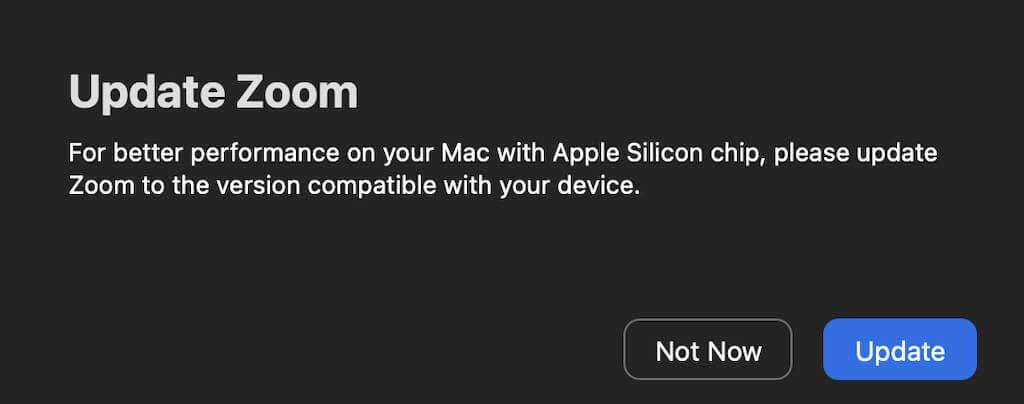
Zoom actualiza con frecuencia o seu cliente para corrixir erros e introducir novas funcións. Os problemas que estás experimentando con Zoom poden ser causados por unha falla de software ou un erro. Se iso é algo ao que se enfrontaron moitos usuarios, probablemente Zoom teña coñecemento do problema e lanzou unha actualización para solucionalo.
Normalmente, non tes que buscar actualizacións para a túa aplicación Zoom manualmente, xa que verifica automaticamente as actualizacións dispoñibles ao iniciar. Non obstante, se sospeitas que un erro pode estar causando problemas coa túa aplicación Zoom, proba a actualizar o teu cliente Zoom á versión máis recente.
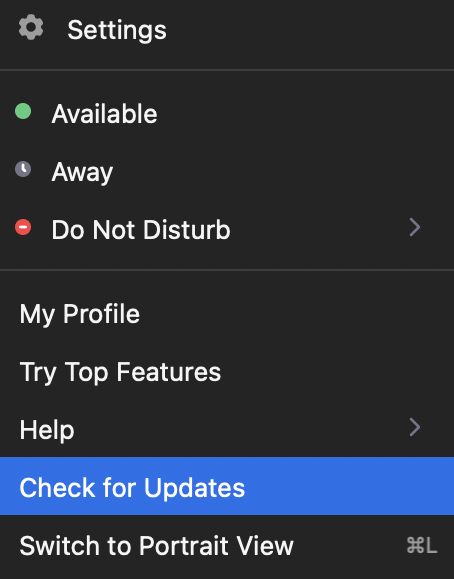
Para iso, inicia Zoom e selecciona a túa imaxe de perfil na esquina superior dereita. A continuación, seleccione Buscar actualizacións . Se hai unha actualización recente dispoñible, Zoom pedirache que a descargues. Unha vez que descargue e instale a actualización, reinicie Zoom e vexa se soluciona os problemas que estaba a ter.
Reinstalar Zoom
Erros internos, erros e mesmo certas opcións de configuración de Zoom tamén poden ser a causa dos teus problemas coa aplicación Zoom. Se ao actualizar a túa aplicación non se solucionou o problema de falla, tenta reinstalar Zoom por completo.
Primeiro, desinstala a aplicación Zoom actual do teu dispositivo. A continuación, descarga e instala a última versión. Reinicia o dispositivo e executa Zoom de novo. Se o problema foi a túa antiga aplicación, debería solucionar o problema de falla da aplicación Zoom.
Desactivar a aceleración de hardware
Por defecto, Zoom usa o hardware do teu dispositivo para realizar funcións específicas de forma máis eficiente. Isto chámase aceleración de hardware . Aínda que en xeral é unha boa función activada, tamén pode estar causando fallos no teu software, especialmente co vídeo de Zoom. Para desactivar esta función, siga os pasos seguintes.
- Abre a aplicación de escritorio Zoom.
- Na esquina superior dereita da pantalla, selecciona a icona da engrenaxe para abrir Configuración .
- No menú da esquerda, selecciona Vídeo .
- Desprácese cara abaixo e seleccione Avanzado .
- Desmarque a caixa situada xunto a Usar aceleración de hardware para recibir vídeo . Zoom gardará os cambios automaticamente.
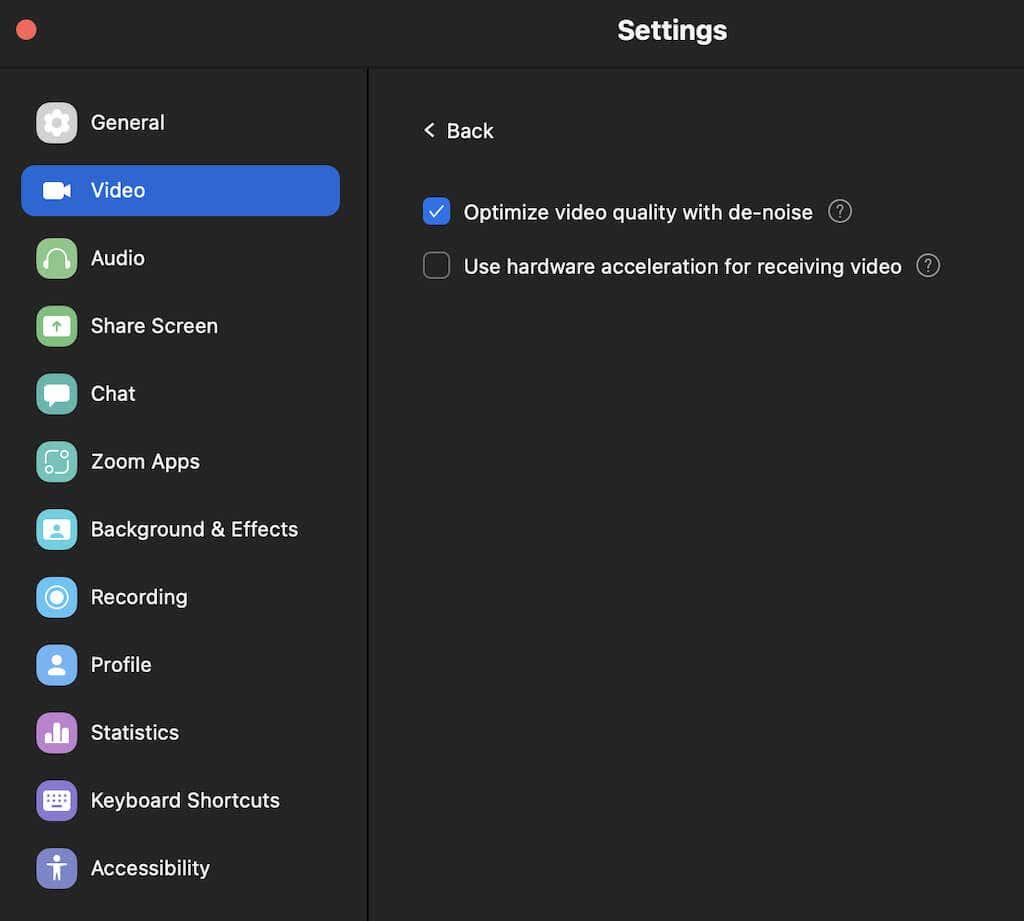
Se a desactivación da aceleración de hardware non fixo a diferenza, recomendámoslle activala de novo para mellorar o rendemento xeral de Zoom.
Actualiza os teus controladores de vídeo/audio
Outra cousa que podería ser a causa dos problemas co teu vídeo Zoom son os controladores de vídeo e audio desactualizados para a túa cámara web ou o teu ordenador. Se non actualizas os controladores con frecuencia, pode causar problemas de compatibilidade e afectar o rendemento xeral de Zoom.
Normalmente, actualizar o seu sistema Windows ou macOS á versión recente debería actualizar estes controladores automaticamente e solucionar os posibles problemas.
Tamén é posible que os teus controladores actualizados sexan os que causen problemas con Zoom. Algúns usuarios de Zoom informan de que a recuperación do controlador da cámara no seu ordenador con Windows fixo que a súa cámara web funcionara sen problemas e solucionou os problemas de atraso e conxelación que experimentaban anteriormente durante as reunións de Zoom.
Para restaurar os controladores a unha versión anterior, siga os pasos seguintes.
- No seu PC, use o atallo Windows + R para abrir o comando Executar .
- Escriba devmgmt.msc na liña de comandos e seleccione Aceptar . Isto abrirá o Xestor de dispositivos .
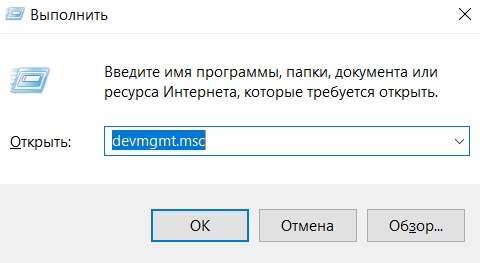
- No Xestor de dispositivos , desprácese cara abaixo e seleccione Cámaras .
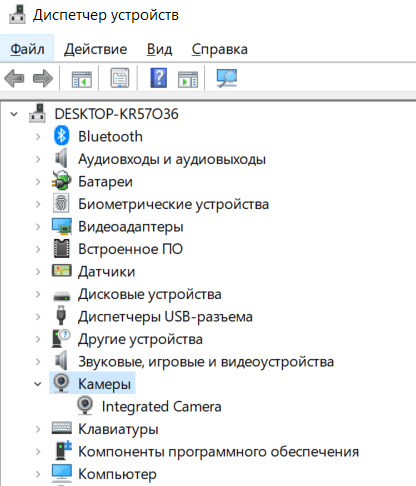
- Selecciona a túa cámara na lista, fai clic co botón dereito nela e selecciona Propiedades .
- Abre a pestana Controlador e selecciona Retroceder o controlador .
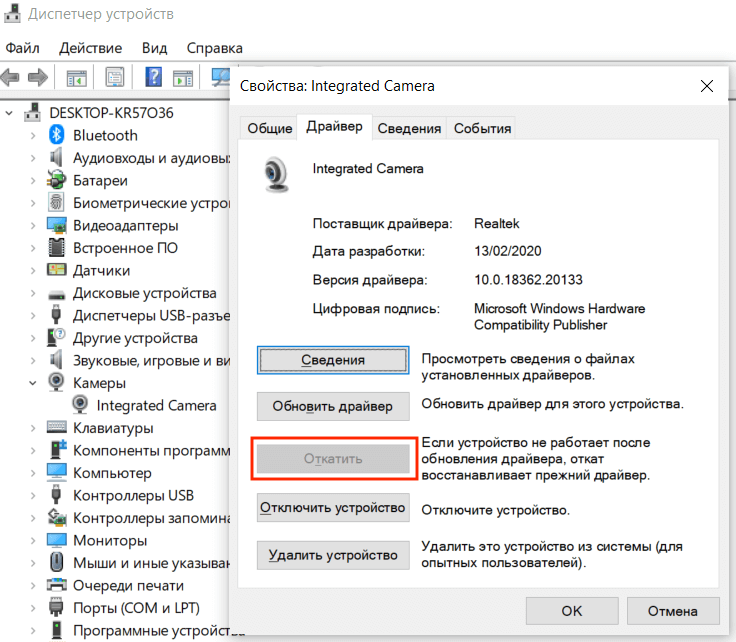
Unha vez que remate a recuperación, reinicia o teu PC para que os cambios teñan efecto e vexa se iso mellora o rendemento de Zoom.
Cambia a túa configuración de renderizado de vídeo
A seguinte corrección é para aqueles usuarios que executan Zoom en Windows 11 ou anterior. Se estás experimentando un problema de falla ao tentar unirte ás reunións de Zoom, pode ser a túa configuración de renderización de vídeo predeterminada a que cause o problema. Esta configuración permítelle escoller a API de gráficos para renderizar o vídeo. De xeito predeterminado, está configurado como Automático .
Aquí tes como cambiar o método de renderización do vídeo en Zoom.
- Abre a aplicación Zoom no teu PC con Windows.
- Na esquina superior dereita, selecciona a icona da engrenaxe para abrir Configuración .
- No menú, seleccione Vídeo > Avanzado .
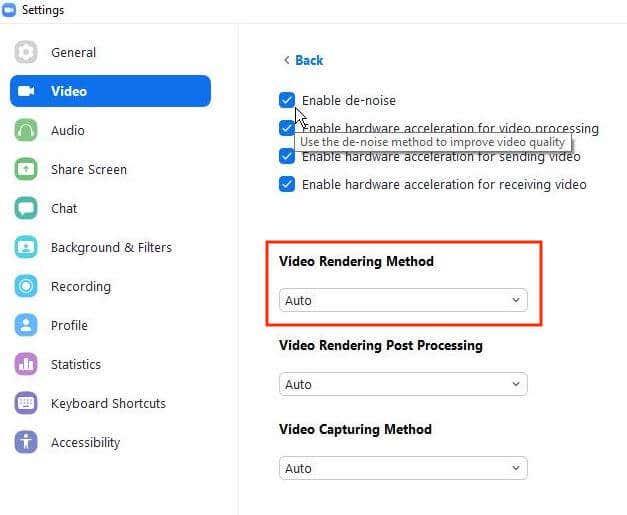
- En Método de representación de vídeo , no menú despregable seleccione Direct3d11 en lugar de Auto . Zoom gardará automaticamente os cambios.
Reinicia Zoom para que os cambios teñan efecto e vexa se mellora o rendemento da aplicación.
Desactivar o software conflitivo
En circunstancias normais, Zoom non debería interferir co traballo de ningunha outra aplicación no teu ordenador e viceversa. Non obstante, é posible que algunha outra aplicación que se execute en segundo plano que tamén use a túa cámara ou cámara web estea causando problemas con Zoom. Proba a pechar os programas que non necesites antes de executar Zoom a continuación e vexa se soluciona o problema.
Preste atención aos mensaxeiros, aplicacións de chat e outros programas de conferencias. O máis probable é que sexan os programas conflitivos que estás a buscar.
En Mac, podes deter procesos específicos en execución en segundo plano usando o Monitor de actividade. Para iso, siga o camiño Finder > Aplicacións > Utilidades > Monitor de actividade . A continuación, elixe as aplicacións e procesos que queres finalizar e selecciona Deter .
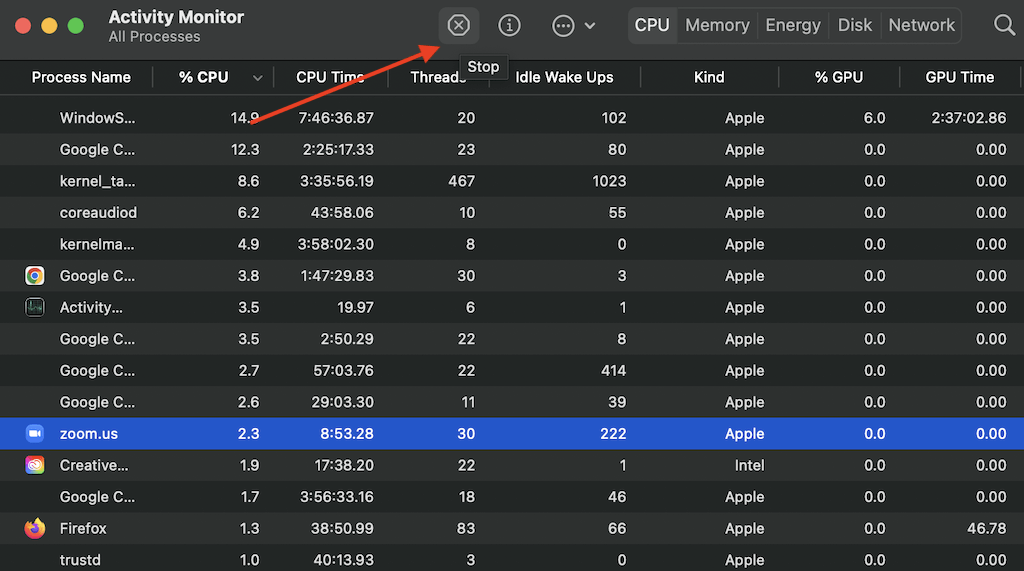
En Windows, pode usar o Xestor de tarefas para facer o mesmo. Para abrir o Xestor de tarefas , use o atallo Ctrl + Maiús + Esc . A continuación, abra a pestana Procesos , resalte as aplicacións e procesos que quere deter e seleccione Finalizar tarefa .
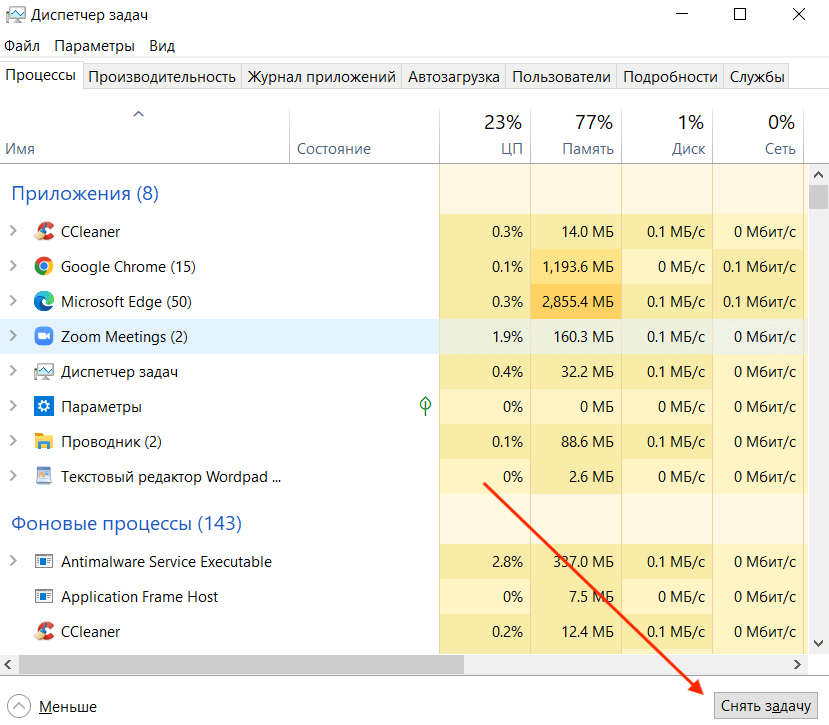
Comproba a túa fonte de vídeo/audio
Unha cousa máis que podes tentar corrixir o retraso ou o fallo de Zoom é cambiar a túa fonte de vídeo e audio, é dicir, a cámara e o micrófono. Antes de facelo, podes probar a executar outra aplicación de videoconferencia como Google Meet para ver se realmente son os teus aparellos de audio/vídeo os que causan problemas.
Podes cambiar a túa fonte de vídeo e audio na configuración do programa Zoom. Cando abras Configuración , primeiro vai á pestana Vídeo e despois á pestana Audio . En cada sección, atoparás menús despregables que podes usar para cambiar de dispositivo. Proba a cambialos para ver se afecta o teu rendemento de Zoom.
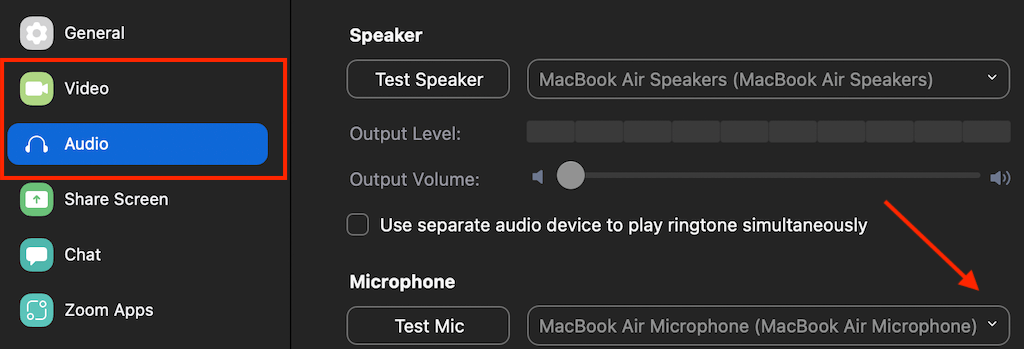
Se Zoom non che permite acceder ás seccións de Vídeo ou Audio na configuración, ou cando intentas abrilas, a aplicación cierra de forma inesperada, é probable que sexa un problema de conectividade e non de Zoom. Para solucionalo, conecta a túa cámara web externa ou os auriculares antes de iniciar Zoom. Entón deberías poder acceder ás configuracións de audio e vídeo e cambialas cando sexa necesario.
É hora de recuperar as túas chamadas de Zoom sen estrés
Afortunadamente, un dos métodos de resolución de problemas mencionados anteriormente funcionou para ti e solucionou os problemas de falla, conxelación ou atraso de Zoom. Se non o fixeches, sempre podes poñerte en contacto co equipo de asistencia de Zoom, darlles unha descrición detallada dos problemas que estiveches e esperar a que che dean a solución.