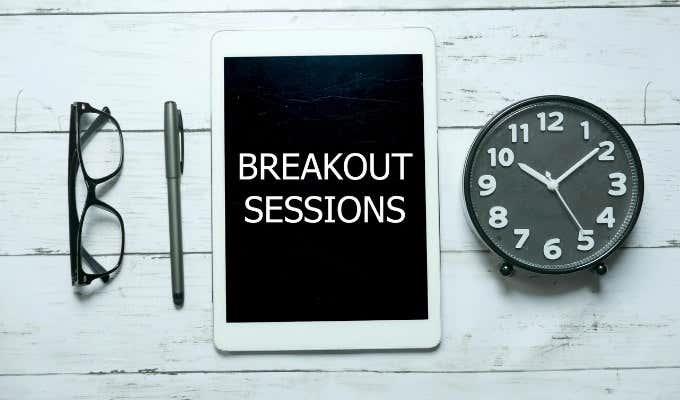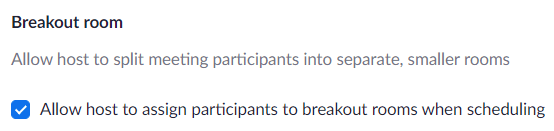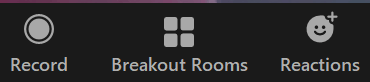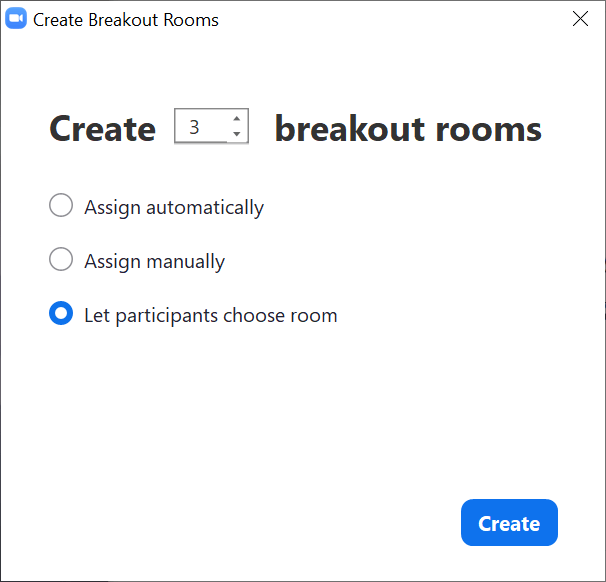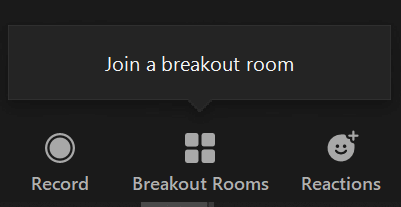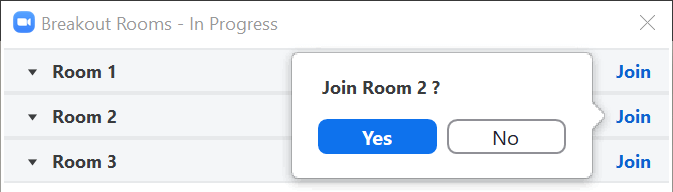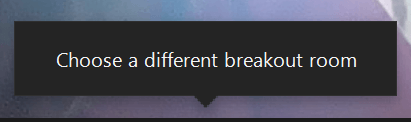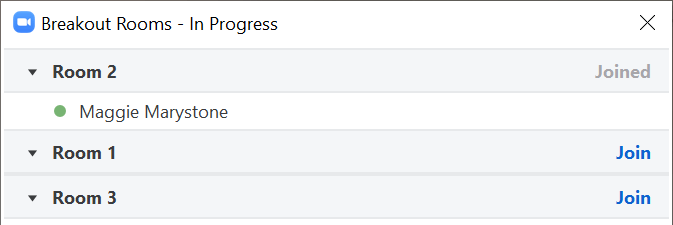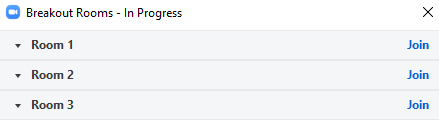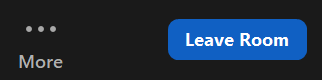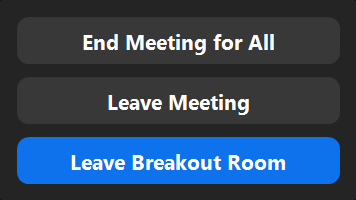Zoom reina a pesar das aplicacións de reunións virtuais de Microsoft Teams , WebEx , Google Meet , GoToMeeting e moitas outras empresas. Foi unha das primeiras aplicacións en ofrecer salas de descanso, e esa función aínda está entre as principais razóns polas que a xente segue a elixir Zoom. Zoom segue lanzando novas funcións para a sala de grupos, como ofrecer aos asistentes a posibilidade de cambiar entre as salas de grupos.
Do mesmo xeito que as sesións de pequenos grupos durante as reunións presenciais, as salas de traballo de Zoom permiten que subconxuntos de asistentes á reunión se reúnan en grupos máis pequenos de ata 50 persoas. Dependendo de como o organizador da reunión configure as salas de reunións, os asistentes poden unirse de novo á sala de reunións principal ou cambiar a outra.

Indicarémosche como cambiar entre as salas de descanso en Zoom, tanto se es o organizador da reunión como se es un asistente.
Salas de grupo de selección automática de Zoom
Hai menos dun ano que Zoom lanzou a súa función de sala de descanso de selección automática. Antes daquela, o anfitrión da reunión e o coanfitrión (se estaban asignados) eran as únicas persoas que podían asignar aos participantes da reunión a unha sala de grupos. Desde a actualización, o anfitrión agora pode activar a opción de sala de grupos de auto-seleccionar, o que permite aos asistentes entrar e saír de diferentes salas de grupos sen a axuda do anfitrión ou do coanfitrión.
Teña en conta que tanto o anfitrión como os asistentes deben executar a versión 5.3.0 ou superior de Zoom para aproveitar as salas de traballo que se seleccionan por si mesmo. O lanzamento desta función abriu o camiño para reunións e conferencias en liña nas que os participantes poden escoller onde queren ir.
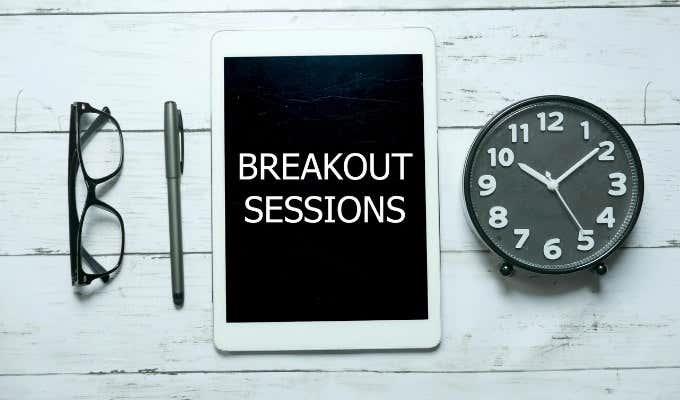
Imaxina que estás asistindo a unha reunión de traballo virtual onde os empregados discuten varios aspectos do lanzamento dun produto. Pode haber diferentes salas de traballo dedicadas ao deseño de produtos, vendas, mercadotecnia e atención ao cliente. Se está activada a opción de sala de grupos de auto-seleccionar, poderás moverte dunha sala a outra para poder participar en cada discusión.
Activa as salas de grupo de selección automática en Zoom como anfitrión
Como é habitual, o anfitrión da reunión de Zoom ten o control definitivo. Se es o organizador da reunión, asegúrate de activar as salas de grupos para a túa conta antes de programar a reunión. Para activar as salas de descanso:
- Inicia sesión na túa conta de Zoom en zoom.com.
- No menú Administrador da esquerda, selecciona Xestión da conta > Configuración da conta .
- Na sección Na reunión (avanzado) , marque a caixa de Permitir que o anfitrión asigne aos participantes a salas de grupos ao programar .
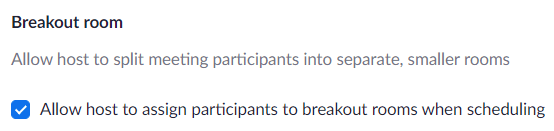
- A continuación, no menú superior preto da túa imaxe de perfil, selecciona a ligazón Programar unha reunión .

Agora que activaches as salas grupais en xeral, podes programar unha reunión como o farías normalmente. Unha vez que comece a reunión, podes activar a función de sala de grupos de auto-seleccionar. Aquí tes como:
- Seleccione o botón Breakout Rooms na barra de ferramentas da reunión. Se non o ves, pode que teñas que seleccionar a icona Máis (...) .
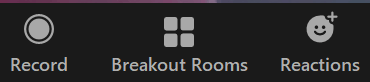
- Na ventá emerxente Crear salas de descanso, seleccione Permitir que os participantes elixan a sala .
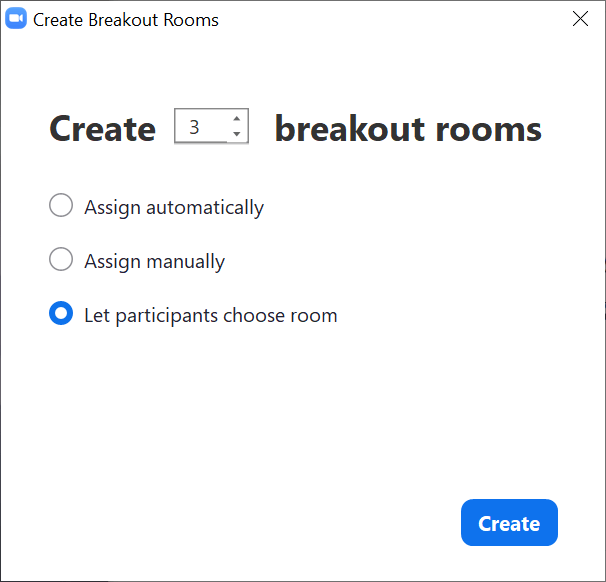
- Seleccione o botón Crear .
Como anfitrión, iso é todo o que tes que facer para que os participantes das túas reunións elixan as súas propias salas de descanso. Verán a opción de escoller unha sala cando abras as salas de grupos.
Como cambiar entre as salas de descanso en Zoom como asistente
Cando participas nunha reunión de Zoom con salas de grupo que seleccionas por ti mesmo, controlas a que sala te unes. Unha vez que o anfitrión abriu as salas de descanso, aparecerá unha mensaxe dicindo Únete a unha sala de grupos enriba do botón Salas de grupo da barra de ferramentas da reunión.
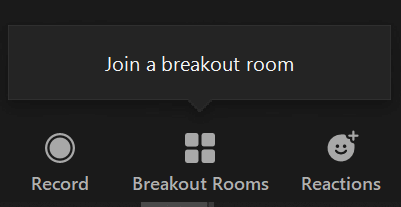
Seleccione o botón Breakout Rooms e desde alí poderás escoller a que sala de descanso te uniras. Aparecerá unha ventá emerxente na que podes seleccionar a ligazón Unirse para a sala de grupos que elixas.
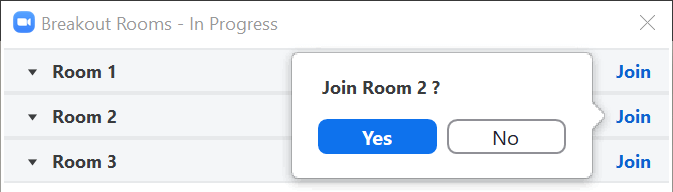
Se xa estás nunha sala de grupos e queres unirte a outra diferente, consulta o botón Salas de grupos da barra de ferramentas da reunión. Verás unha mensaxe enriba do botón que di Escolla unha sala de descanso diferente .
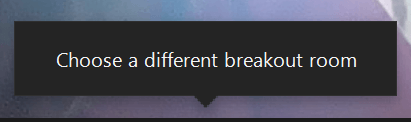
Selecciona o botón Breakout Rooms e poderás unirte a unha sala diferente.
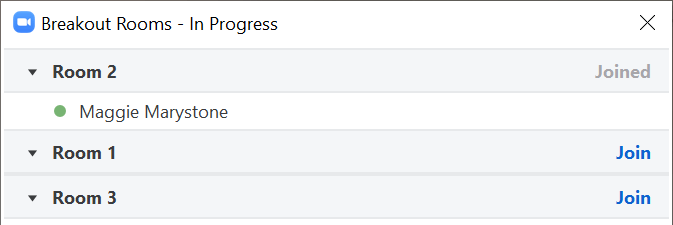
Nada máis cambiou ao ser un asistente nunha sala de grupos. Aínda podes silenciar, apagar e acender a cámara e escribir no panel de chat se o anfitrión activou o chat.
Como cambiar entre as salas de descanso en Zoom como anfitrión
Mesmo antes de que as salas de grupo de selección propia fosen unha opción, os anfitrións das reunións podían unirse ás salas de grupos e moverse entre elas para asegurarse de que todo funcionase ben. Ese aínda é o caso. Como anfitrión, unha vez que abras as salas de grupos, podes optar por unirte a unha sala específica a través do panel das salas de grupos.
Inicia o panel seleccionando o botón Breakout Rooms . A continuación, escolle unha sala de grupos e selecciona a ligazón Unirse .
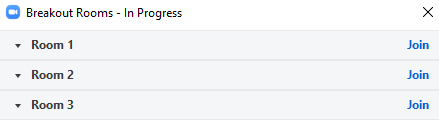
Como anfitrión, podes saír dunha sala de descanso a través de dous métodos.
- Se queres cambiar a outro grupo grupal, podes seleccionar o botón Breakout Rooms de novo e seleccionar a ligazón Unirse para outra sala de descanso diferente.
- Alternativamente, pode seleccionar o botón Saír da sala e, a continuación, escoller Saír da sala de descanso para volver colocar na reunión principal.
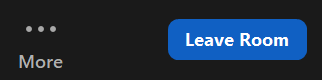
Teña coidado de non escoller accidentalmente as opcións para saír da reunión ou rematar a reunión para todos .
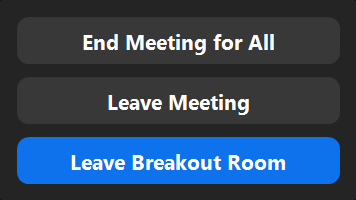
E os co-anfitrións, preguntades? Se designou un coanfitrión, tamén terá a capacidade de crear e abrir, unirse e cambiar entre salas de grupos.
Convértete nun profesional de Zoom
Non é ningún segredo a razón pola que Zoom é popular é que é tan fácil de usar. Iso non significa que non quede nada que aprender. Tenta ampliar as túas habilidades de Zoom aprendendo a facer cousas máis complicadas, como crear o teu propio fondo de Zoom ou axudar a alguén a descubrir por que ninguén na reunión pode escoitalos .
Non obstante, ten coidado: unha vez que se saiba que es un mago de Zoom, responderás ás preguntas de todos.