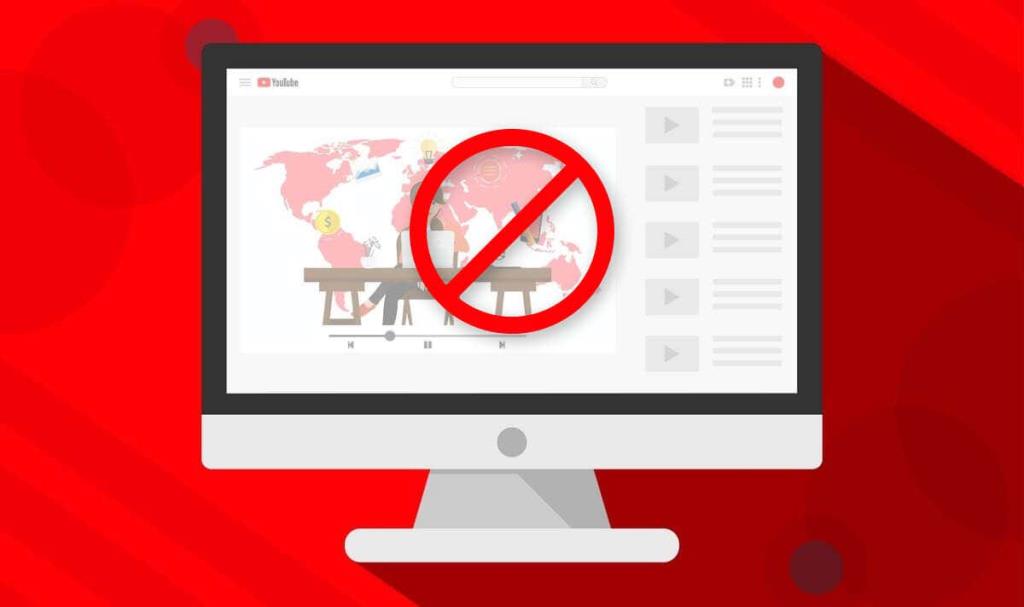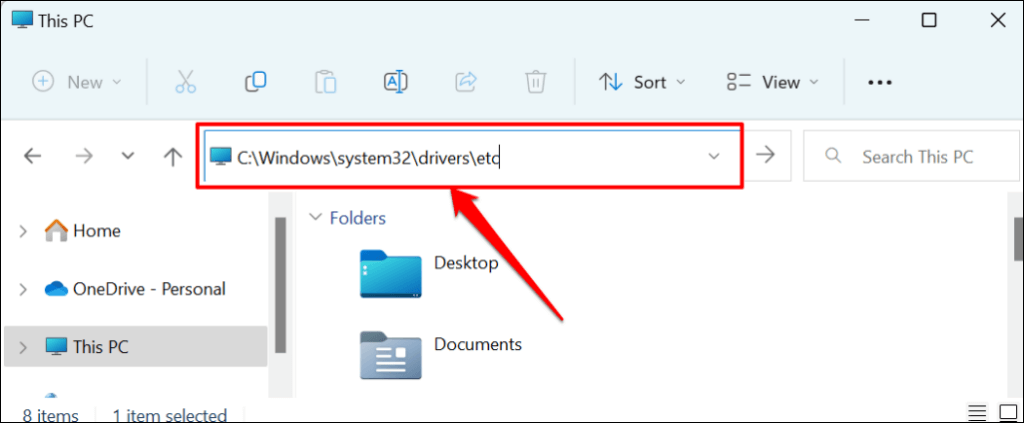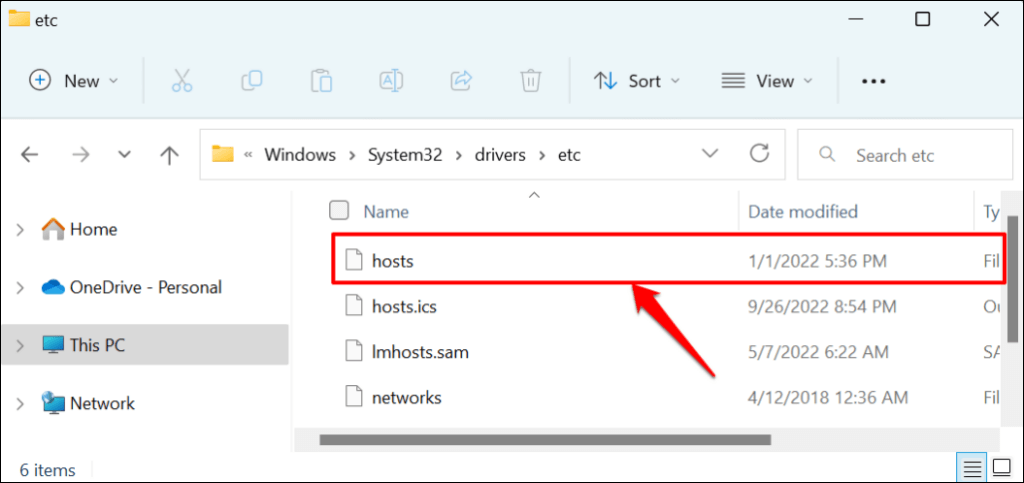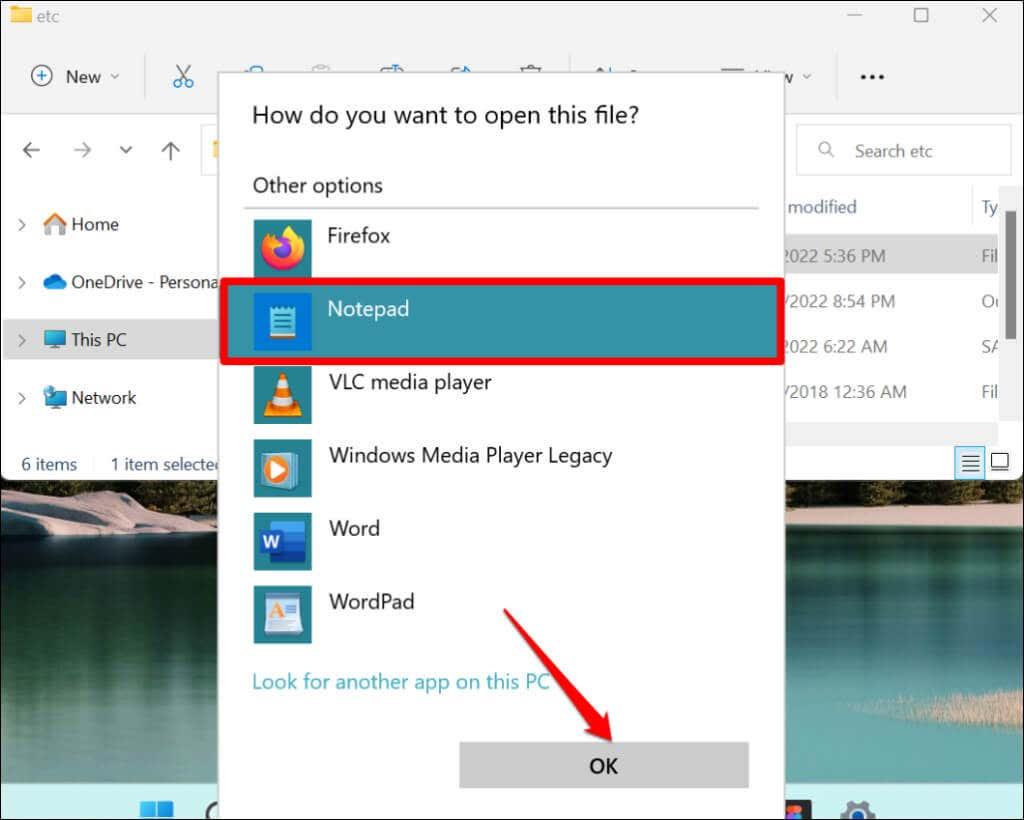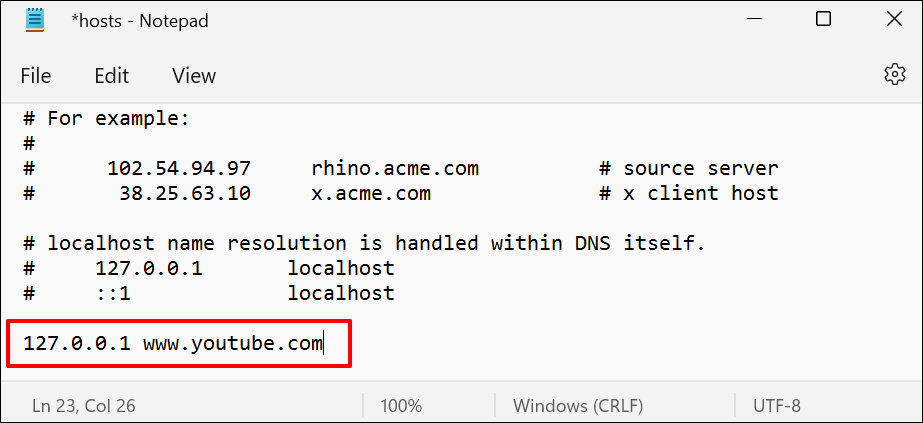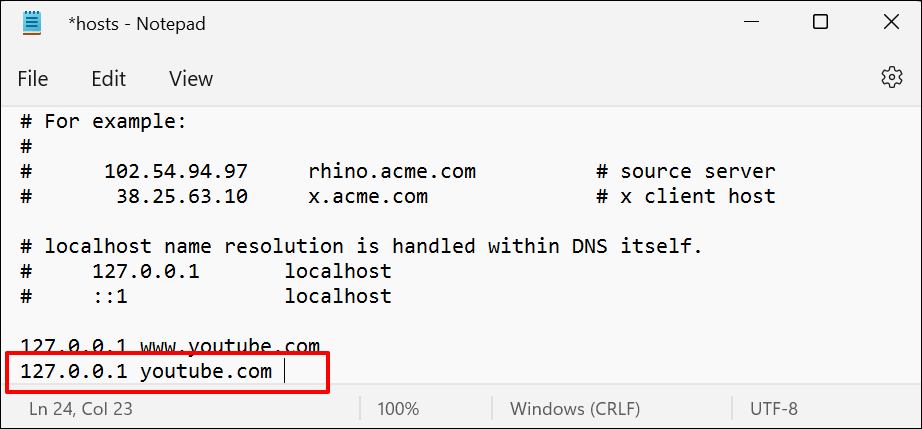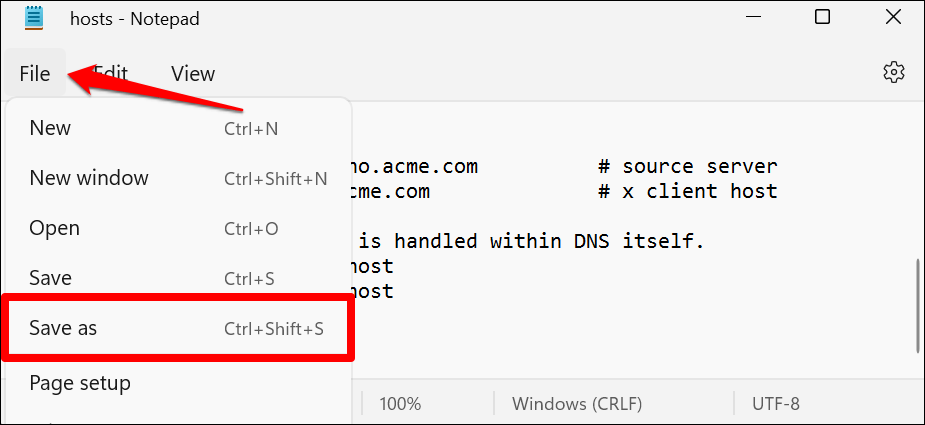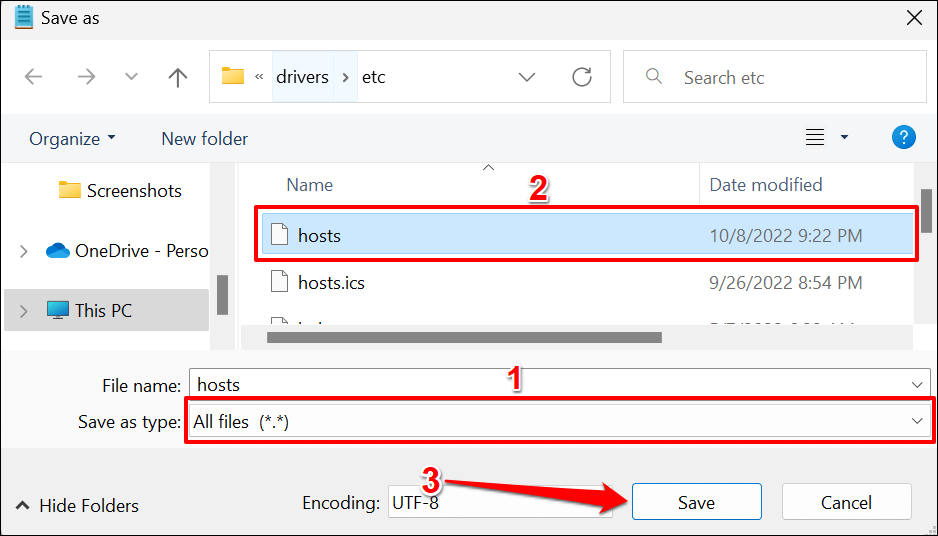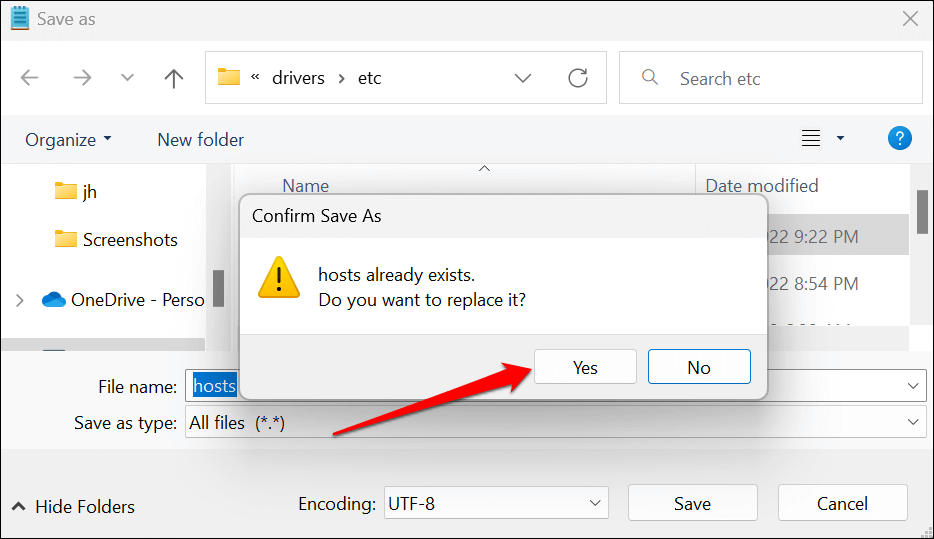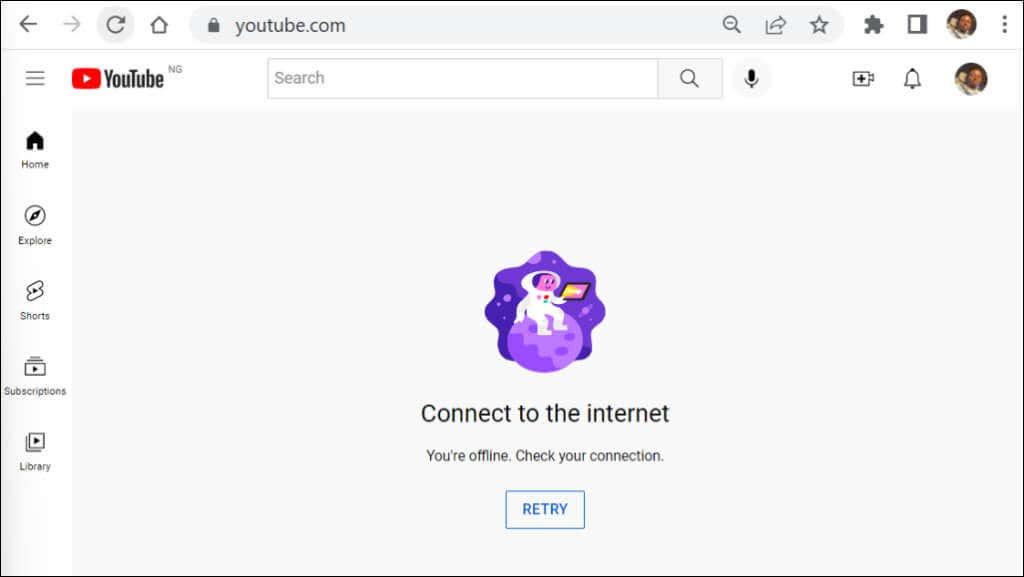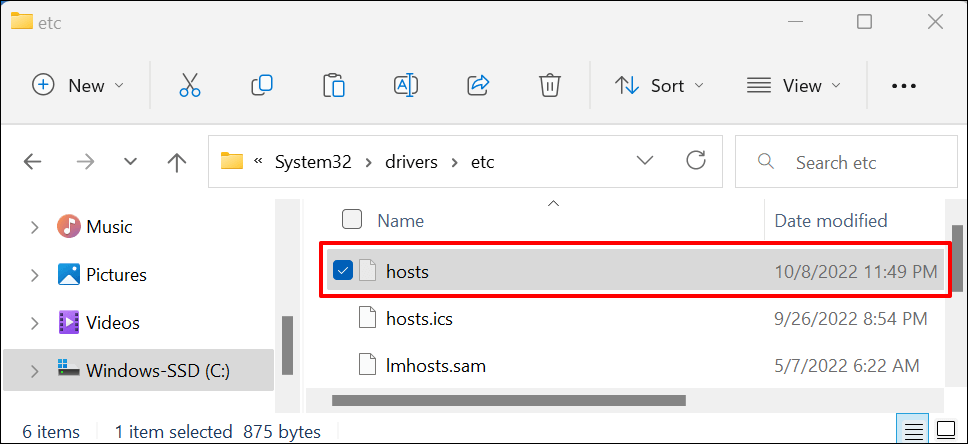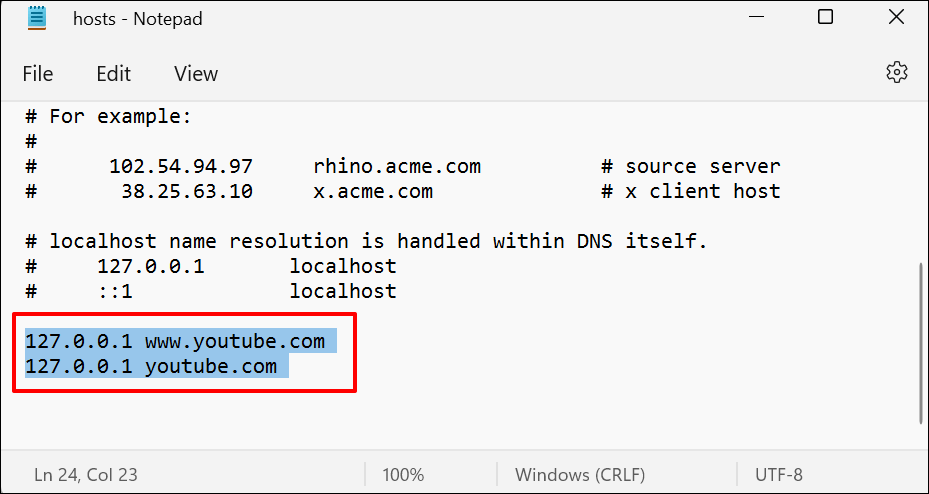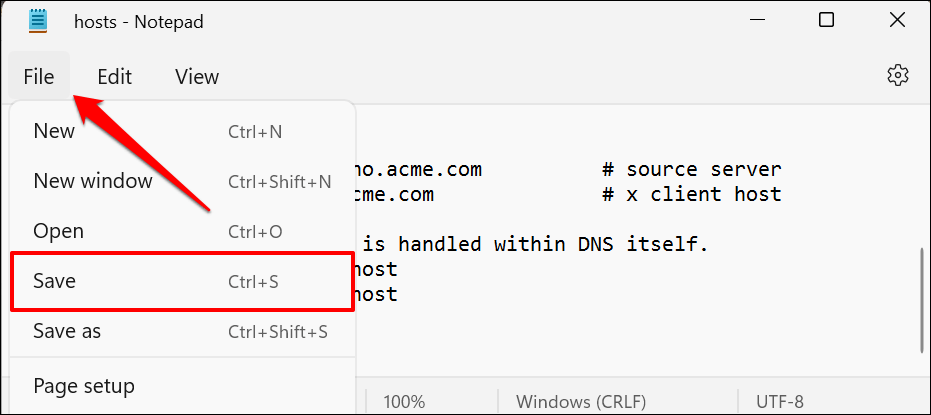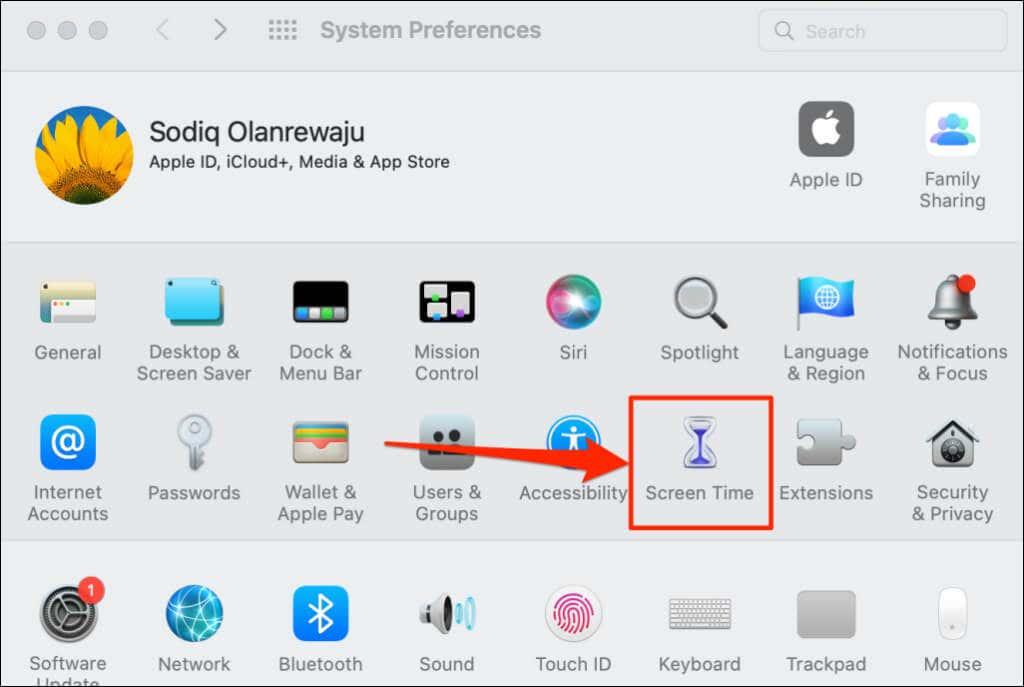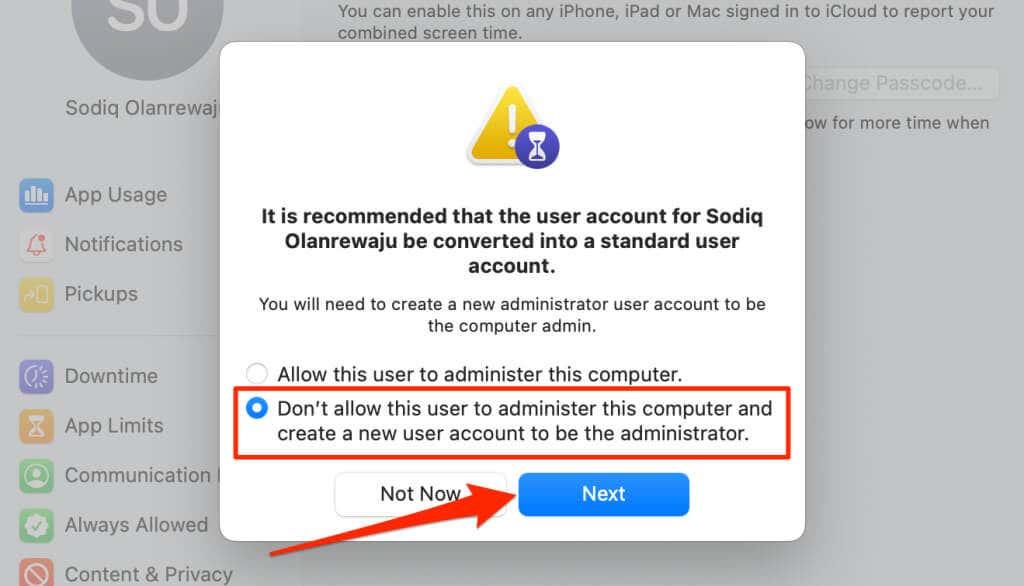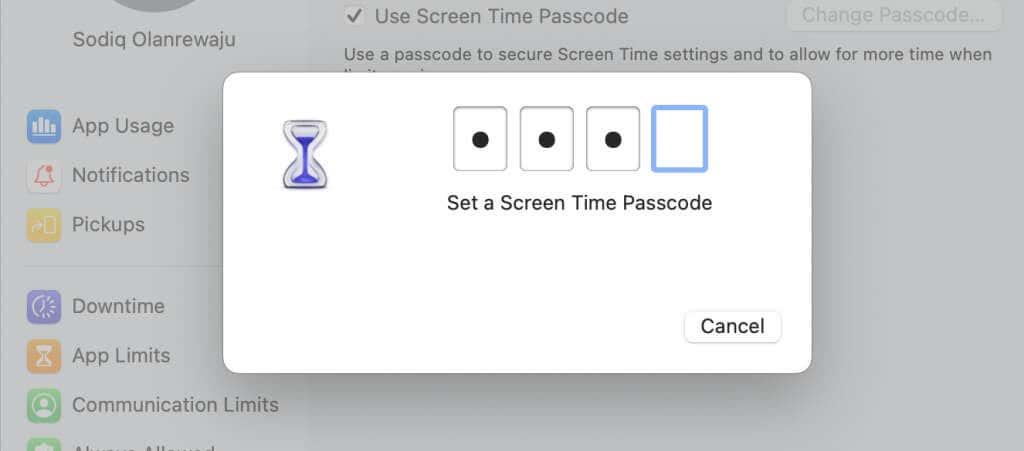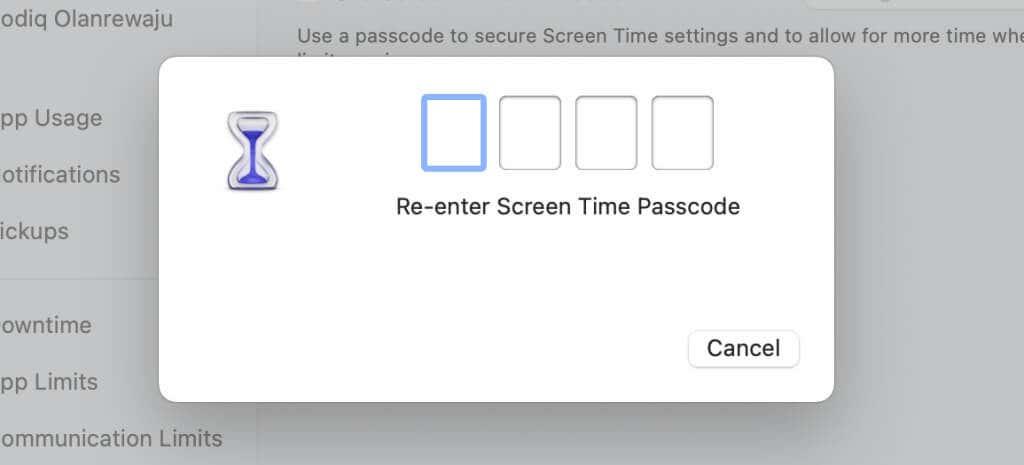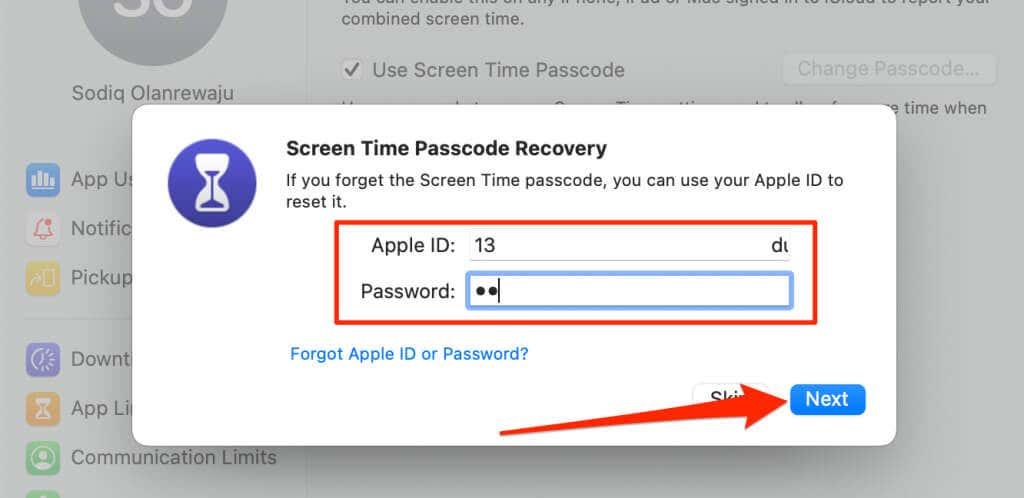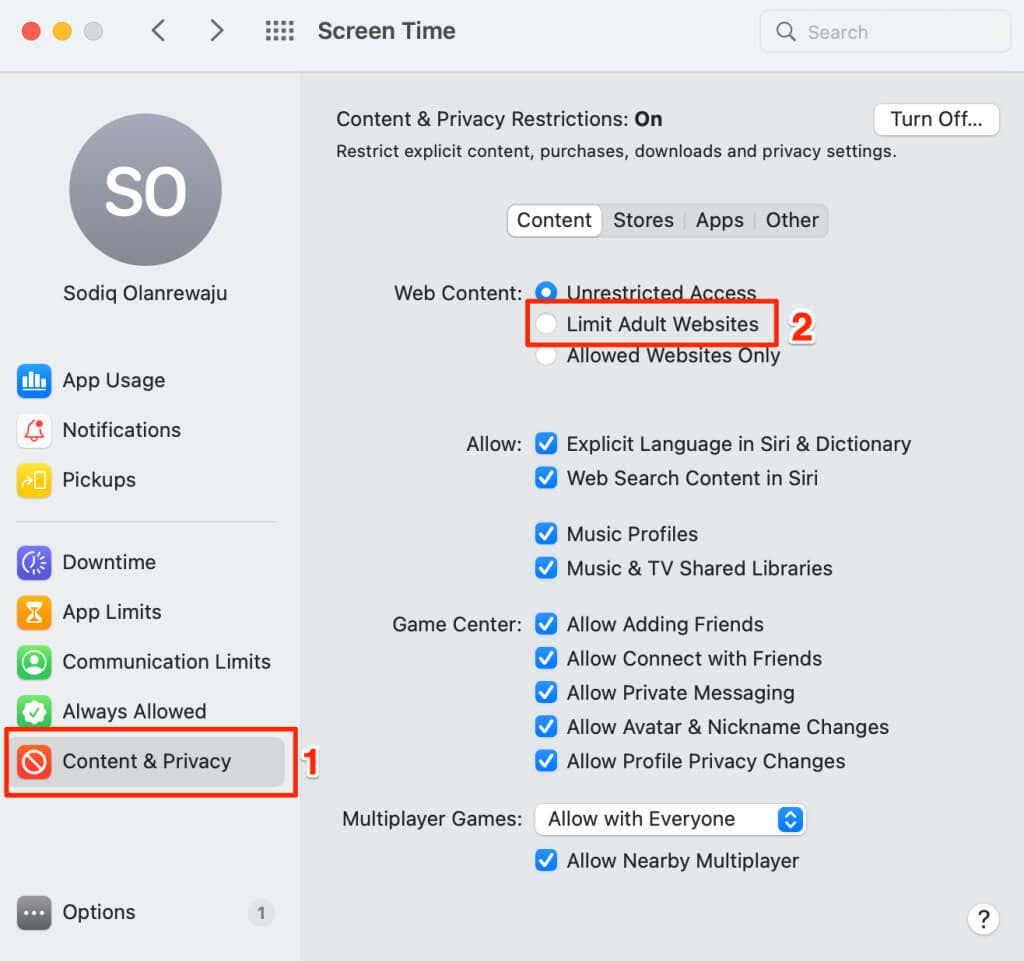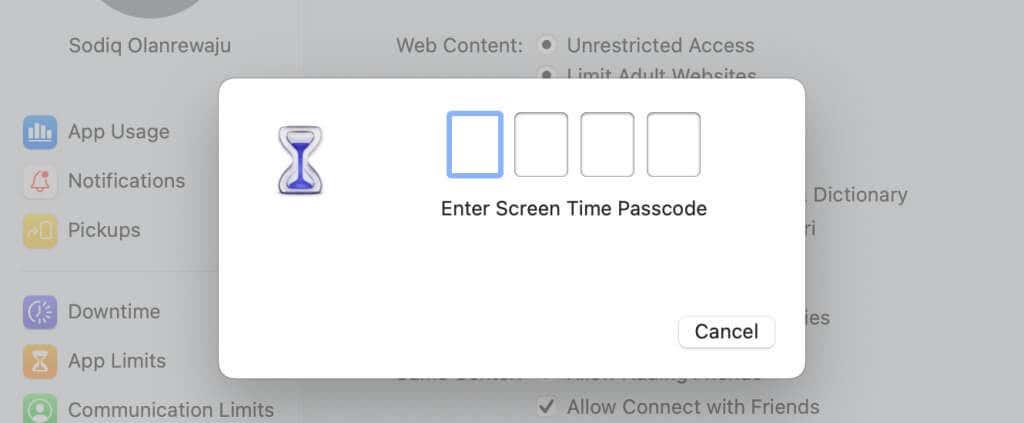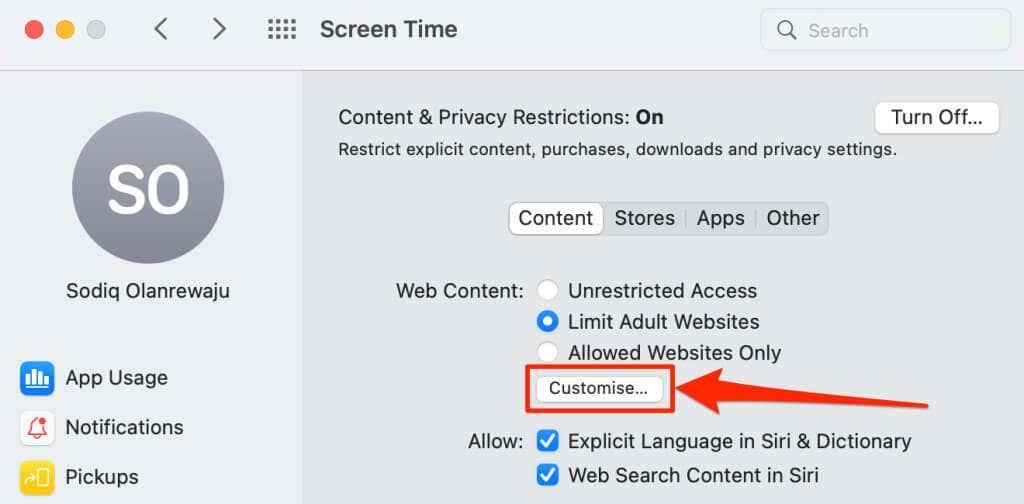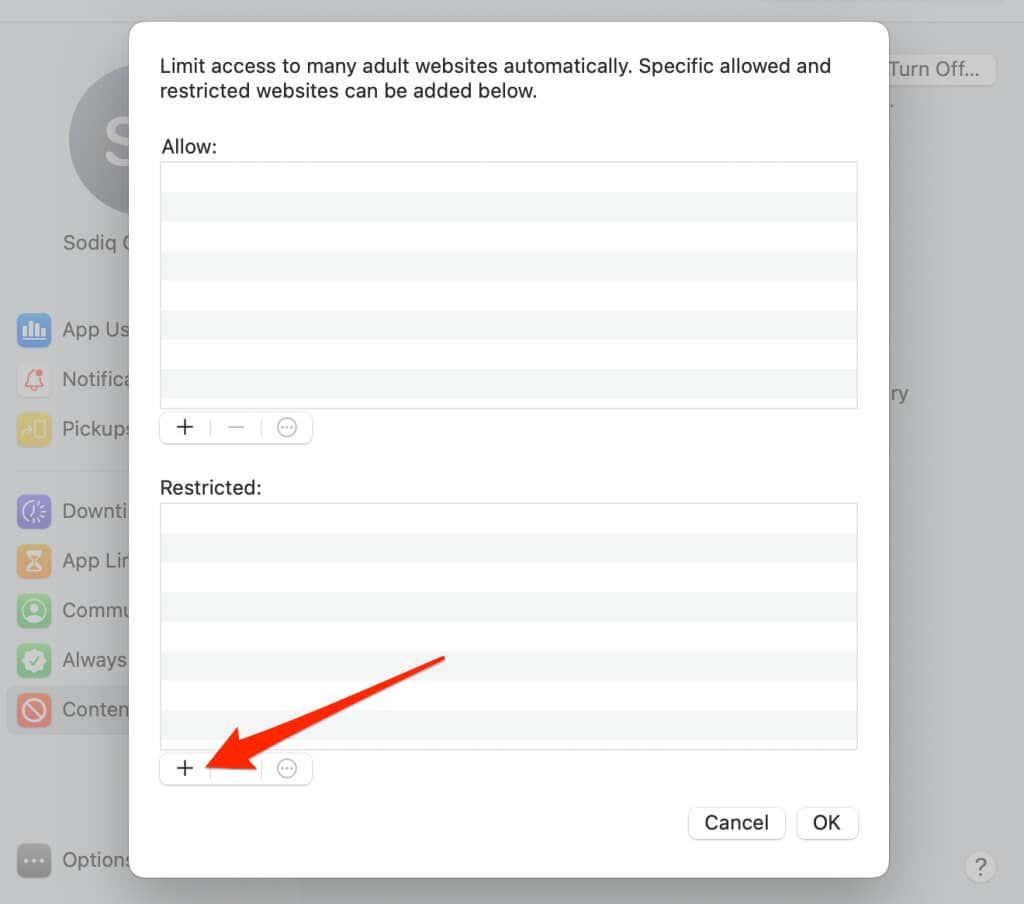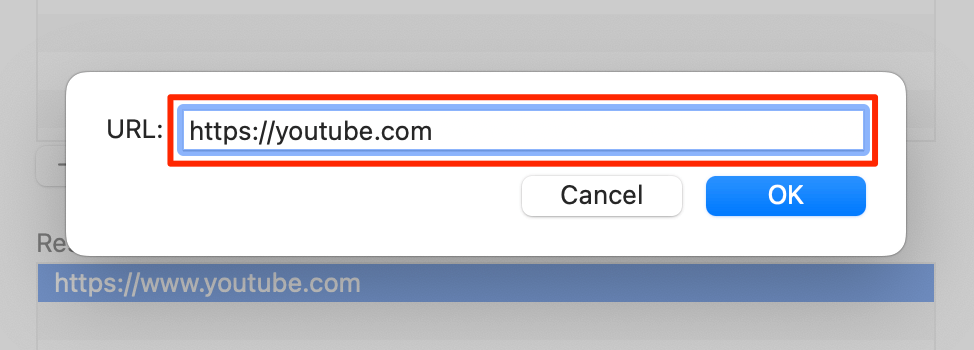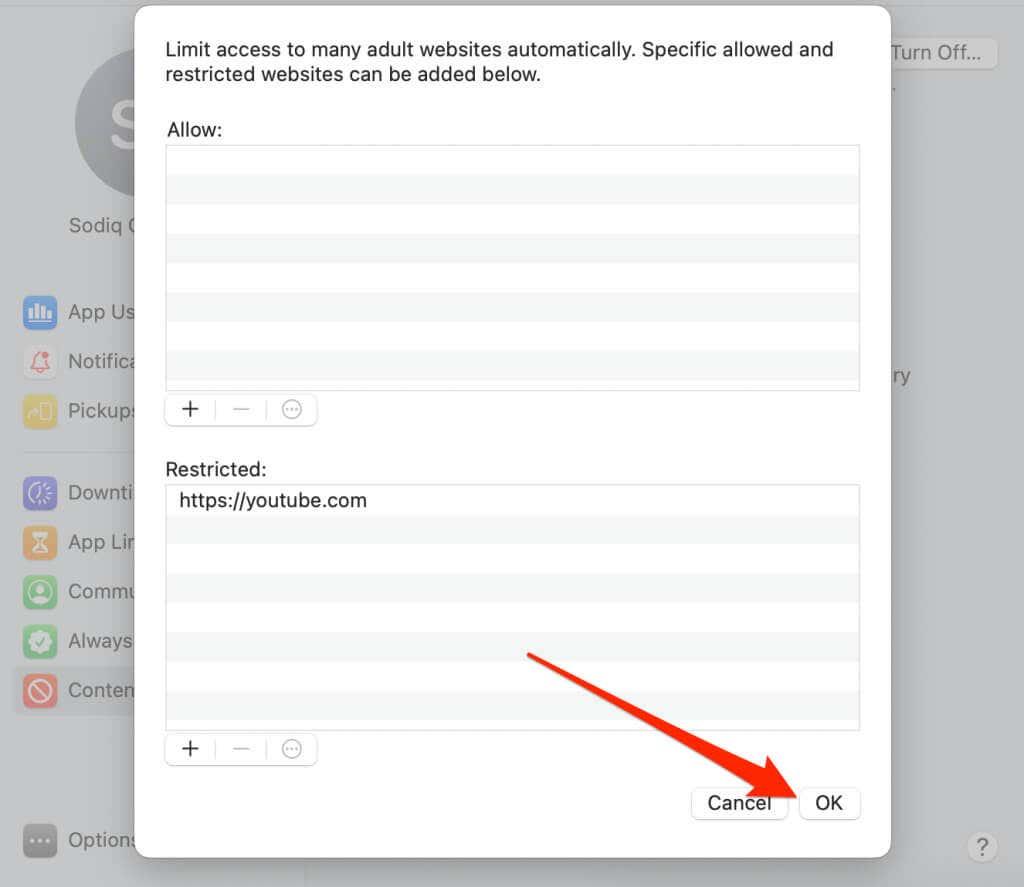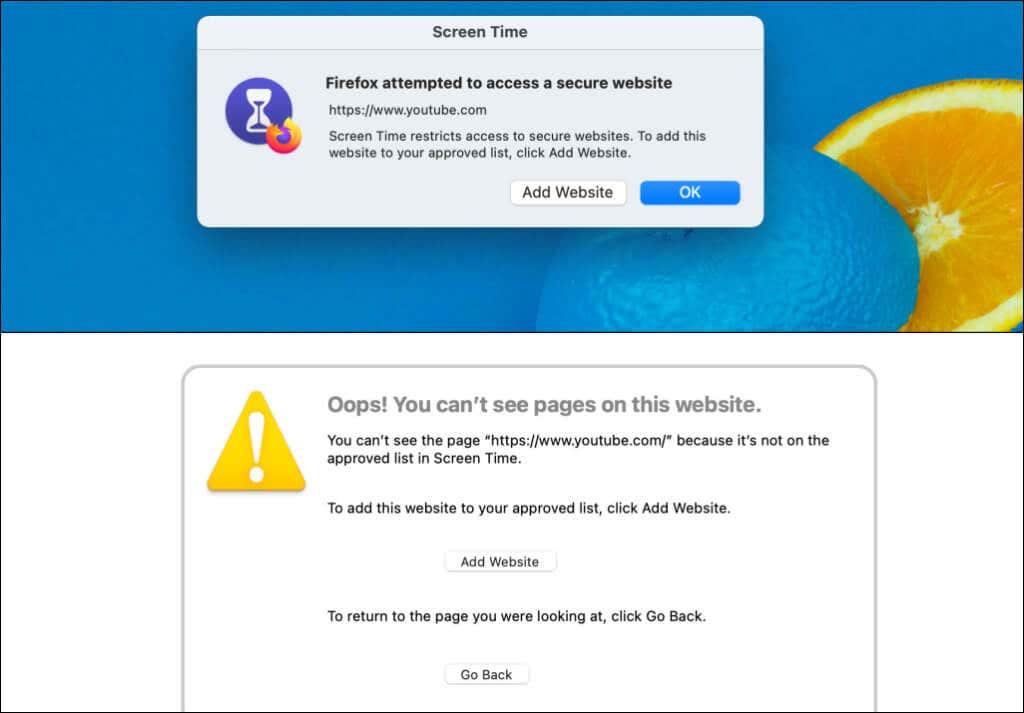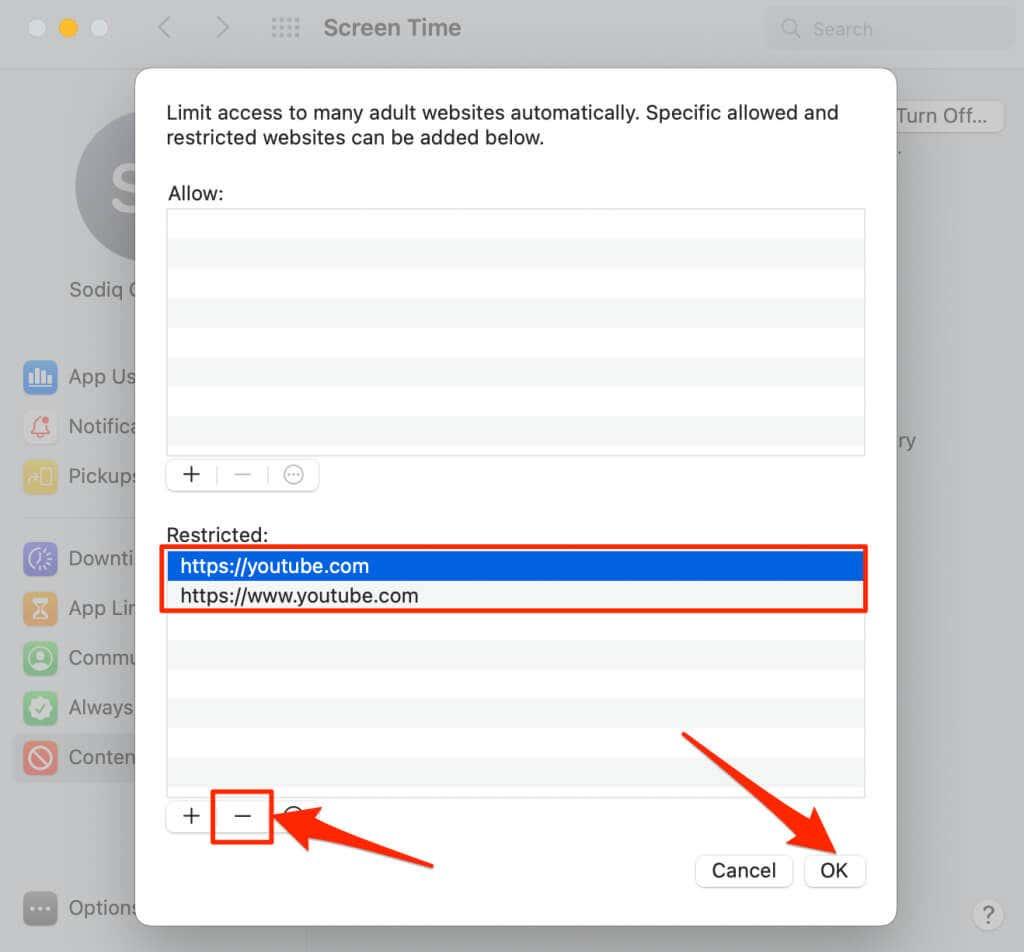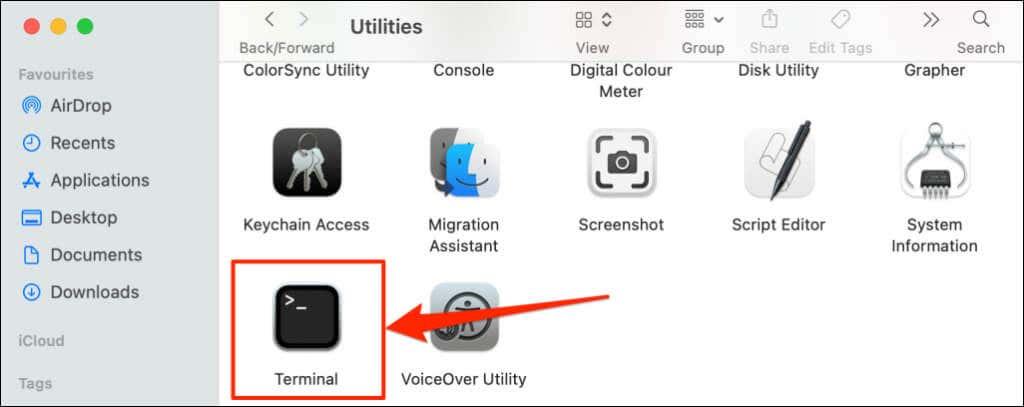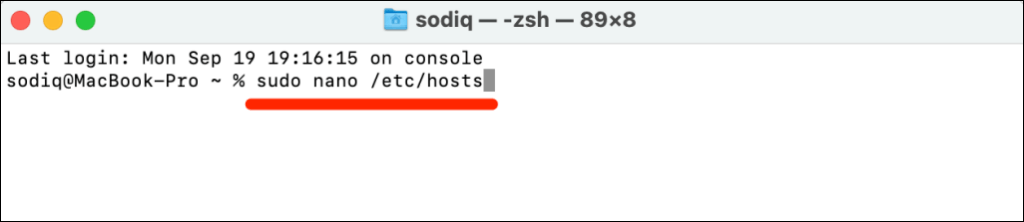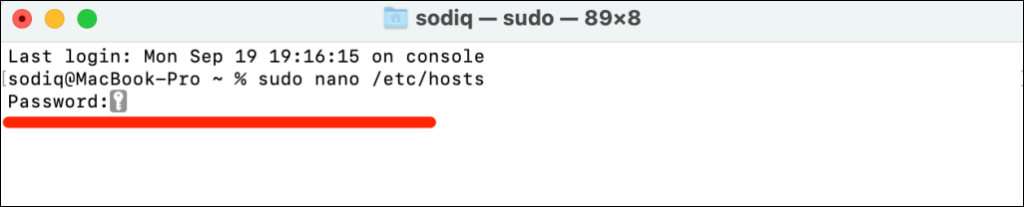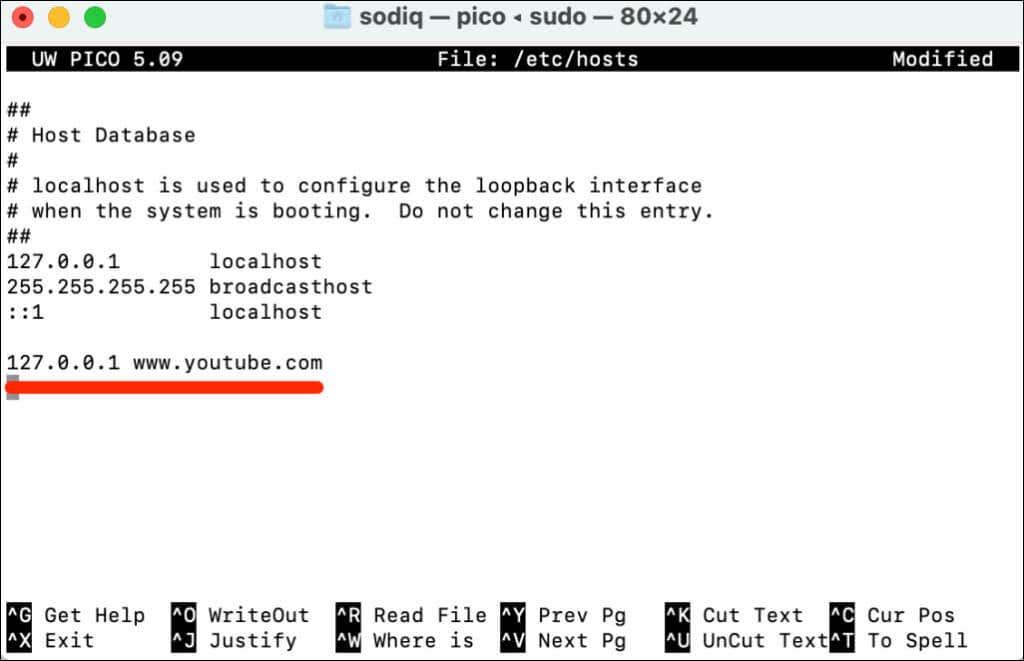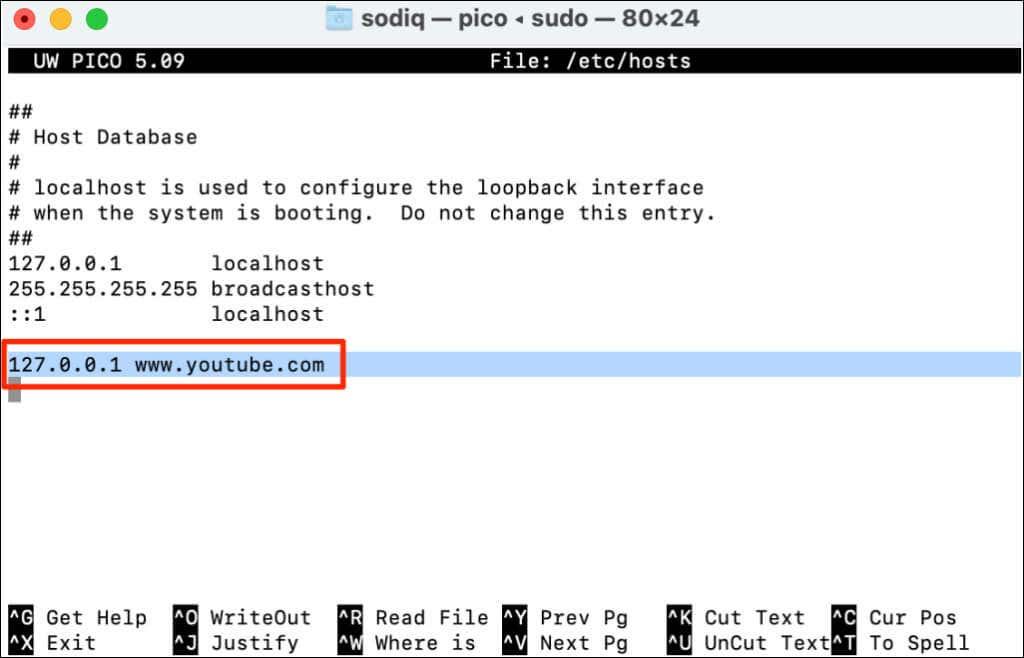YouTube é o fogar de contido educativo e de entretemento ilimitado . Aínda así, quizais queiras bloquear YouTube no teu ordenador persoal ou doméstico se o sitio web distrae demasiado .
Poñer YouTube en modo restrinxido bloquea o contido para adultos e fai que a plataforma sexa máis segura para os teus fillos ou fillos adolescentes. Tamén podes bloquear canles específicas con contido inadecuado. Pero se queres bloquear o acceso ao sitio web de YouTube no teu ordenador, mostrarémosche como se fai. Este tutorial abarca os pasos para ordenadores Mac e Windows.
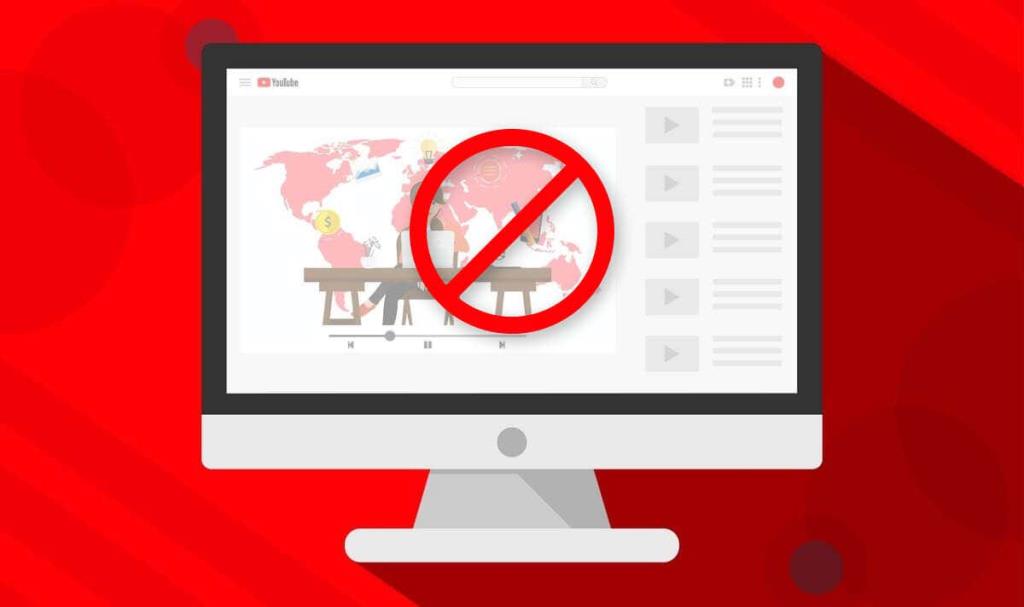
Bloquear YouTube en PC con Windows
Podes bloquear sitios web modificando o "ficheiro Hosts" que Windows usa para configurar o protocolo de control de transmisión/protocolo de Internet (TCP/IP) do teu ordenador . TCP/IP describe un conxunto de instrucións que ditan como o teu ordenador intercambia datos a través de Internet.
Siga os pasos seguintes para bloquear YouTube editando o ficheiro hosts de Windows en Windows 10 ou 11.
- Abra o Explorador de ficheiros de Windows (tecla Windows + E ), pegue C:\Windows\System32\drivers\etc e prema Intro .
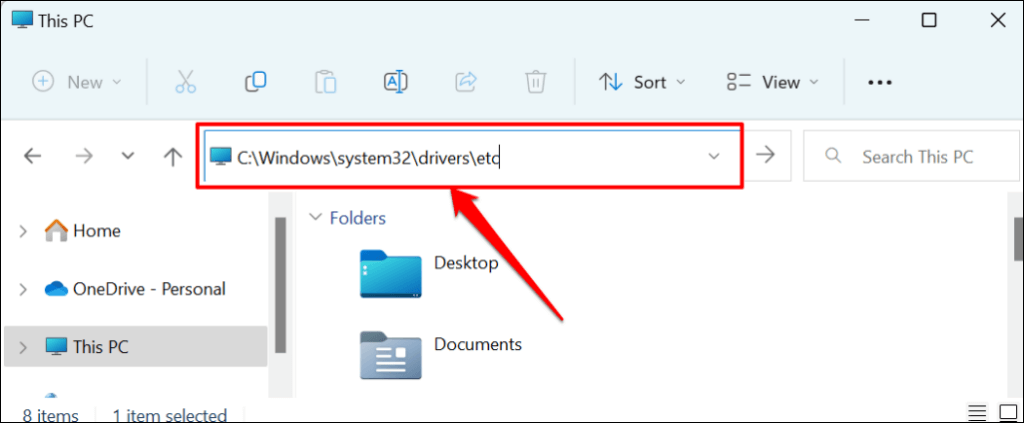
- Fai dobre clic no ficheiro hosts .
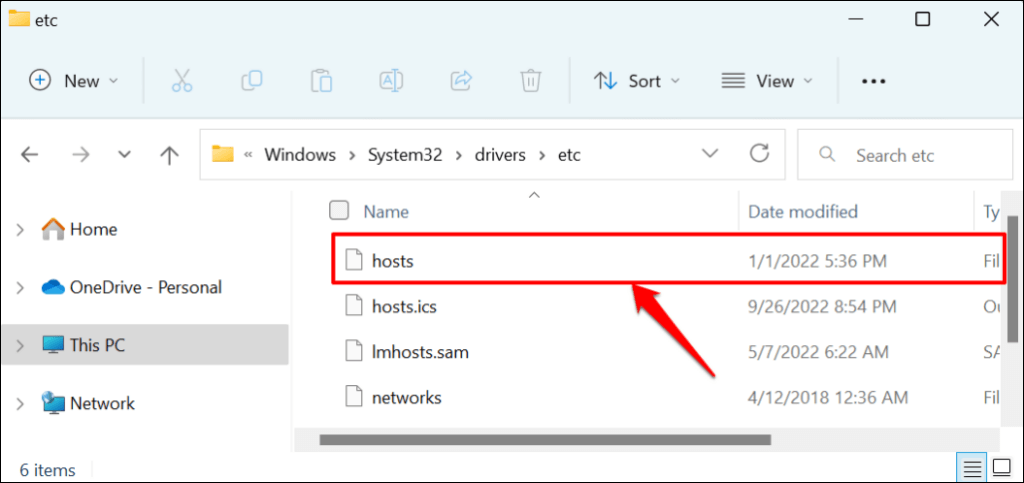
- Escolla Bloc de notas e seleccione Aceptar .
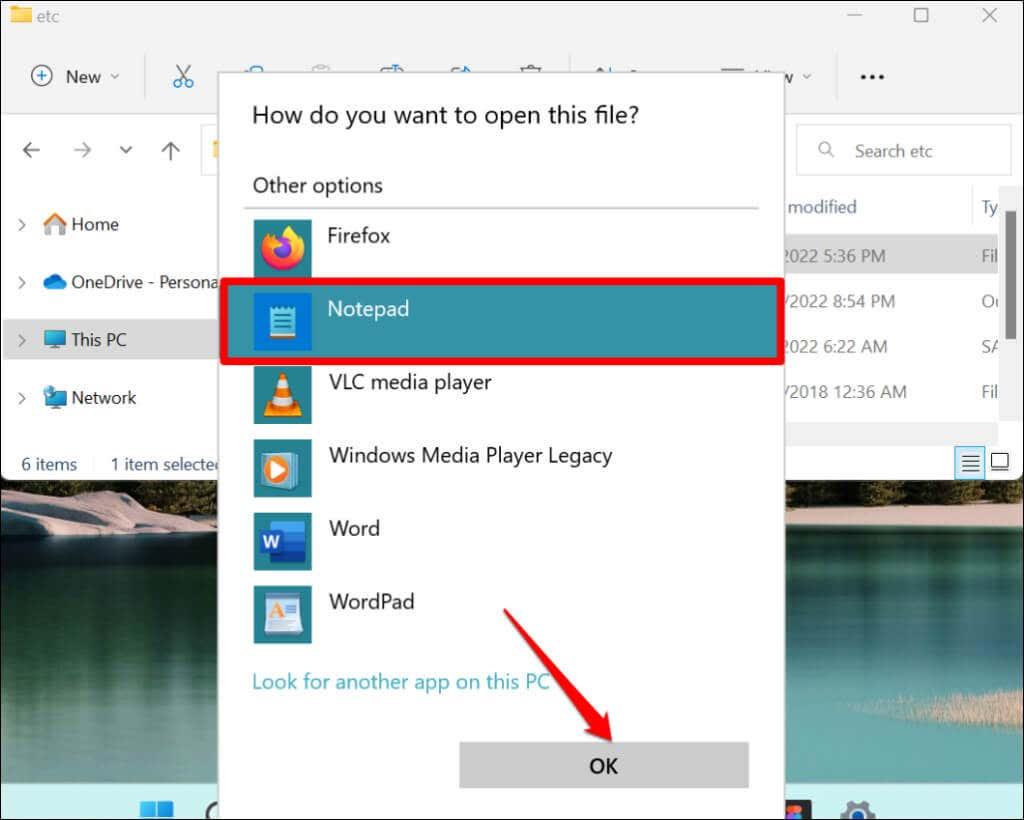
- Desprácese ata a parte inferior da páxina e prema Intro para ir a unha nova liña. Escribe 127.0.0.1 , preme a barra de espazo , escribe www.youtube.com e preme Intro para pasar á seguinte liña.
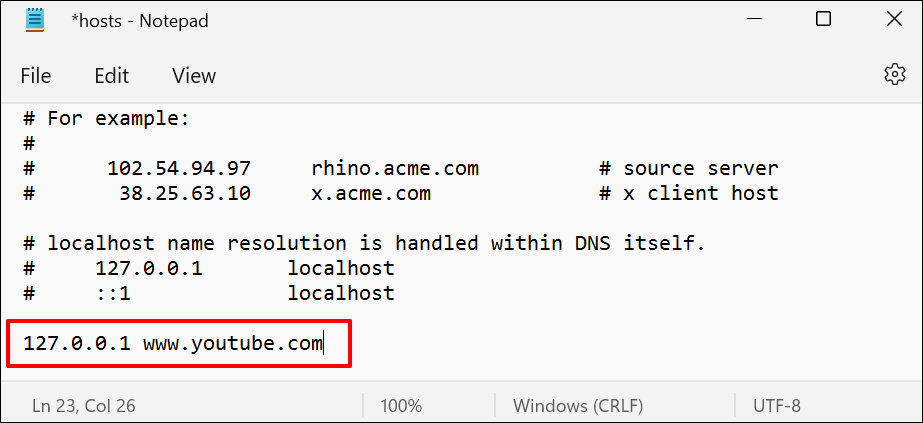
Este comando bloquea YouTube en todos os navegadores (Safari, Firefox, Microsoft Edge, etc.) excepto Google Chrome.
- Escribe 127.0.0.1 , preme a barra de espazo , escribe youtube.com e preme a barra de espazo de novo. Este comando impide que o navegador Google Chrome do teu PC acceda a YouTube.
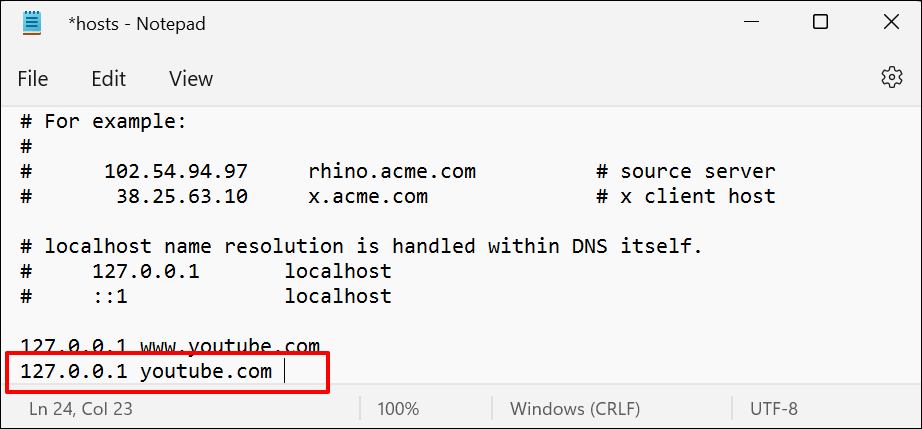
- Preme Ctrl + Maiús + S ou selecciona Ficheiro na esquina superior dereita e selecciona Gardar como .
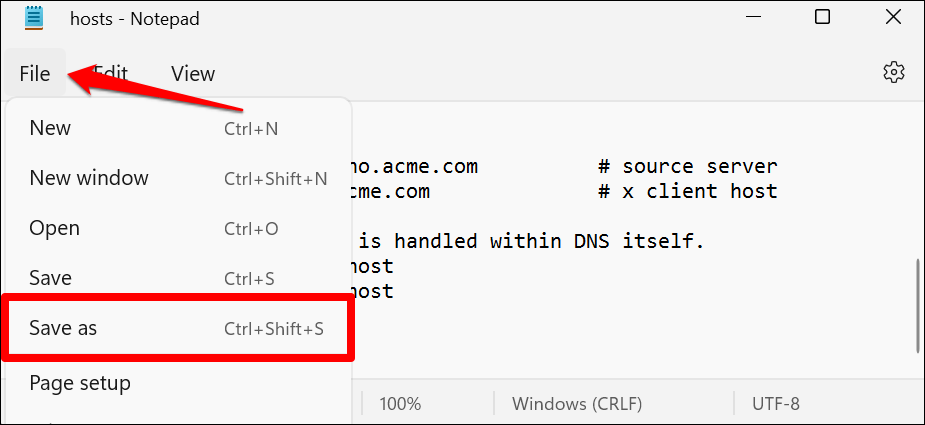
- Seleccione Todos os ficheiros no menú despregable "Gardar como tipo". Despois, seleccione o ficheiro hosts no cartafol de destino e seleccione Gardar .
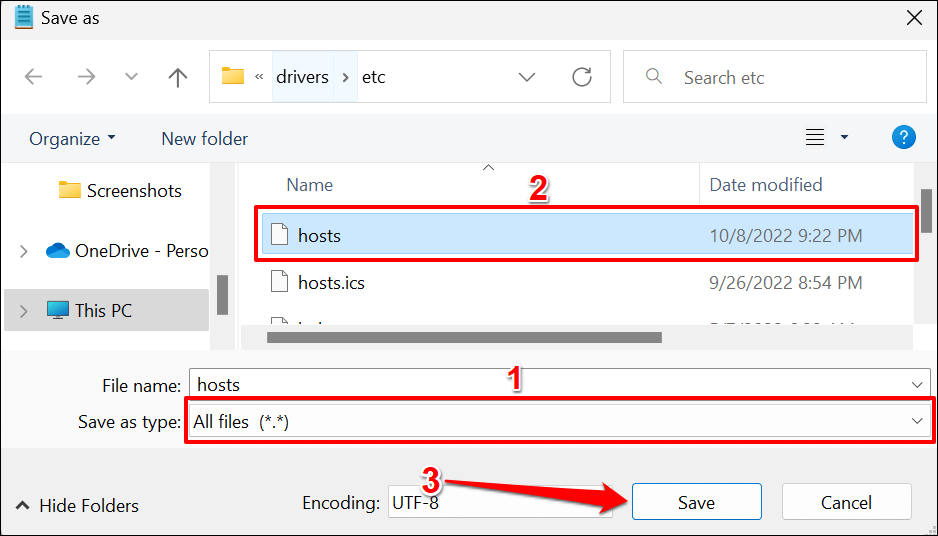
- Seleccione Si na xanela emerxente.
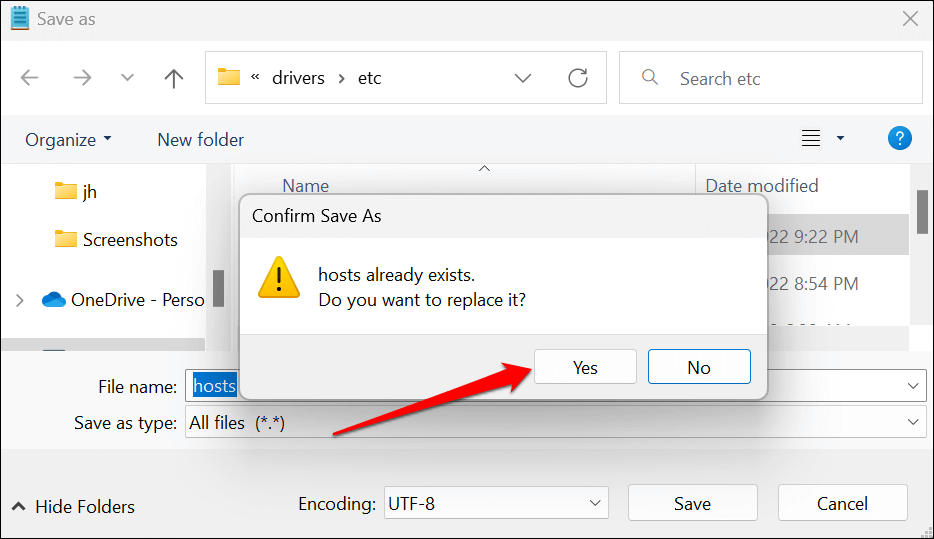
Pecha o Bloc de notas e tenta visitar YouTube no teu navegador web. Se seguiches estes pasos correctamente, YouTube debería mostrar un "Conéctate a Internet. Estás desconectado". mensaxe de erro. Se aínda podes abrir YouTube, reinicia o teu ordenador e téntao de novo.
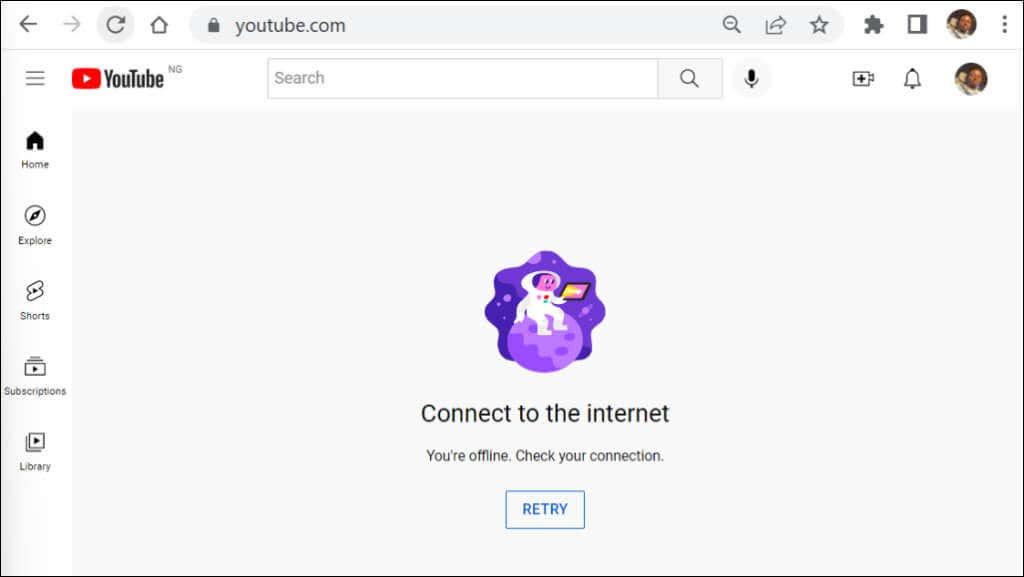
Desbloquear YouTube en Windows
- Volva ao destino do ficheiro hosts ( Disco local (C:) > Windows > System32 > controladores > etc ) e abra o ficheiro hosts usando o Bloc de notas.
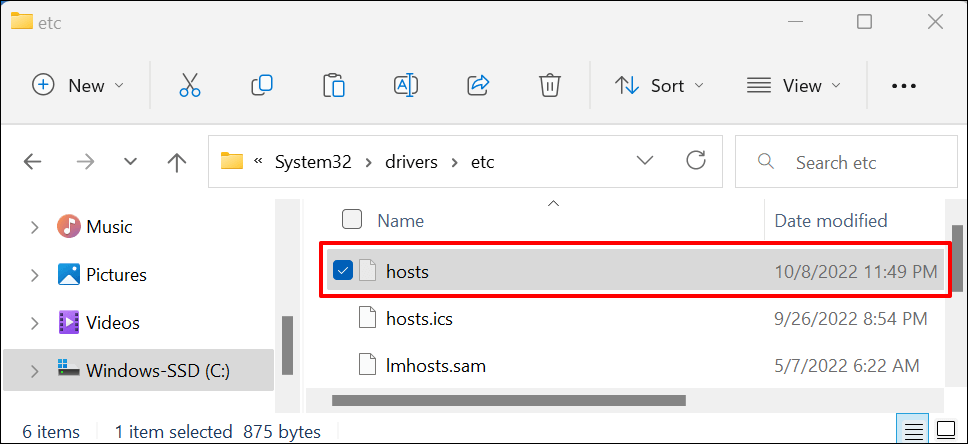
- Elimina o enderezo IP e os URL do sitio web de YouTube na última liña do documento.
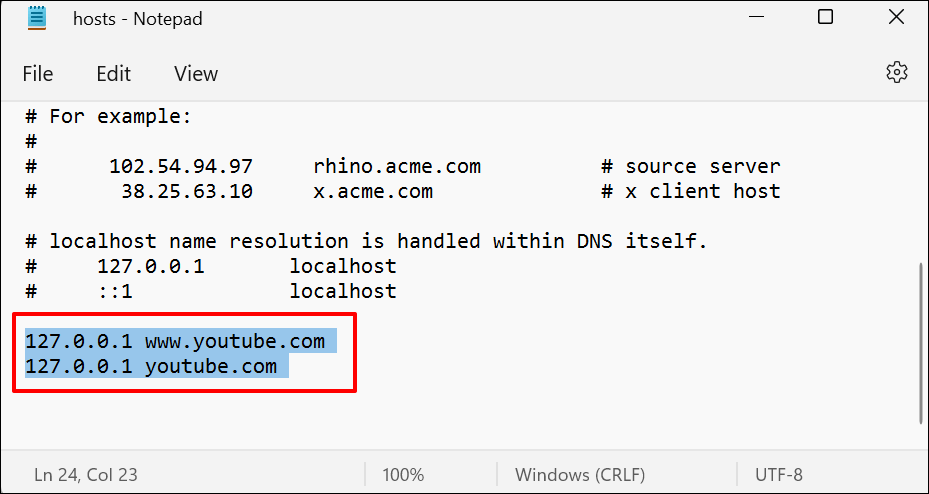
- Preme Ctrl + S para gardar o ficheiro hosts. Alternativamente, seleccione Ficheiro na barra de menú e seleccione Gardar .
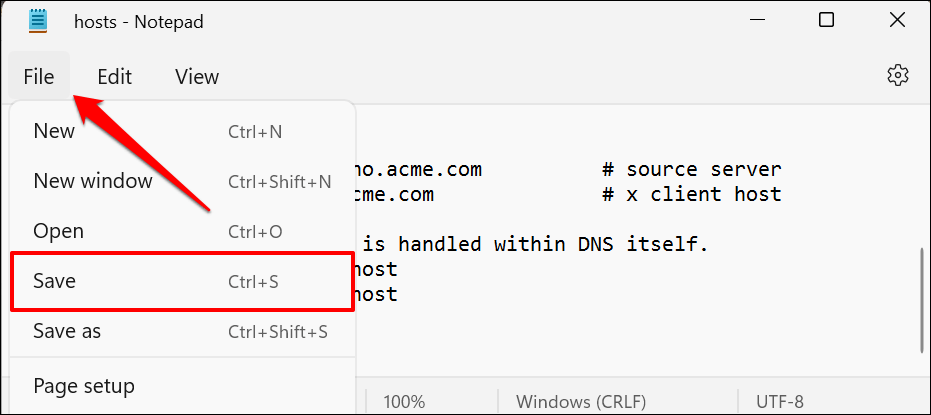
Pecha o ficheiro hosts no Bloc de notas, abre calquera navegador web e comproba se agora podes acceder a YouTube. Reinicia o teu ordenador se o teu navegador non carga YouTube.
Como bloquear YouTube no teu Mac
En macOS, podes bloquear YouTube en Screen Time ou editando o ficheiro de hosts TCP/IP do teu Mac.
Bloquear YouTube usando o tempo de pantalla
Screen Time nos ordenadores Mac ten unha configuración de restrición de contido para bloquear contido web inadecuado. Sigue os pasos seguintes para bloquear o acceso a YouTube en todos os navegadores web instalados no teu Mac.
- Abre Preferencias do sistema e selecciona Tempo de pantalla .
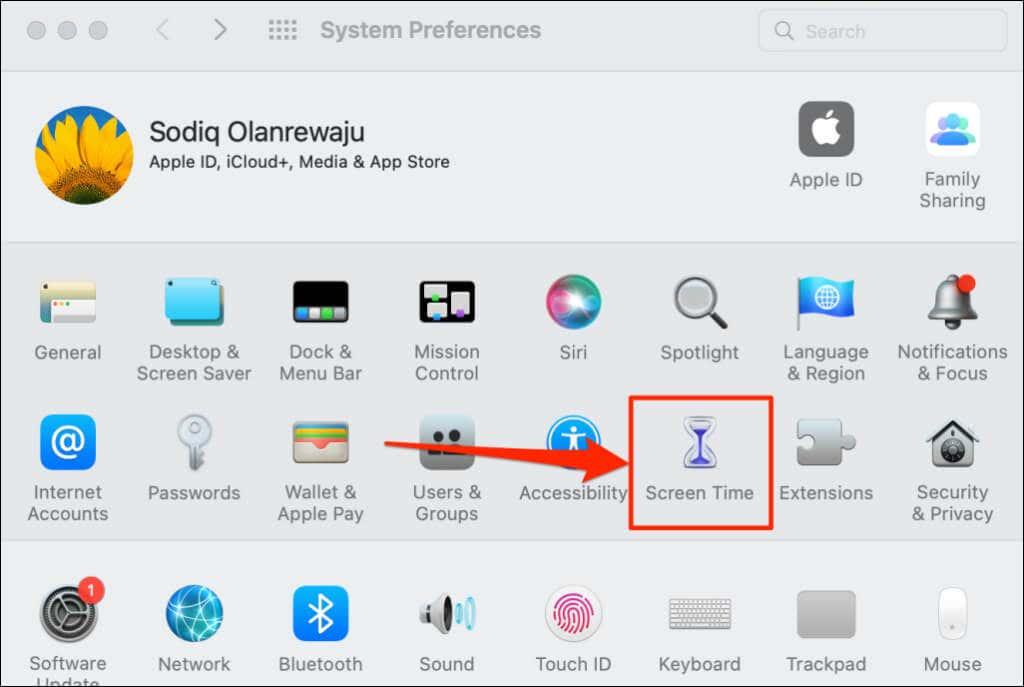
- Seleccione Opcións na esquina inferior esquerda e marque a opción Usar contrasinal de tempo de pantalla .

É posible ignorar as restricións dos contrasinal dunha conta de administrador. Por iso, Apple recomenda configurar un contrasinal de Screen Time desde unha conta estándar.
Se estás a usar unha conta de administrador, recibirás unha solicitude para crear unha nova conta de administrador no teu Mac. Escolla Non permitir que este usuario administre este ordenador, cree unha nova conta de usuario para que sexa o administrador e siga a solicitude para crear unha nova conta de administrador.
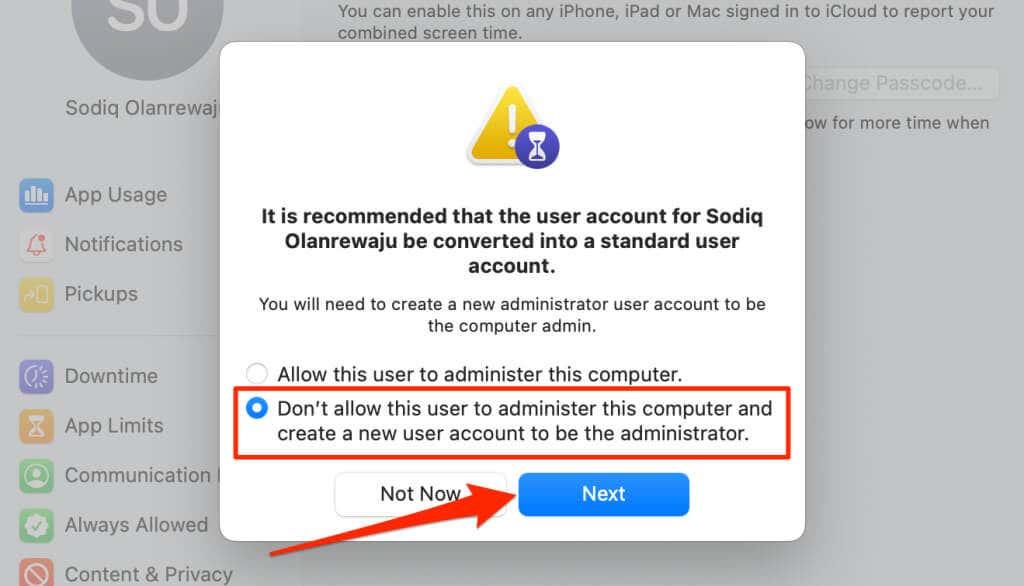
En caso contrario, vai ao paso 3 se configuras o tempo de pantalla desde unha conta estándar.
- Introduza un código de catro díxitos para o tempo de pantalla.
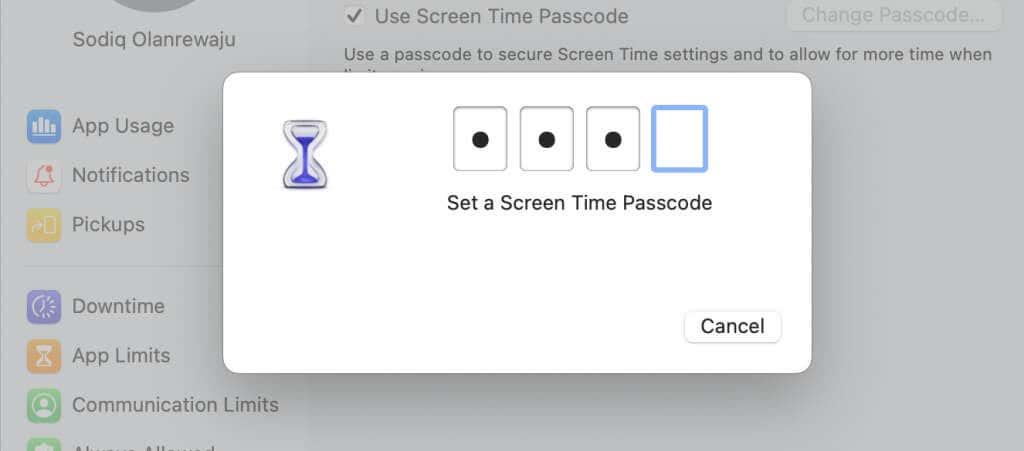
- Volve introducir o contrasinal de catro díxitos Screen Time para continuar.
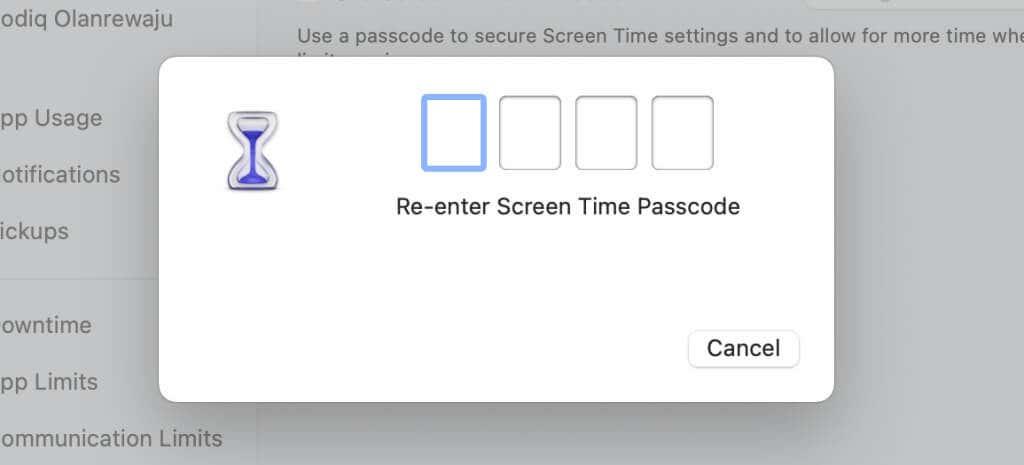
O seguinte paso é configurar a recuperación do contrasinal de Screen Time. Se algunha vez esqueces o teu contrasinal de Screen Time, podes restablecelo usando o teu ID de Apple.
- Introduza o correo electrónico e o contrasinal do ID de Apple e seleccione Seguinte .
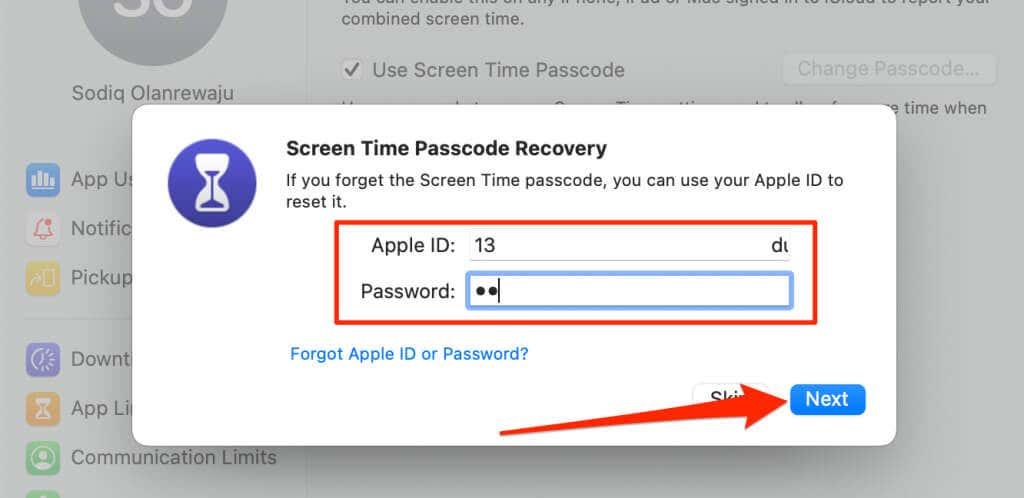
- Seleccione Contido e privacidade no menú de configuración do tempo de pantalla e seleccione Limitar sitios web para adultos .
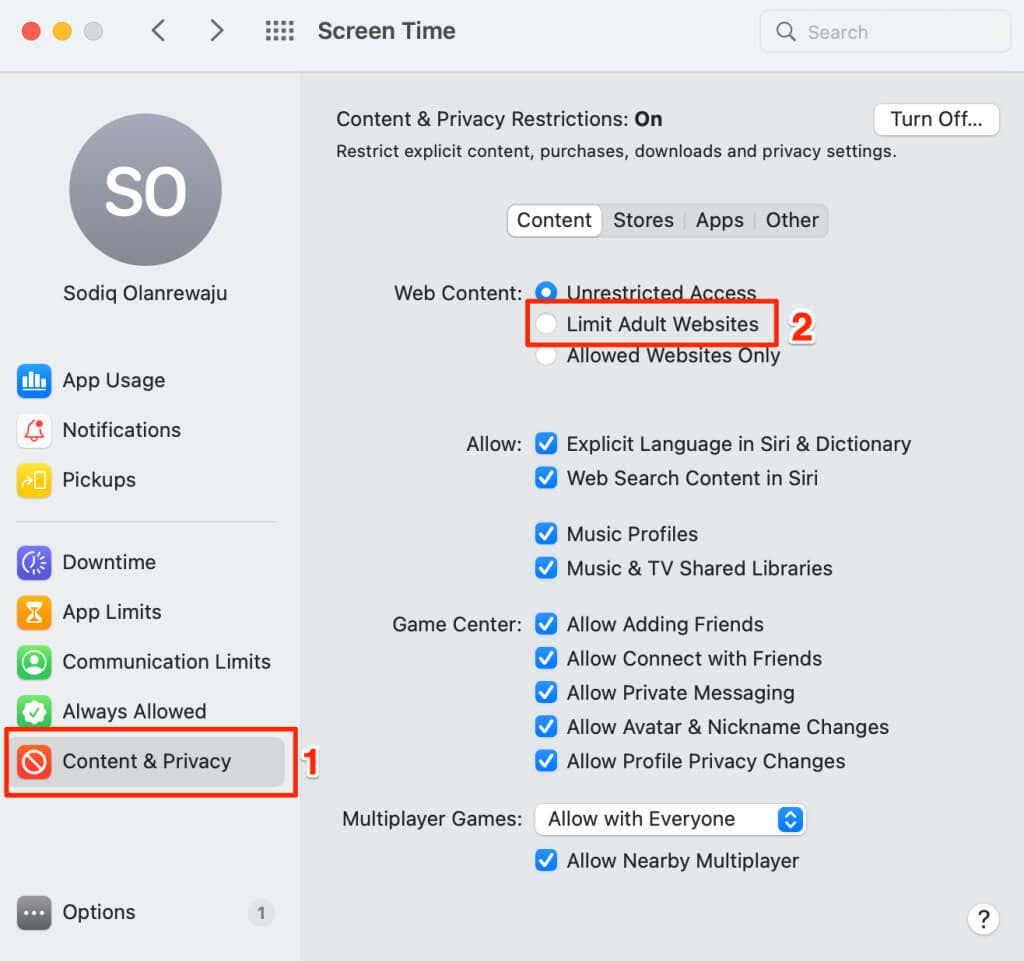
- Introduce o teu contrasinal de tempo de pantalla.
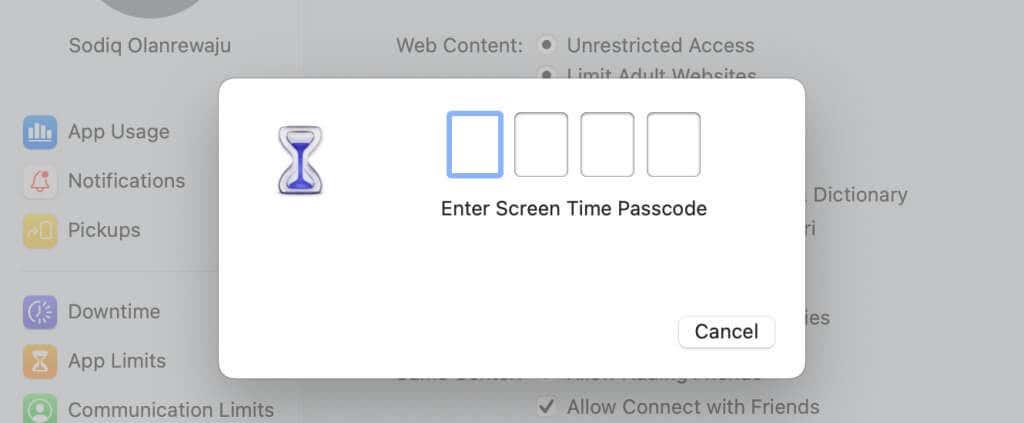
- Seleccione Personalizar .
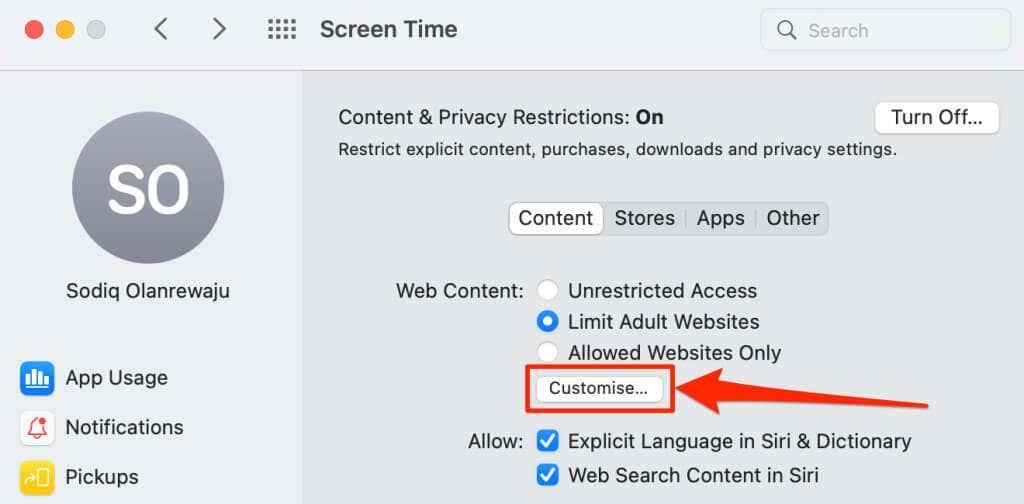
- Seleccione a icona máis ( + ) na esquina inferior da lista de bloques.
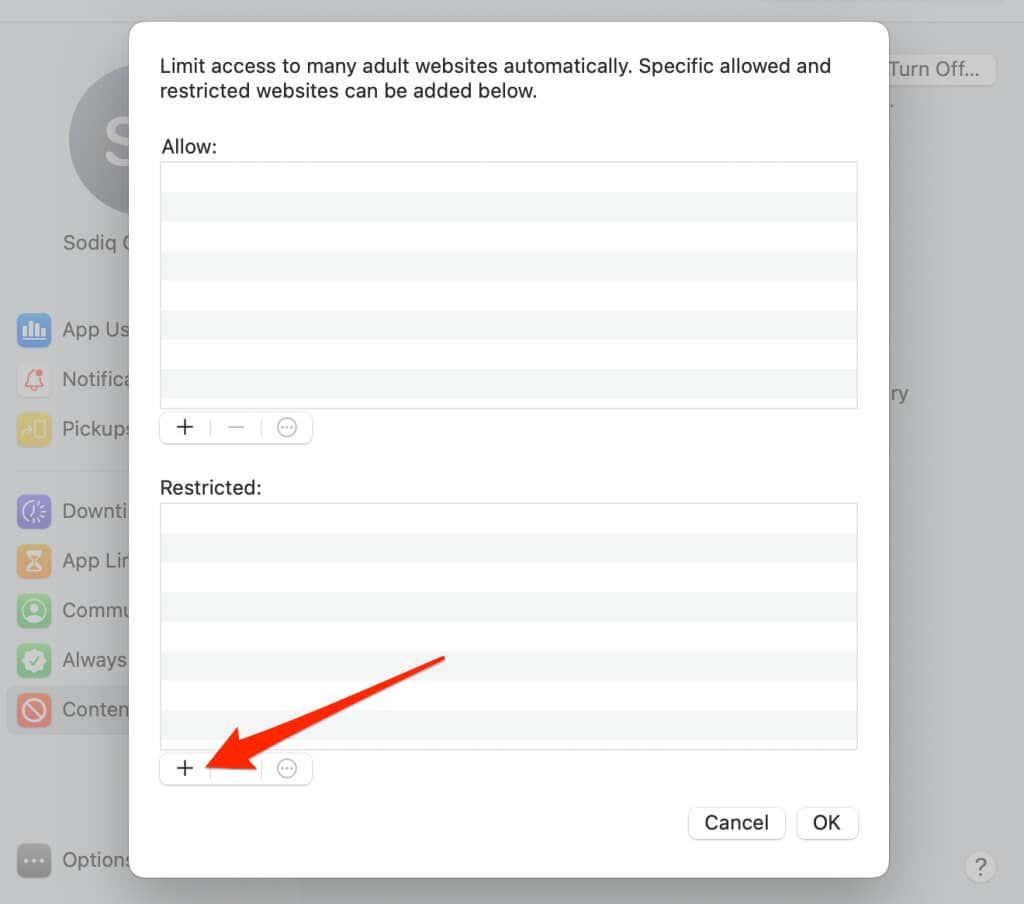
- Introduce https://youtube.com no cadro de diálogo URL e selecciona Aceptar .
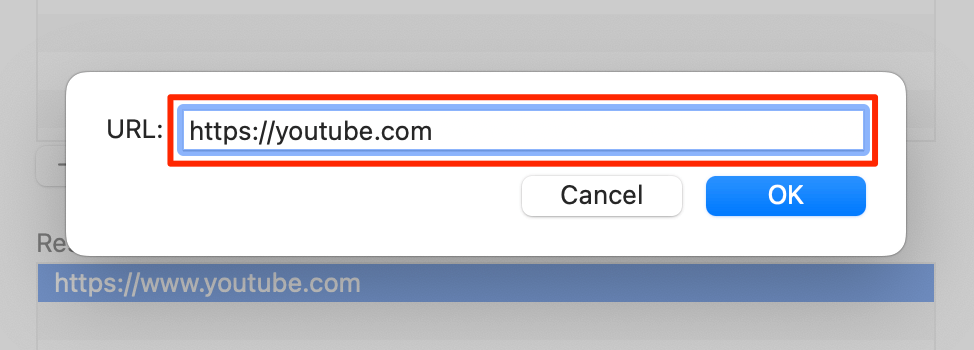
- Seleccione Aceptar para gardar a restrición.
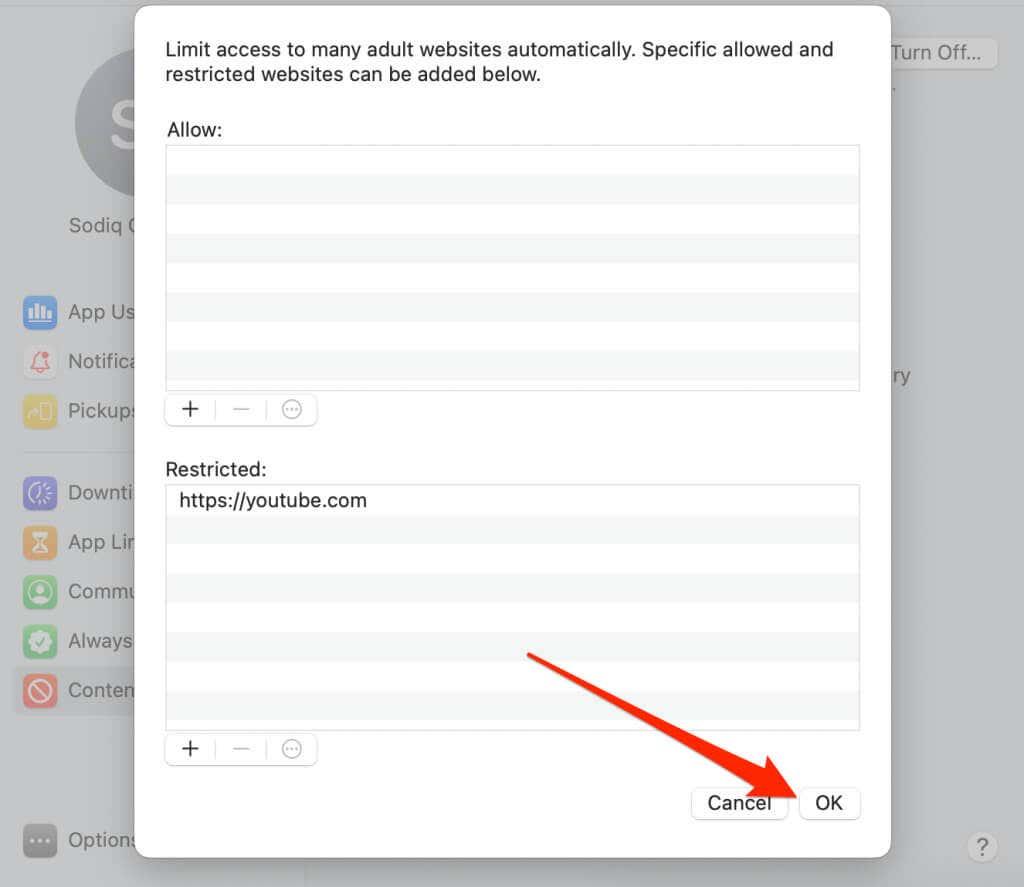
Os teus navegadores web mostrarán unha ventá emerxente de Tempo de pantalla cando alguén visite YouTube no teu Mac.
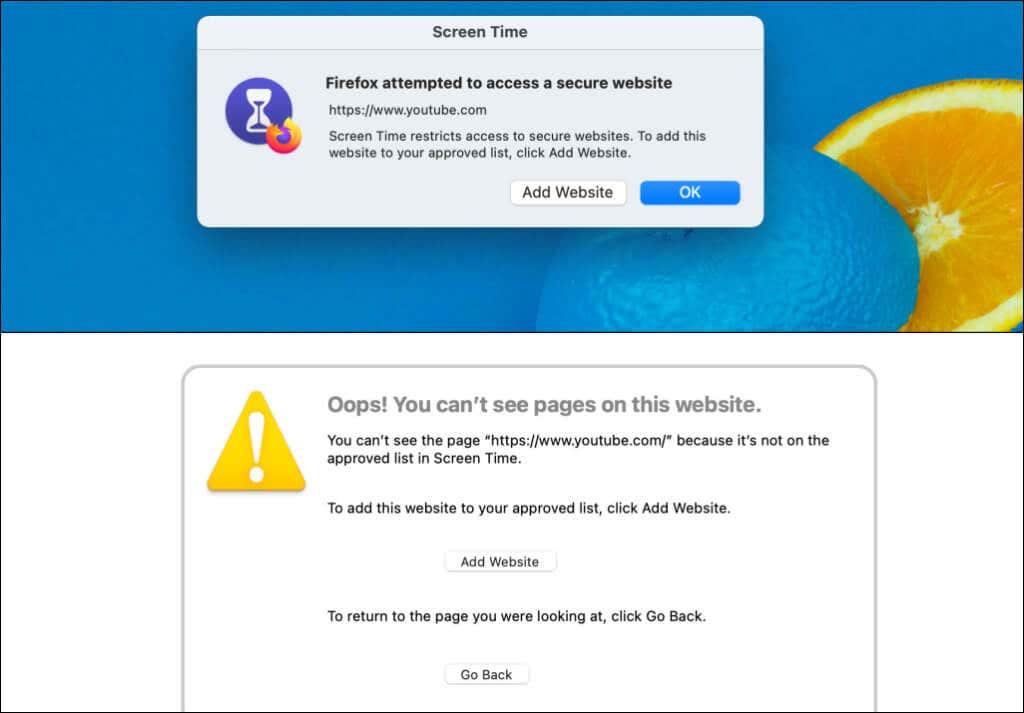
Para desbloquear YouTube, selecciona o URL de YouTube na sección "Restrinxido" e a icona menos (—) na esquina inferior. Seleccione Aceptar para gardar a configuración e desbloquear o acceso a YouTube en todos os navegadores web.
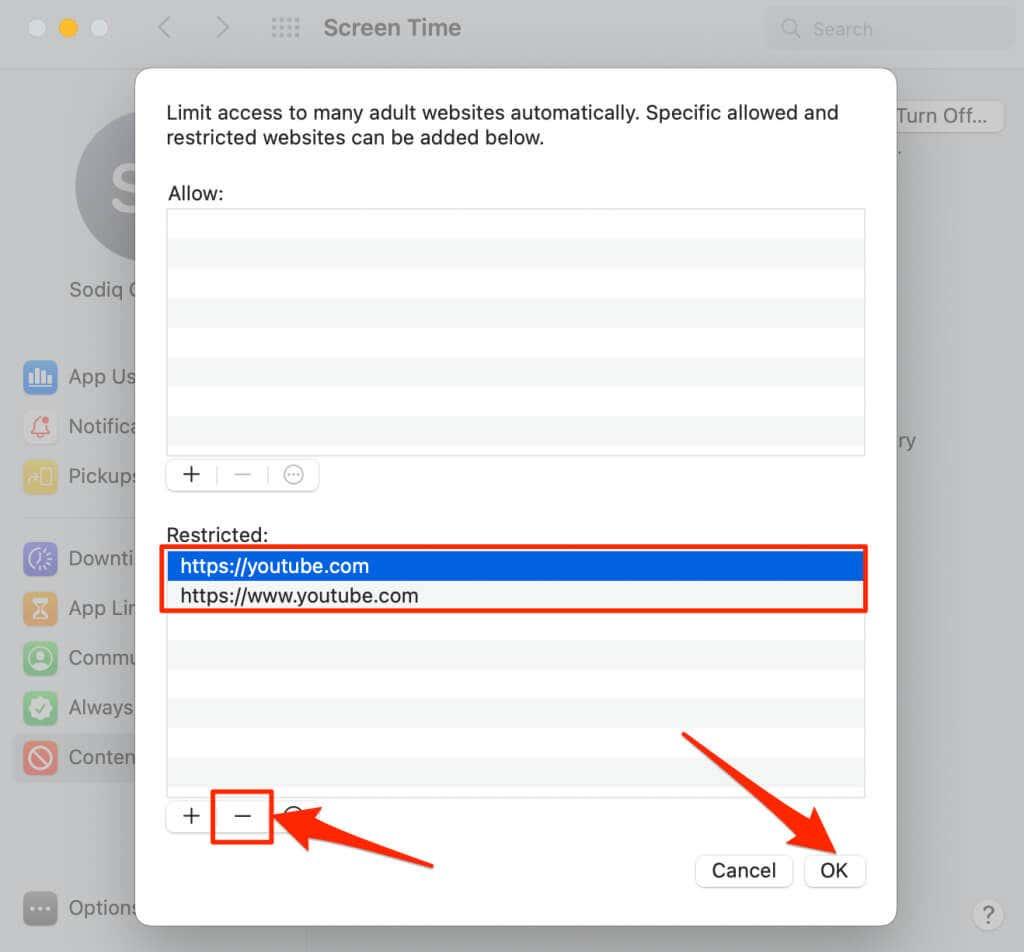
Bloquea YouTube en Mac modificando o ficheiro de hosts de macOS
- Vaia a Finder > Aplicacións > Utilidades e faga dobre clic en Terminal .
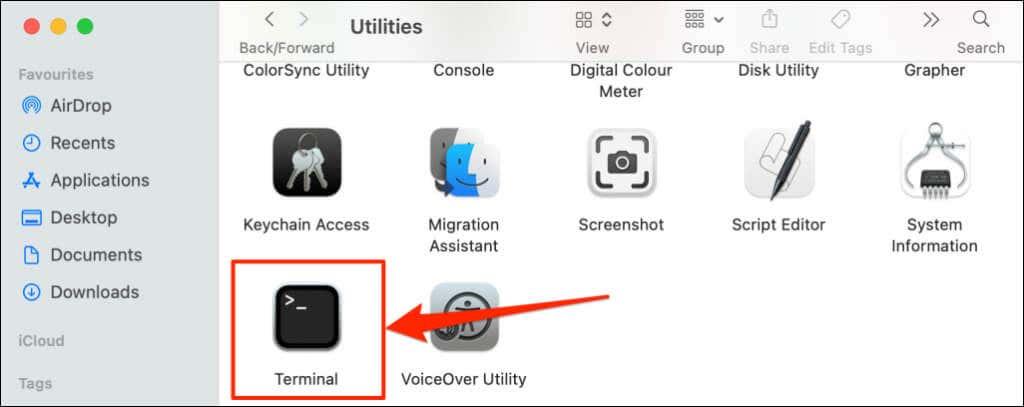
- Escriba ou pegue sudo nano /etc/hosts na consola do Terminal e prema Retorno .
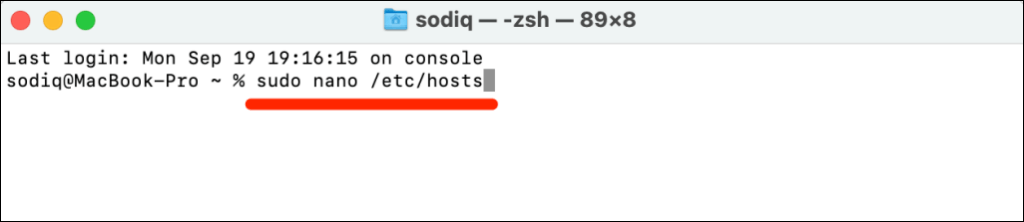
- Introduce o contrasinal do teu Mac e preme Retorno .
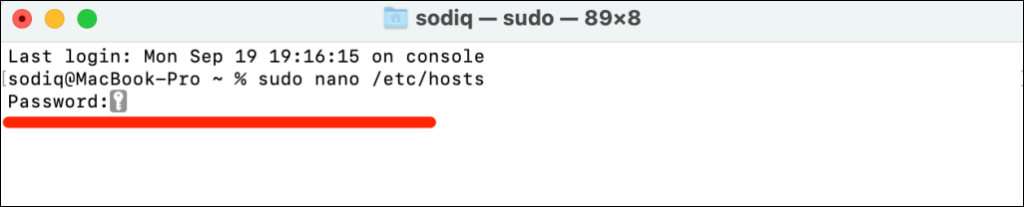
- Escribe ou pega 127.0.0.1 www.youtube.com na última liña. Despois, prema Control + O e prema Retorno para gardar o ficheiro hosts.
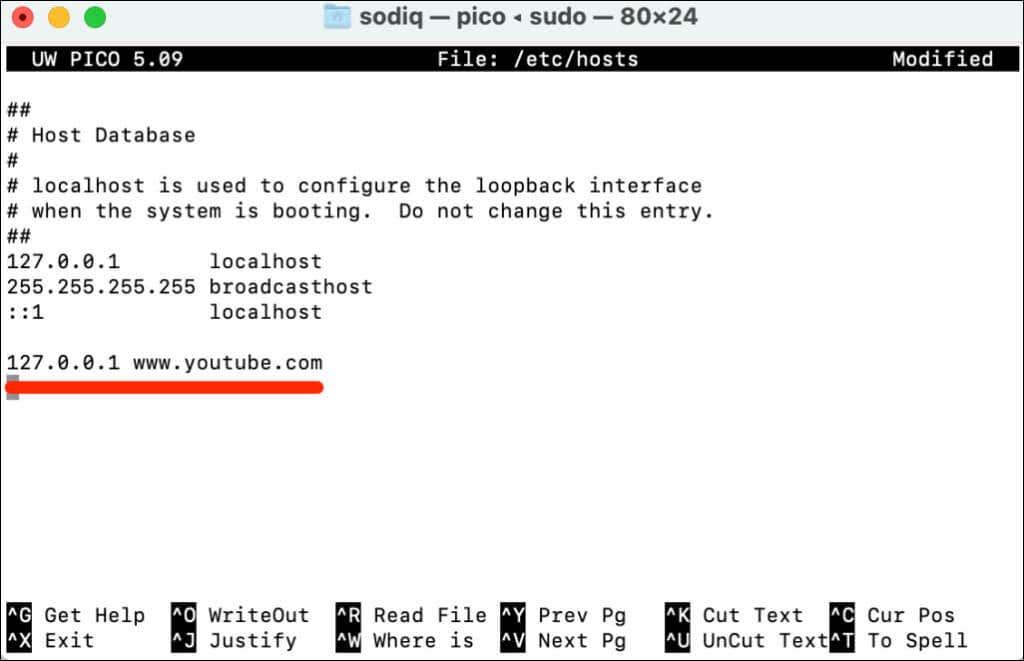
- Pecha a xanela do Terminal, borra a caché do teu navegador e comproba se YouTube está bloqueado.
Debes limpar a caché do teu navegador despois de editar o ficheiro hosts no Terminal. En caso contrario, ti e outros usuarios aínda podes acceder a YouTube.
Para desbloquear YouTube, volve abrir o ficheiro hosts no Terminal (consulta os pasos #1 e #3) e elimina 127.0.0.1 www.youtube.com. Preme Control + O e preme Retorno para gardar o ficheiro hosts.
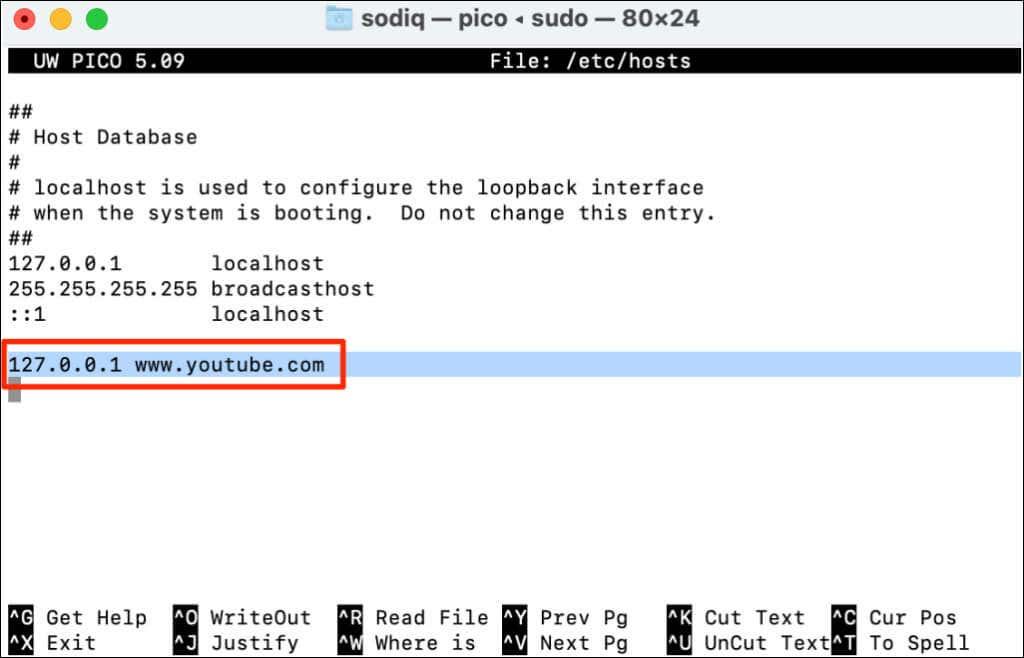
Use a ferramenta de terceiros
Os métodos anteriores son sinxelos e funcionan en todas as versións de macOS e Windows. Como alternativa, podes bloquear YouTube usando o software de control parental gratuíto ou o panel de administración do teu enrutador .