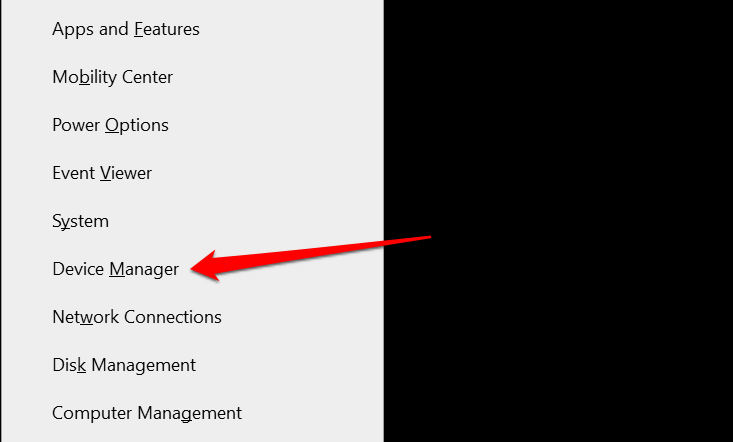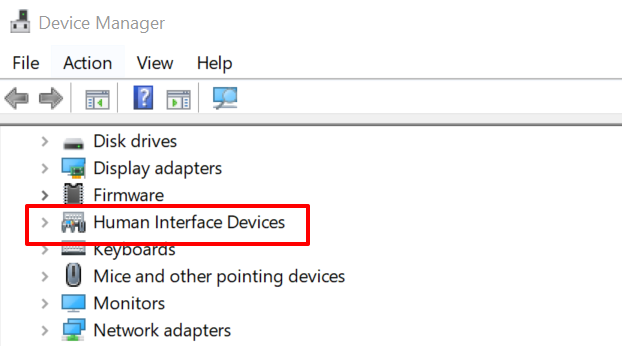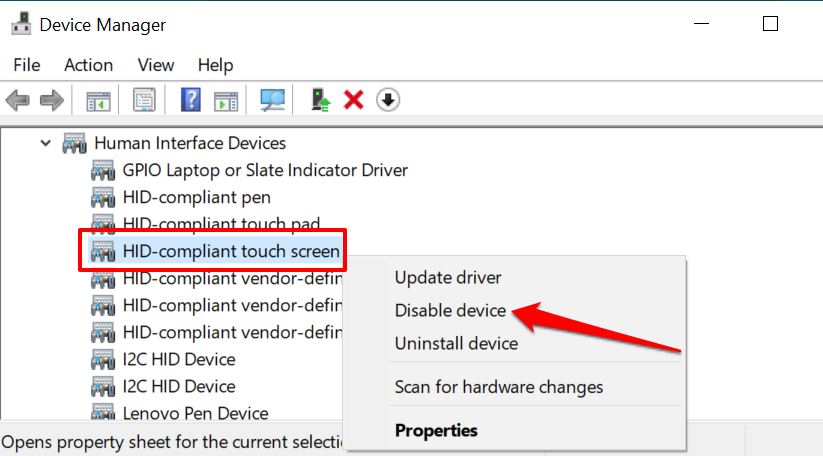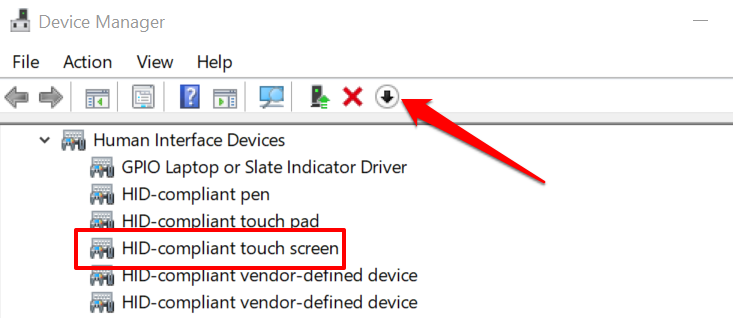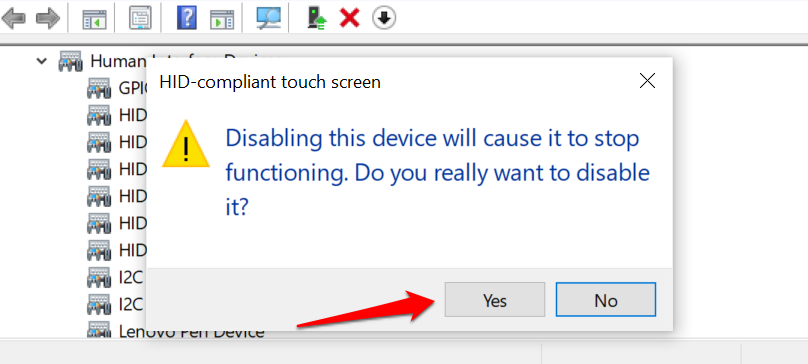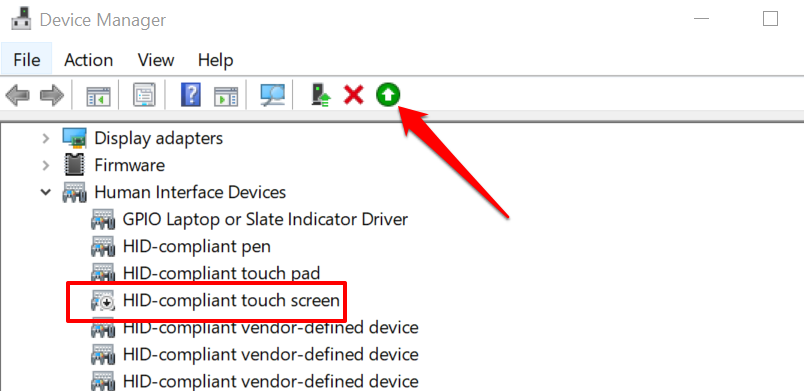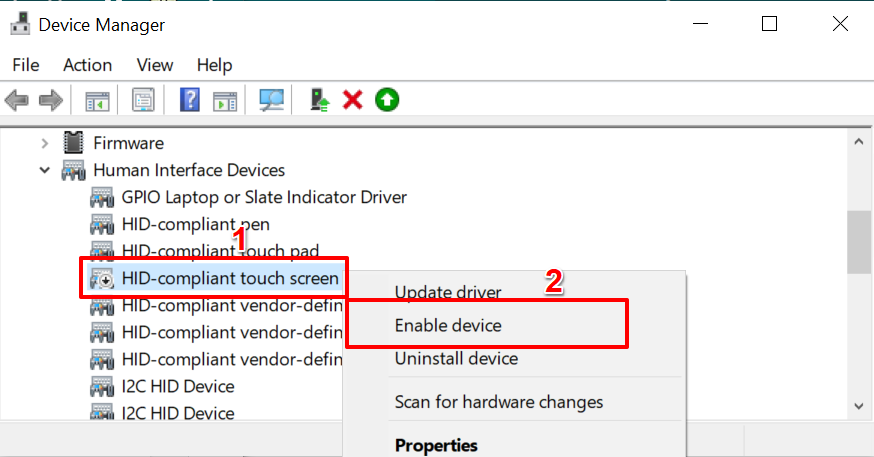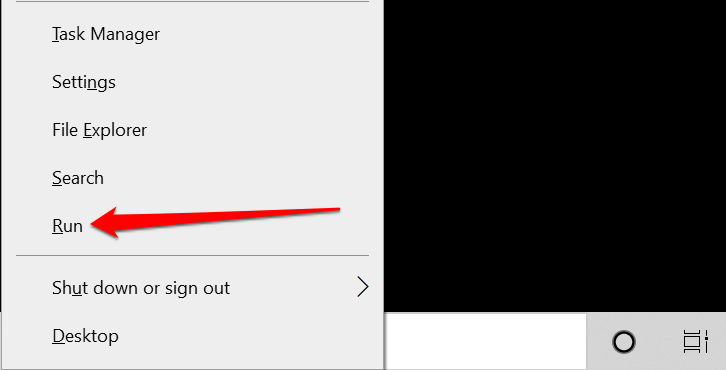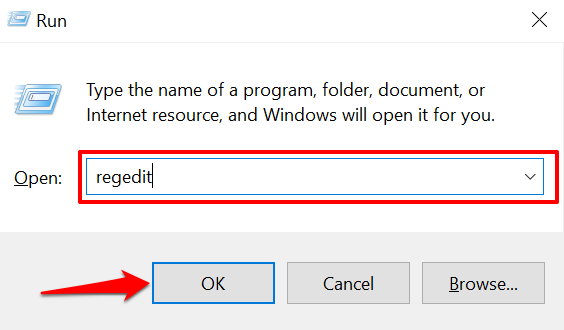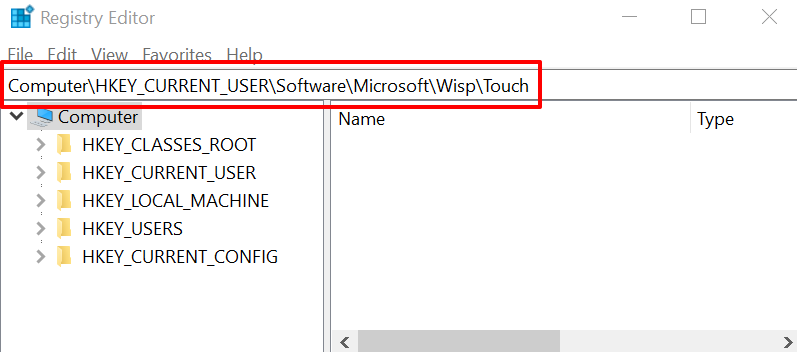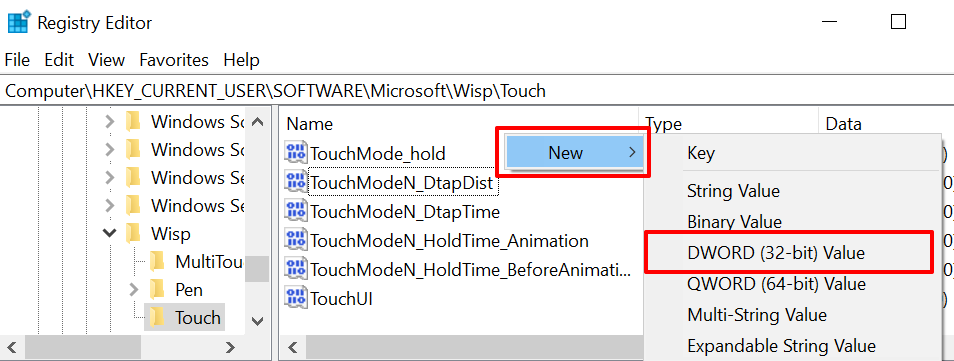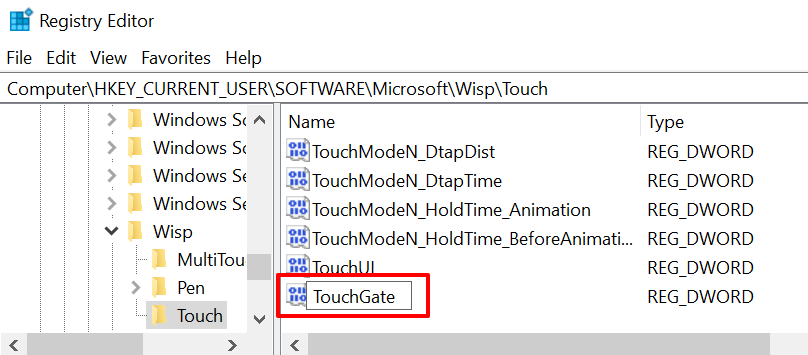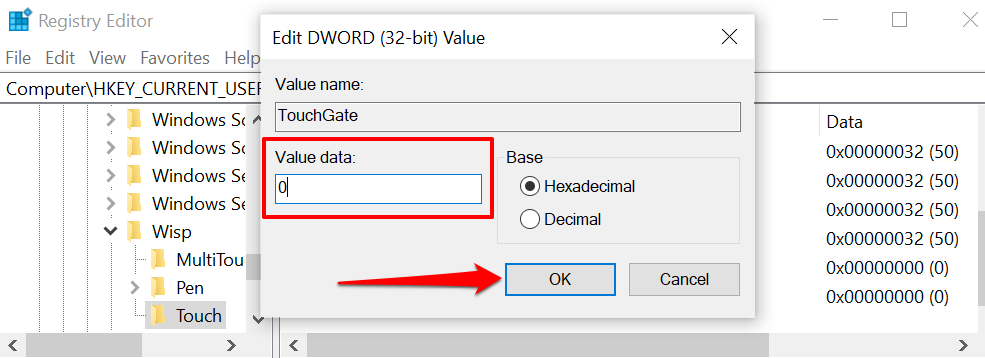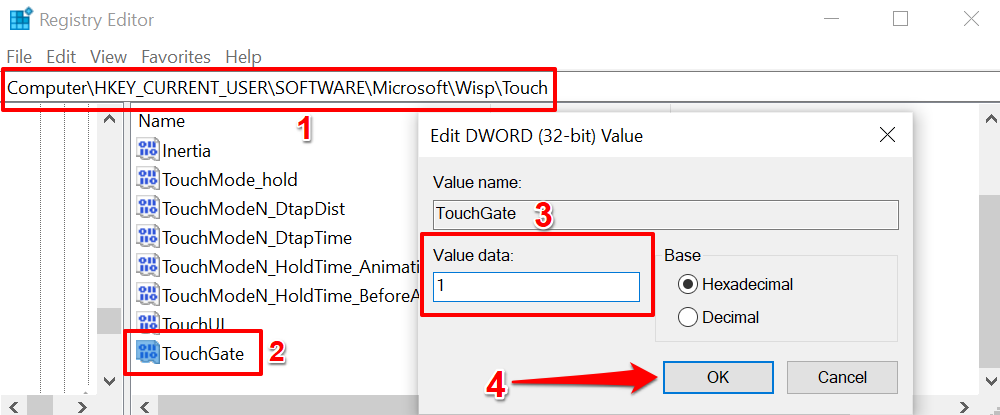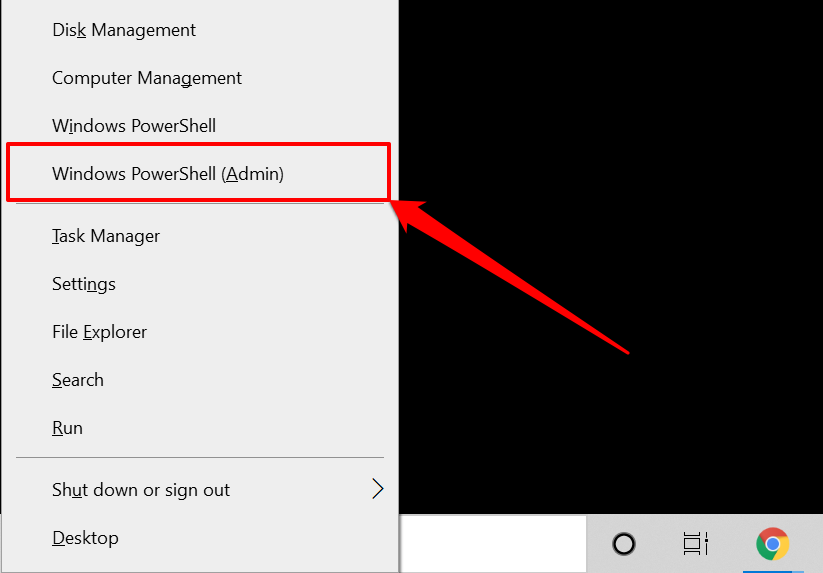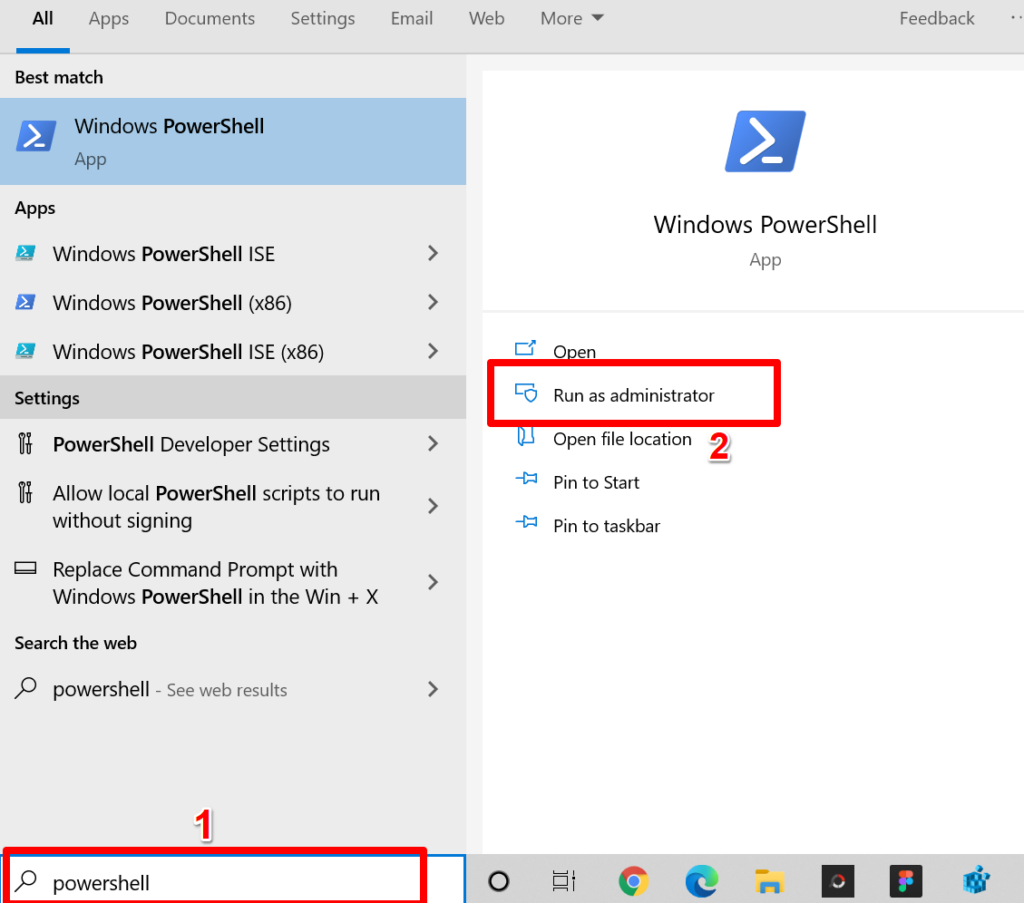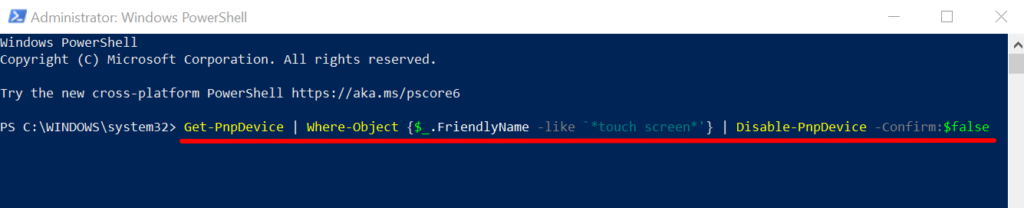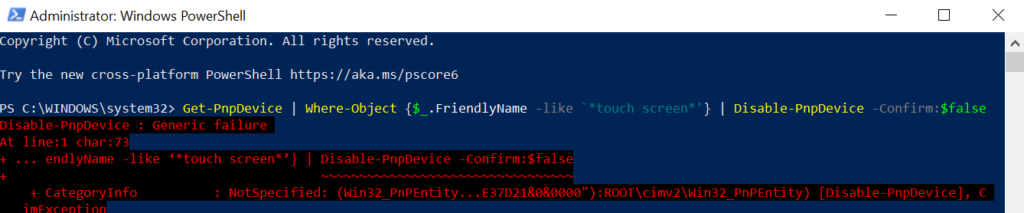Os portátiles con pantallas táctiles son moi sinxelos de usar. A entrada táctil permite unha navegación máis rápida e optimiza o teu ordenador para funcións e aplicacións centradas na pantalla táctil .
A pantalla táctil é unha función predeterminada nos portátiles e tabletas 2 en 1 con pantalla táctil. Pero e se queres apagar a pantalla táctil e utilizar outros métodos de entrada? Quizais porque a pantalla táctil do teu PC é inestable ou non funciona correctamente? Podes desactivar a pantalla táctil ata que atopes unha solución.
Táboa de contidos
- Desactivar a pantalla táctil en HP, Dell, Lenovo, etc.
- Desactiva a pantalla táctil mediante o Xestor de dispositivos
- Desactiva a pantalla táctil do Editor do Rexistro
- Desactivar a pantalla táctil a través de Windows Powershell
- Desactivar a entrada da pantalla táctil con facilidade

Desactivar a pantalla táctil en HP, Dell, Lenovo, etc.
Aínda que os portátiles varían segundo a marca e o deseño, os pasos para apagar a pantalla táctil en todos os dispositivos que funcionan con Windows son os mesmos. Non importa se o teu portátil é de HP, Lenovo, Dell ou Acer. Os métodos destacados neste tutorial funcionarán perfectamente no teu dispositivo.
Podes desactivar a pantalla táctil do teu portátil usando tres ferramentas do sistema integradas no sistema operativo Windows: Xestor de dispositivos, Rexistro de Windows e Powershell. Imos amosarche como usar estas ferramentas para apagar a pantalla táctil do teu portátil.
Nota: utilizamos un portátil HP e Lenovo para este tutorial. Ambos os dispositivos están habilitados para a pantalla táctil e executan o sistema operativo Windows 10.
Desactiva a pantalla táctil mediante o Xestor de dispositivos
Device Manager é unha aplicación do sistema que che permite xestionar compoñentes de hardware no teu PC con Windows. Ao desactivar a entrada táctil de alimentación do controlador, podes apagar a pantalla táctil do teu PC.
- Preme Windows + X ou fai clic co botón dereito na icona do menú Inicio e selecciona Xestor de dispositivos no menú de acceso rápido.
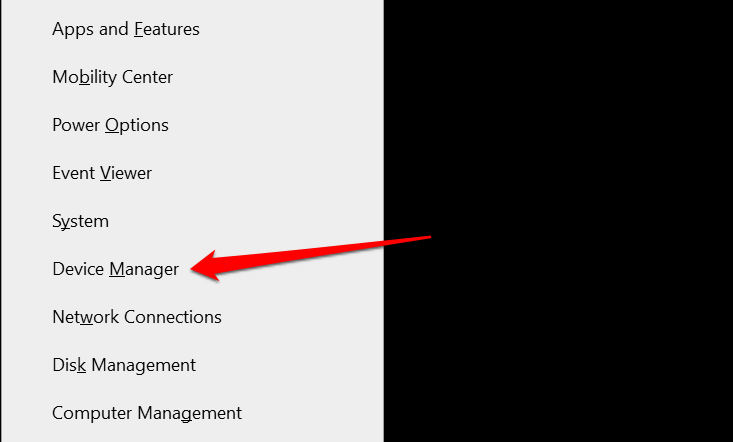
- Expanda a categoría Dispositivos de interface humana .
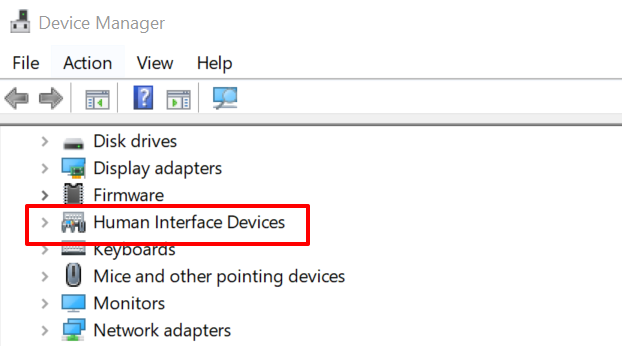
- Fai clic co botón dereito na pantalla táctil compatible con HID e selecciona Desactivar dispositivo .
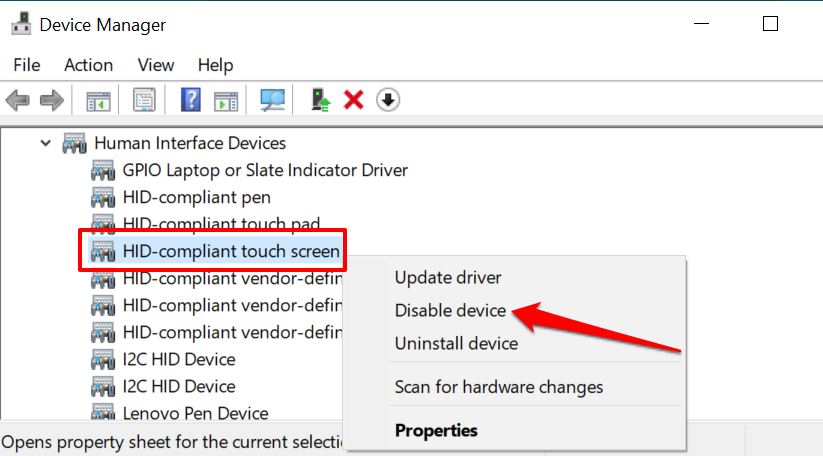
Alternativamente, seleccione o controlador e seleccione a icona da frecha negra cara abaixo na barra de ferramentas.
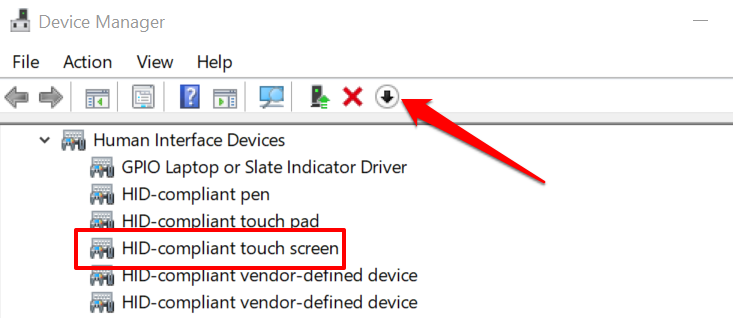
- Seleccione Si na solicitude de confirmación para apagar a pantalla táctil do seu PC.
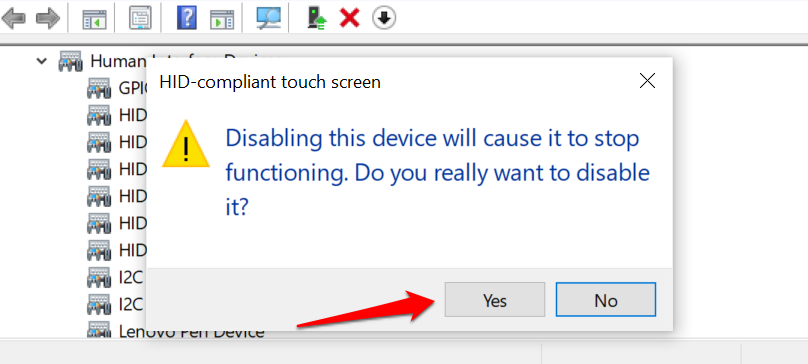
Se hai varios dispositivos de pantalla táctil na sección Dispositivos de interface humana, desactívaos todos e comprobe se iso apaga a pantalla táctil do teu PC.
Para volver activar a pantalla táctil desde o Xestor de dispositivos, seleccione os controladores de pantalla táctil e toque a icona da frecha verde cara arriba na barra de ferramentas.
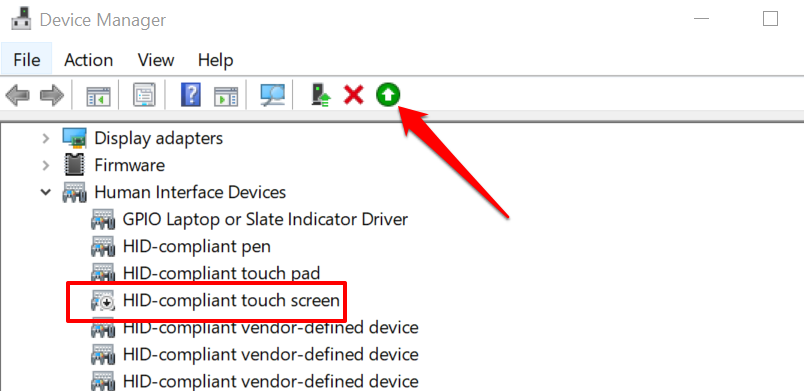
Tamén pode facer clic co botón dereito no controlador e seleccionar Activar dispositivo .
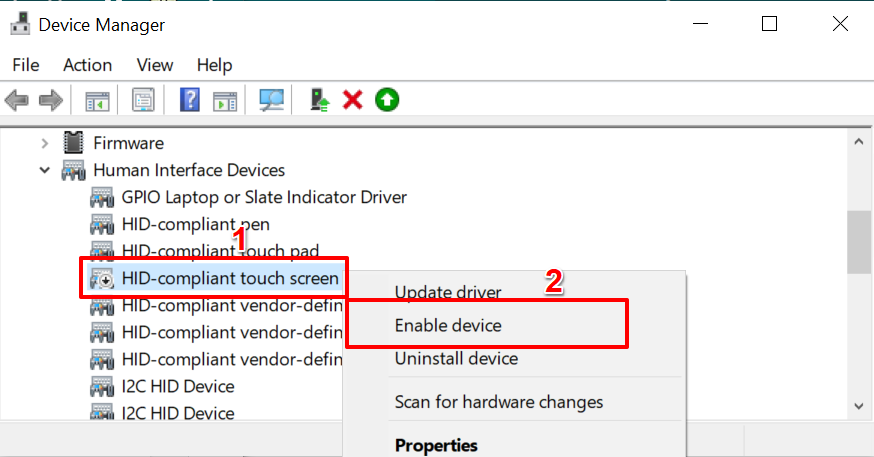
Non recomendamos apagar a pantalla táctil do teu portátil se a pantalla é o único método de entrada. Isto é porque non poderás volver activar a pantalla táctil. Polo tanto, asegúrate de ter a man outros accesorios de entrada (teclado ou rato externo) antes de apagar a pantalla táctil do teu ordenador.
Desactiva a pantalla táctil do Editor do Rexistro
O Rexistro de Windows alberga ficheiros e configuracións esenciais de hardware e software no seu ordenador. Podes apagar a pantalla táctil do teu PC creando un "interruptor de apagado" que desactive a entrada táctil no Rexistro.
Isto pode parecer un pouco técnico, pero é sinxelo. Ademais, esta técnica será útil se o xestor de dispositivos do teu PC non funciona correctamente .
Antes de mostrarche os pasos, recomendámosche encarecidamente que fagas unha copia de seguranza do Rexistro ou crees un punto de restauración do sistema . Eliminar ou danar calquera ficheiro de rexistro pode corromper o sistema operativo Windows e inutilizar algúns programas do sistema.
Se algo sae mal ao apagar a pantalla táctil, a copia de seguranza permítelle restaurar os ficheiros que faltan ou danados e corrixir os erros do Rexistro .
- Prema a tecla Windows + R para iniciar o cadro de diálogo Executar Windows. Alternativamente, fai clic co botón dereito na icona do menú Inicio e selecciona Executar no menú Acceso rápido.
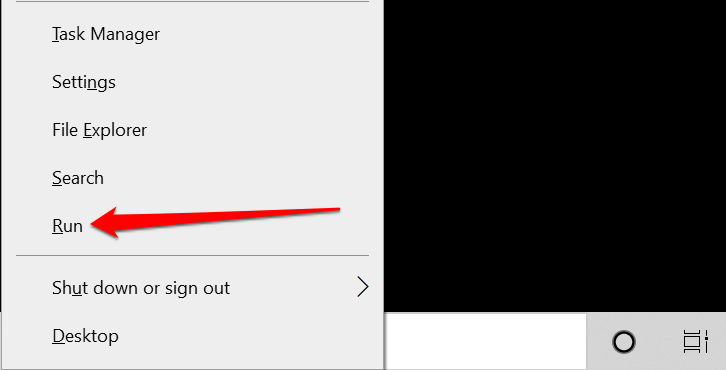
- Escriba regedit no cadro de diálogo e prema Intro ou seleccione Aceptar .
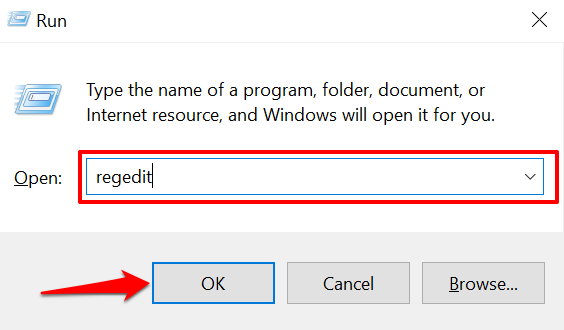
- Pega Computer\HKEY_CURRENT_USER\Software\Microsoft\Wisp\Touch na barra de enderezos do Editor do Rexistro e prema Intro .
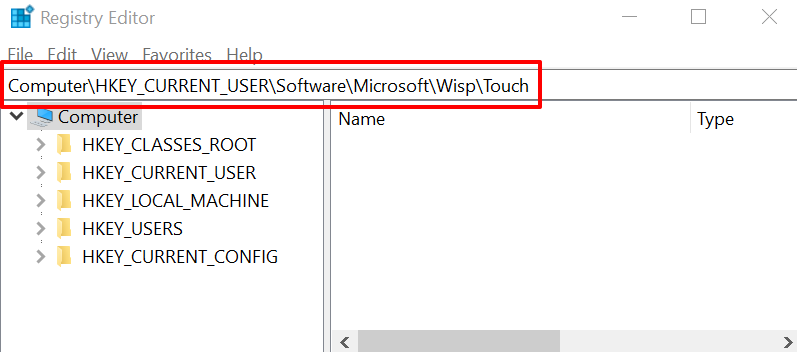
- Para crear o interruptor de extinción, fai clic co botón dereito nun espazo en branco no cartafol Touch, selecciona Novo e selecciona Valor DWORD (32 bits) .
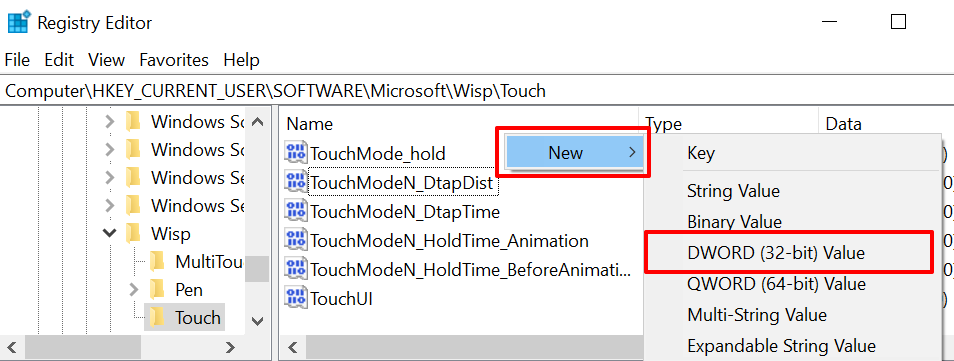
- Nomee o novo valor de rexistro TouchGate e prema Intro .
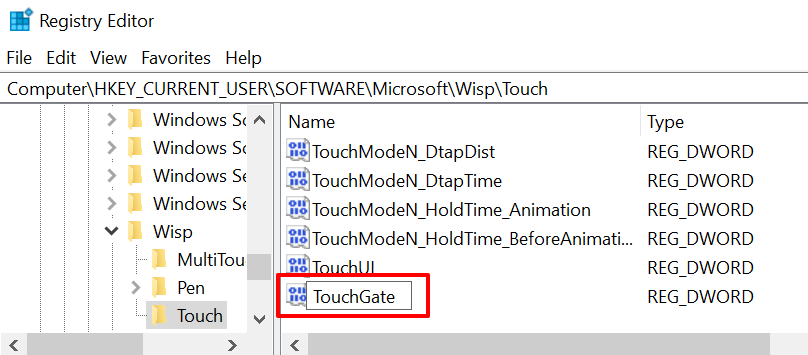
- Fai dobre clic en TouchGate , asegúrate de que a "Data do valor" estea definida en 0 e selecciona Aceptar .
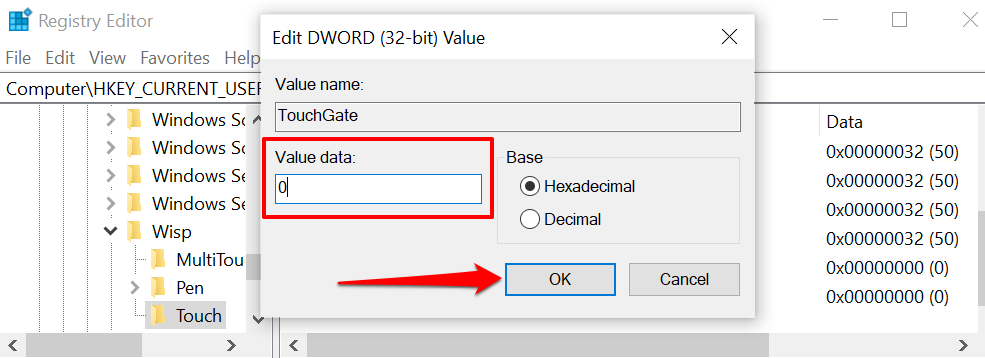
- Reinicie o ordenador para que o cambio teña efecto.
Para activar de novo a entrada táctil do teu PC desde o Rexistro de Windows, diríxete ao cartafol Computer\HKEY_CURRENT_USER\Software\Microsoft\Wisp\Touch , fai dobre clic en TouchGate , establece a "Data de valor" en 1 e selecciona Aceptar .
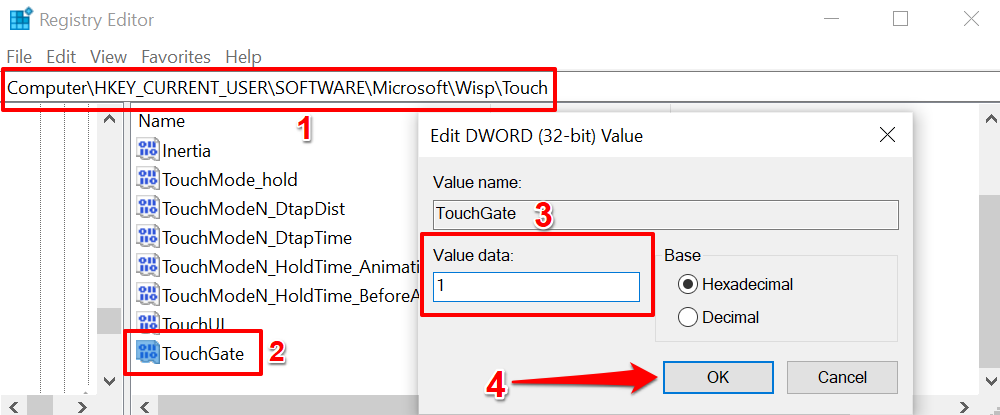
Reinicie o ordenador despois para restaurar a funcionalidade da pantalla táctil.
Desactivar a pantalla táctil a través de Windows Powershell
O Windows Powershell é outra poderosa ferramenta do sistema que podes usar para facer cambios no hardware do teu ordenador.
- Fai clic co botón dereito no botón Inicio ou prema a tecla Windows + X e selecciona Windows PowerShell (Administrador) .
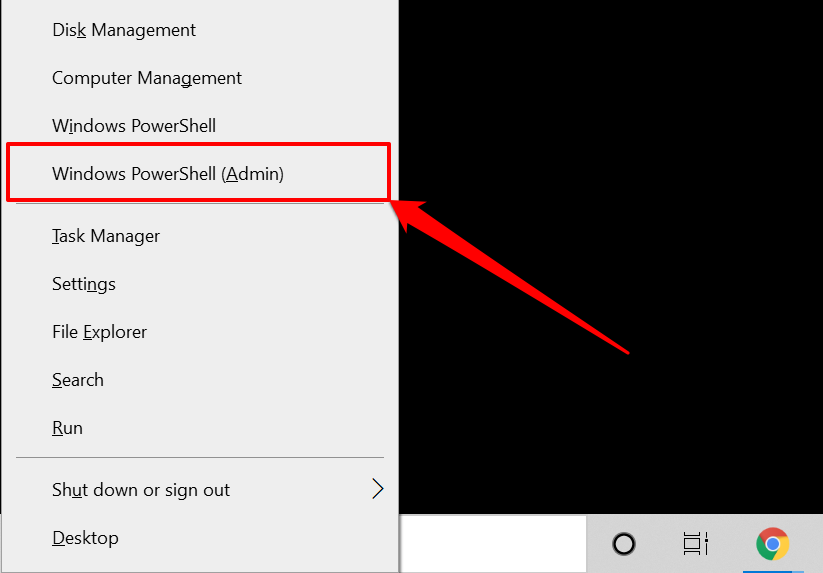
Se non atopa "Windows Powershell (Administrador)" no menú Acceso rápido, escriba powershell na barra de busca de Windows e seleccione Executar como administrador no resultado da busca.
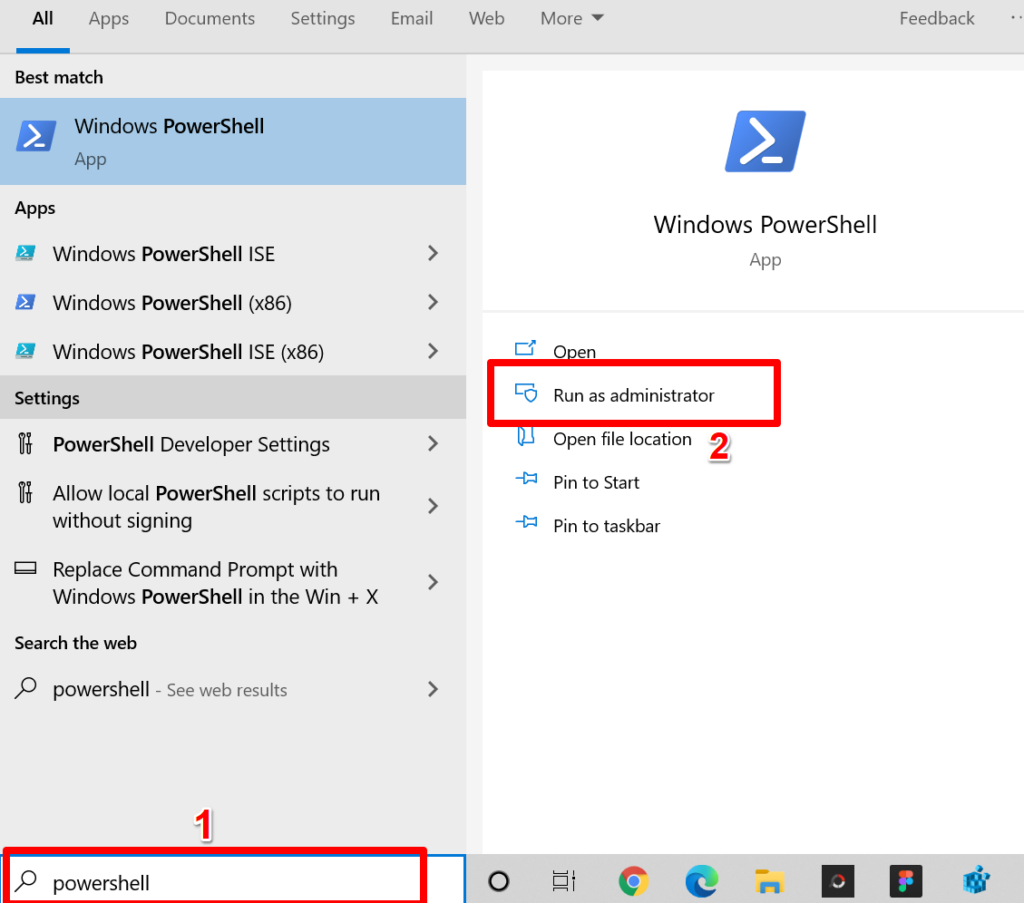
- Pega o seguinte comando no terminal Powershell e prema Intro .
Get-PnpDevice | Onde-Obxecto {$_.FriendlyName -como '*pantalla táctil*'} | Disable-PnpDevice -Confirm:$false
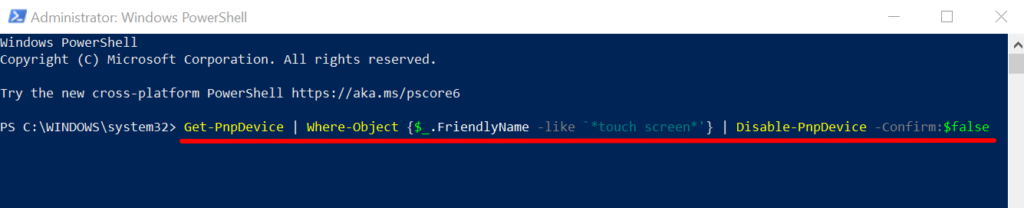
PowerShell pode mostrar un erro (como o da imaxe de abaixo) cando executa o comando. Ignora a mensaxe de erro. Os nosos dispositivos de proba (un portátil HP e Lenovo) xa non detectaron entrada táctil a pesar desta mensaxe de erro.
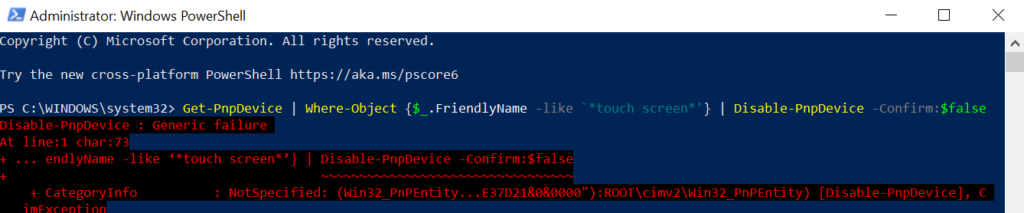
Para volver habilitar a pantalla táctil a través de PowerShell, pega o comando a continuación no terminal e prema Intro .
Get-PnpDevice | Onde-Obxecto {$_.FriendlyName -como '*pantalla táctil*'} | Enable-PnpDevice -Confirm:$false

De novo, PowerShell pode mostrar outra mensaxe de erro. Ignora o erro e toca a pantalla do teu PC. Debería responder á entrada táctil sen ningún problema. Se non, volve executar o comando e reinicia o teu ordenador.
Desactivar a entrada da pantalla táctil con facilidade
Estes son os métodos recoñecidos actualmente para desactivar a entrada da pantalla táctil nos ordenadores con Windows. Non tes que usar todas as técnicas; un faría o traballo. Asegúrate de seguir ao pé da letra as instrucións anteriores. A continuación, reinicia o teu ordenador e fai unha copia de seguridade dos teus ficheiros cando sexa necesario.