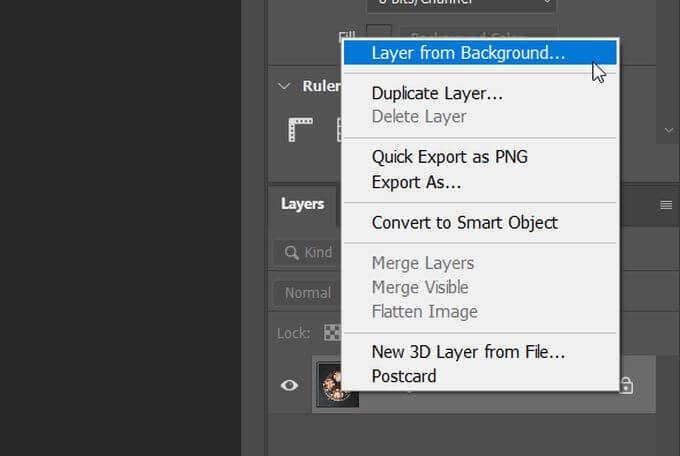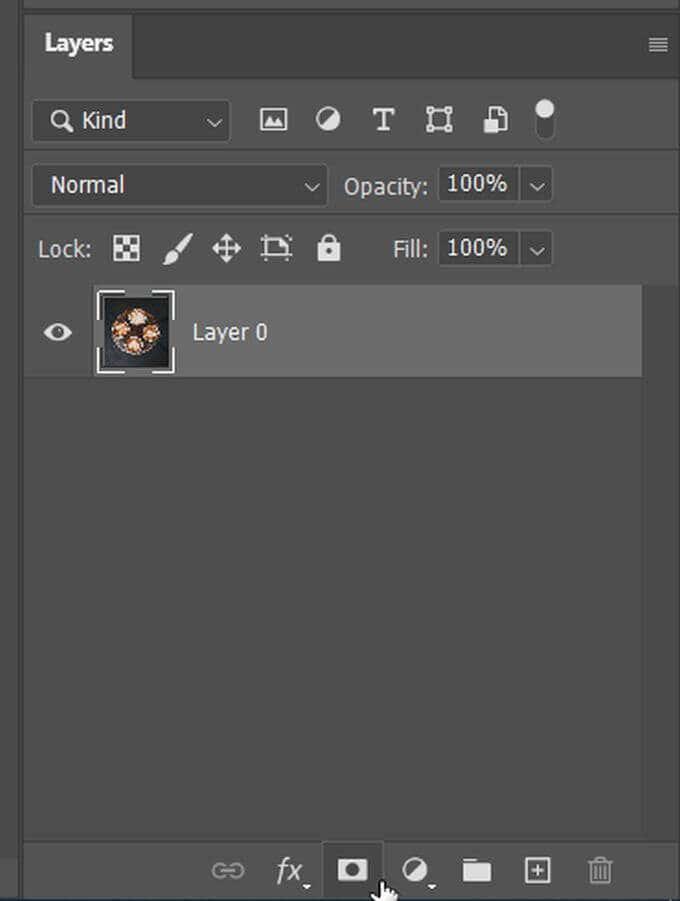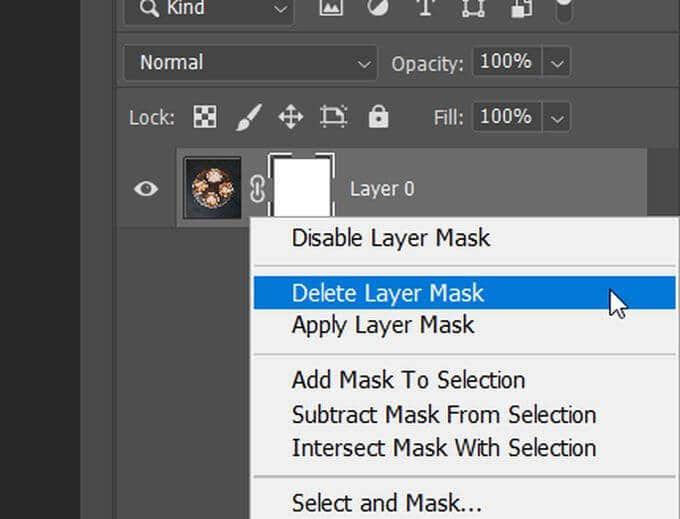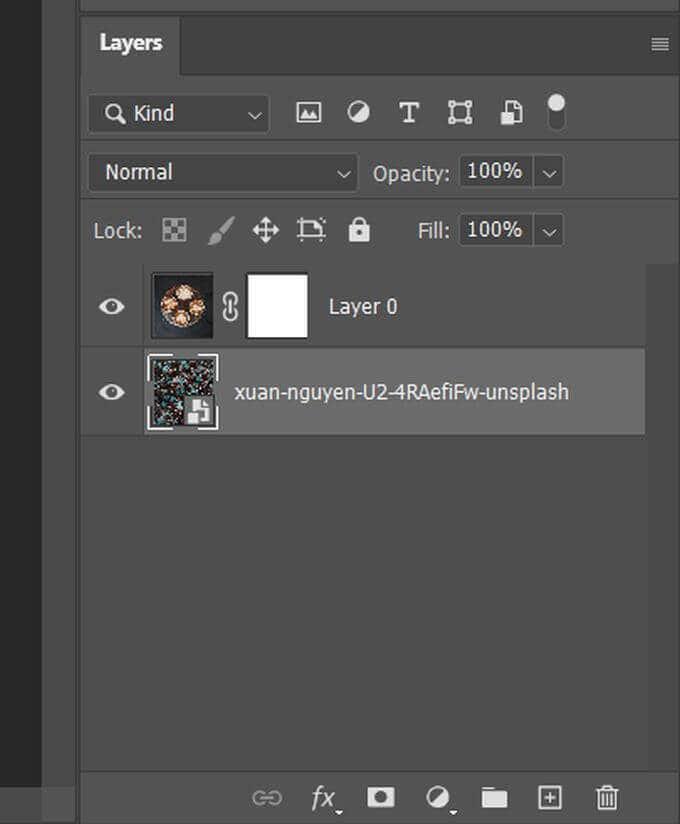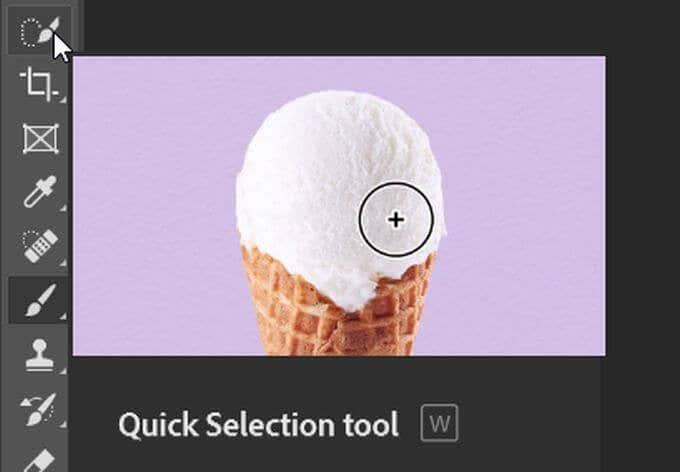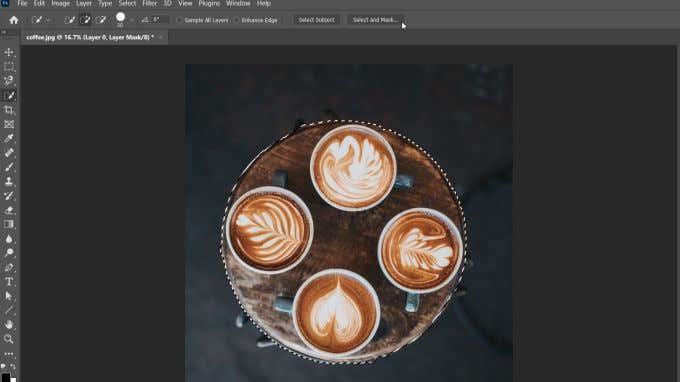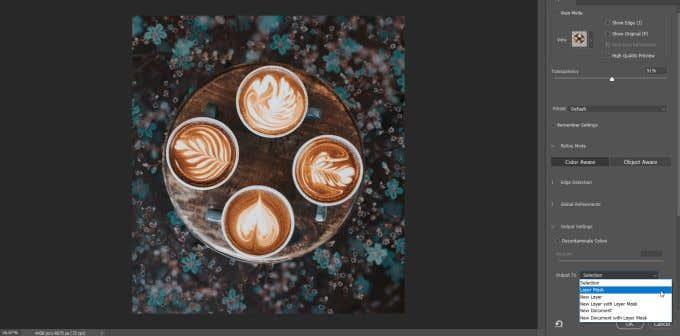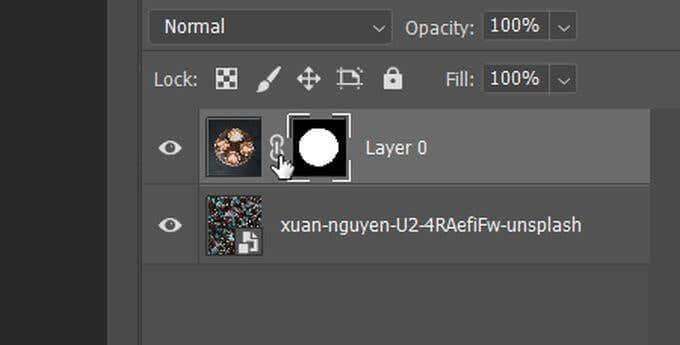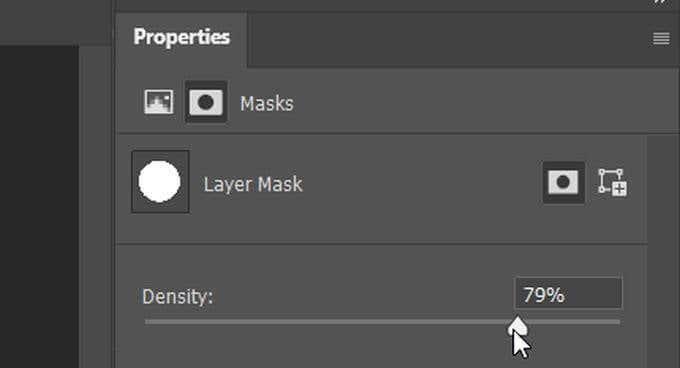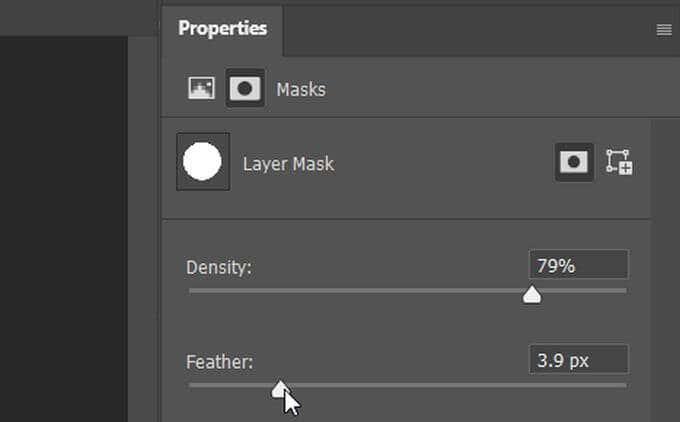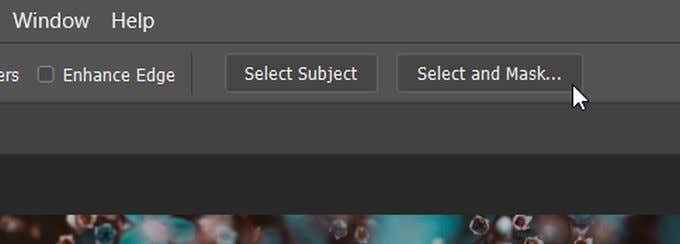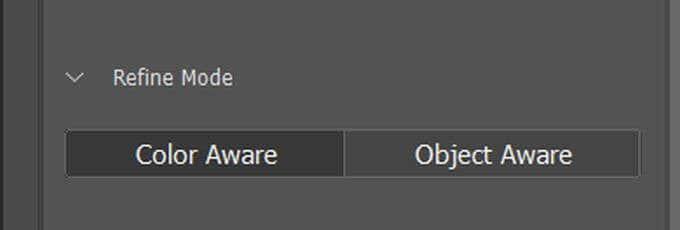O enmascaramento é unha técnica importante para aprender cando comezas con Photoshop . Podes usalo para moitos propósitos, como eliminar unha parte dunha foto ou ocultar obxectos non desexados. Afortunadamente, entender como enmascarar en Photoshop é fácil de comezar en poucos minutos.
Neste artigo, aprenderás a enmascarar e usar a máscara para ocultar partes das capas que non queres que aparezan na túa foto final.

Que son as máscaras?
Cando engades unha máscara a unha capa, esencialmente ofrécelle a posibilidade de engadir ou eliminar partes desa capa. Ao lado da capa, despois de engadir unha máscara, verás un cadrado en escala de grises que che mostra que partes da capa cambiou a máscara.
Cando usas a ferramenta Pincel e pasas por riba da capa en negro, eliminará esa parte dela. Se o pintas de branco, engadirao de novo. Podes ser máis preciso usando unha ferramenta de selección e enchendo a selección con calquera das cores.
Podes preguntar por que deberías usar unha máscara en lugar de só borrar partes dunha capa. As máscaras non son destrutivas, é dicir, cando eliminas partes da capa, non estás borrando nada. Polo tanto, se decides que queres devolver unha parte en particular, a imaxe non perderá calidade. Tamén podes usar máscaras para conseguir moitos máis efectos dos que só permitiría a ferramenta de borrar.
Como engadir unha máscara en Photoshop
Para engadir unha máscara nova a unha capa de Photoshop , siga os pasos seguintes.
- Se queres engadir unha máscara á capa de fondo , convértea nunha capa normal facendo clic co botón dereito sobre ela e indo a Capa do fondo . A continuación, nomee a capa e seleccione Aceptar .
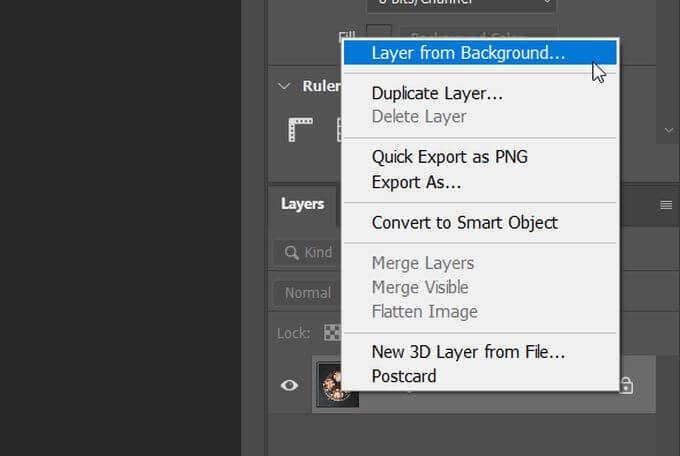
- Seleccione a capa á que desexa engadir unha máscara no panel Capas .
- Na parte inferior do panel Capas , fai clic na icona Engadir máscara de capa . Photoshop engadirá entón a máscara á capa escollida.
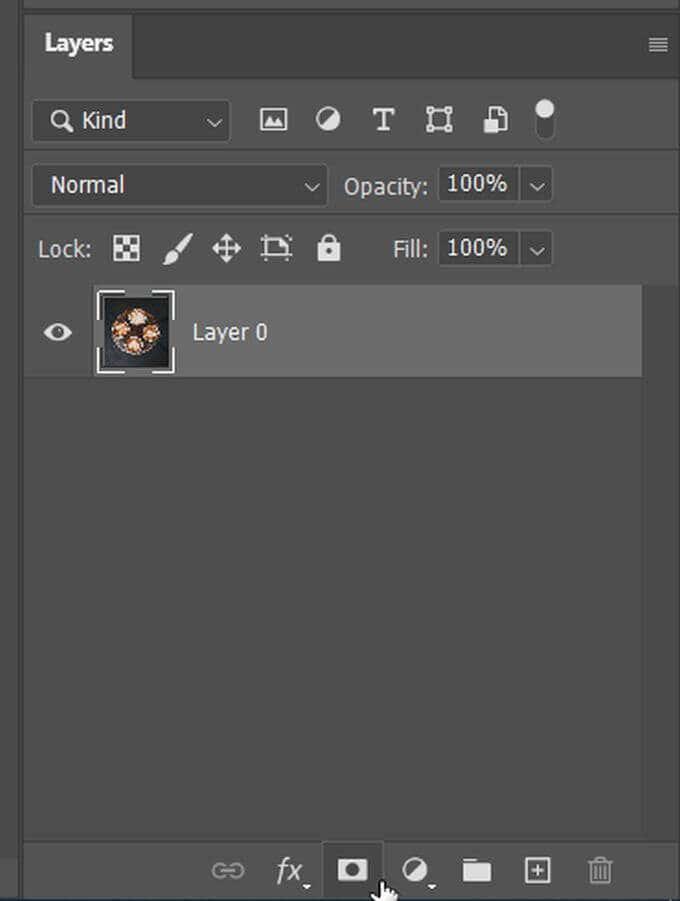
- Para eliminar a máscara, fai clic co botón dereito sobre ela e selecciona Eliminar máscara de capa .
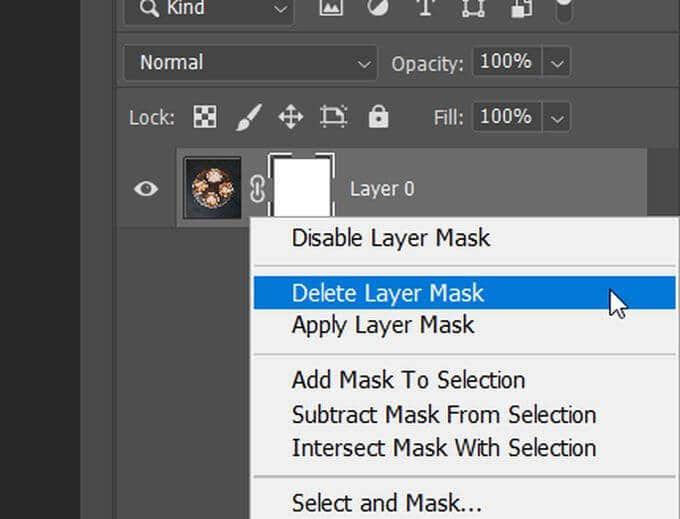
Como usar unha máscara para ocultar partes das capas
Agora que engadiches a máscara, é hora de usala. Neste exemplo, vou cambiar o fondo detrás do café da imaxe.
- En primeiro lugar, engadín unha nova capa á imaxe de fondo e coloqueina detrás da capa da imaxe do café.
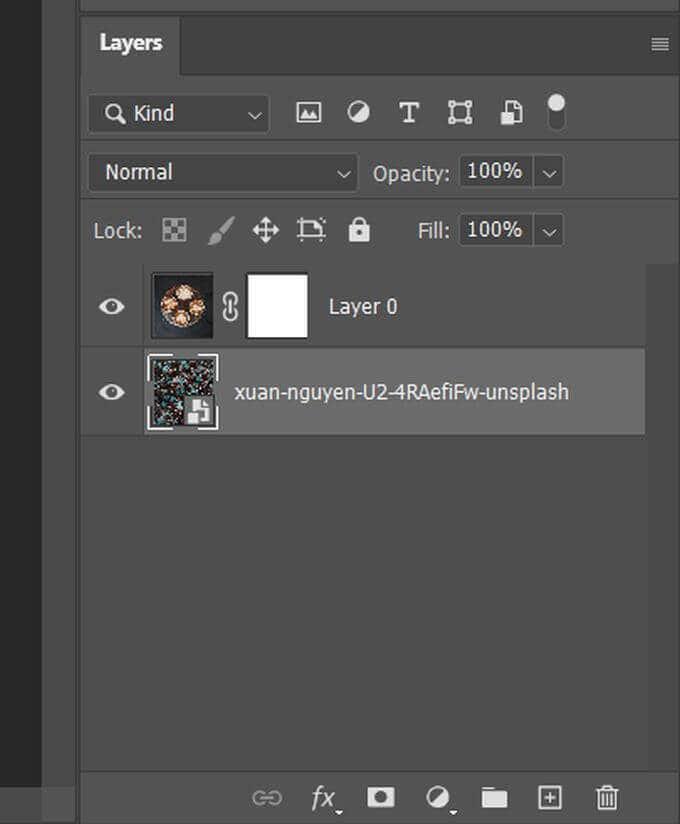
- Agora, para usar a máscara, selecciónaa primeiro.
- Escolla unha ferramenta de selección e seleccione a parte da capa que desexa manter.
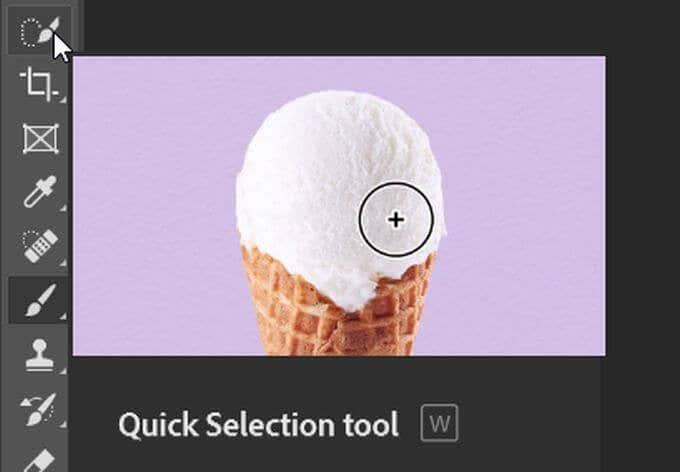
- Vaia a Seleccionar e máscara na barra de opcións e fai clic nel.
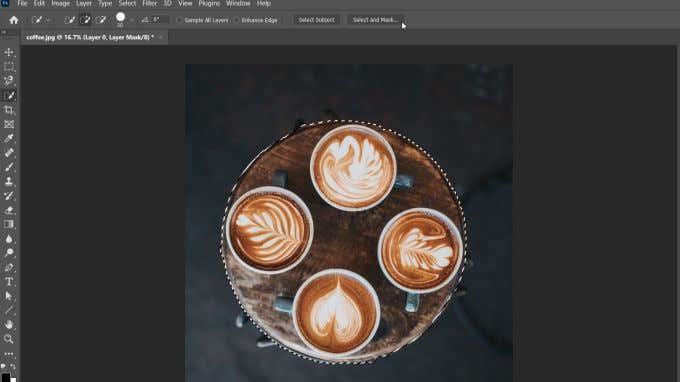
- No menú despregable Saída na parte inferior dereita, seleccione Saír á máscara de capa .
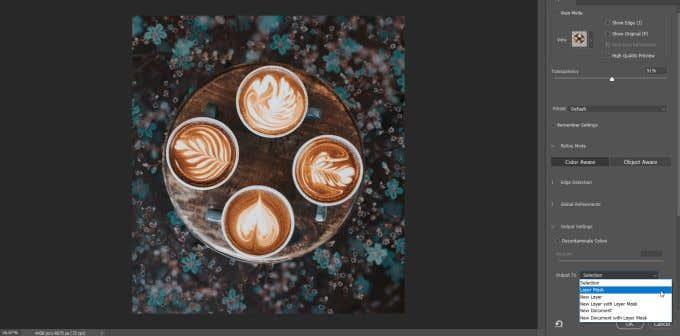
- Agora a máscara debería ocultar a parte non seleccionada e as capas que se atopan a continuación serán visibles.
Podes limpar a selección se o desexas entrando coa ferramenta pincel, quitándoa con negro e engadindo branco.
Como usar unha máscara para ocultar ou mostrar unha capa enteira
Outra forma de usar unha máscara en Photoshop é ocultar ou revelar a totalidade de calquera capa. Para facelo:
- No panel Capas , seleccione a capa que quere ocultar ou mostrar.
- Vai a Capa > Máscara de capa > Ocultar todo ou Revelar todo , dependendo do que queiras.
Desvincular as máscaras das capas
Unha máscara engádese automaticamente a unha capa escollida, é dicir, cando moves a capa, a máscara móvese con ela. Se os desligas, poderás movelos independentemente uns dos outros.
- No panel Capas , busca a pequena icona de ligazón de cadea entre a imaxe e a máscara da capa.
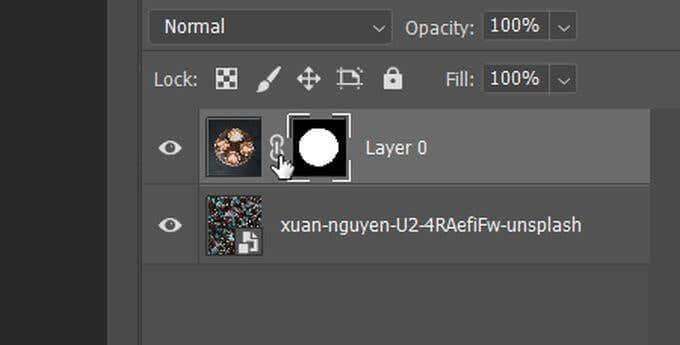
- Fai clic nesta icona para desligalos entre si.
- Para vincular unha máscara a unha capa, fai clic de novo entre a imaxe e a máscara.
Cambiar a transparencia ou o emplumado da máscara
Cambiar a opacidade da máscara, así como os bordos da máscara, poden axudarche a conseguir o aspecto desexado na túa foto.
Vexa como cambiar a transparencia dunha máscara:
- Busca a capa coa máscara que queres cambiar e selecciona a propia máscara.
- No panel Propiedades enriba do panel Capas , busque o control deslizante Densidade .
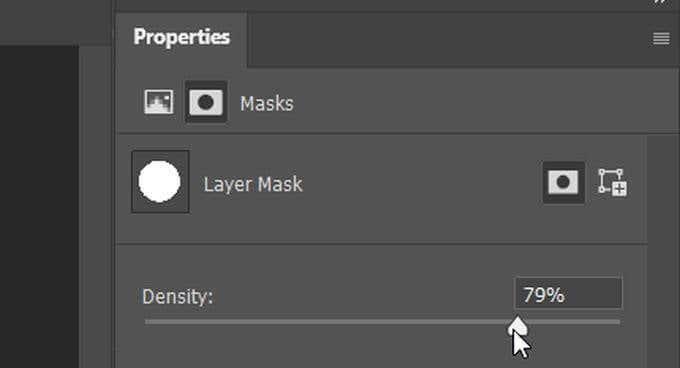
- Aproximando o control deslizante ao 0 %, a máscara seleccionada será máis transparente, mentres que o 100 % cubrirá completamente a(s) capa(s) inferior(s).
Para cambiar o emplumado da máscara :
- Fai o mesmo que no paso un anterior.
- No panel Propiedades , busque o control deslizante Feather . Mover este control deslizante cambiará o valor do efecto pluma nos bordos da máscara. Un valor máis alto significará máis plumas.
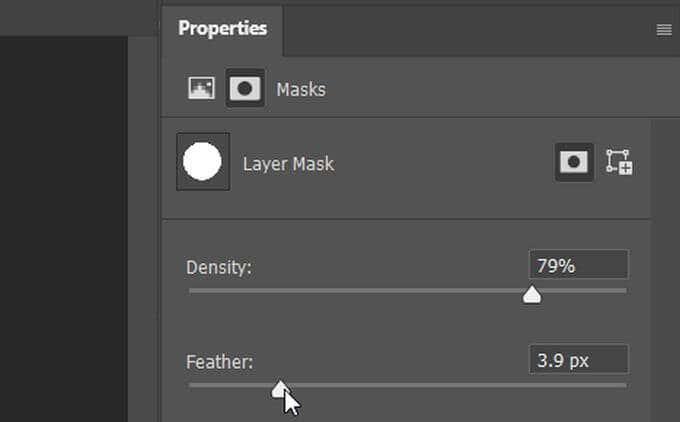
A pluma pode ser unha boa forma de facer que as capas se combinen de forma máis natural en lugar de ter bordos ásperos.
Refinación dos bordos da máscara
Pode ser difícil seleccionar perfectamente os bordos dun obxecto, polo que hai formas de refinar as túas seleccións. Unha forma sinxela de facelo con máscaras é a través do espazo de traballo Seleccionar e máscara de Photoshop.
- Selecciona a capa coa máscara que queres editar e fai clic na miniatura da máscara para seleccionala.
- Na barra de opcións, escolla Seleccionar e máscara .
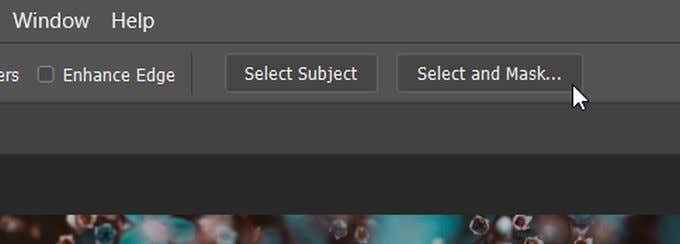
Entrarás no espazo de traballo Seleccionar e enmascarar. Aquí, podes escoller entre varias opcións para refinar a túa vantaxe. Un doado de probar son os diferentes modos de refinar.
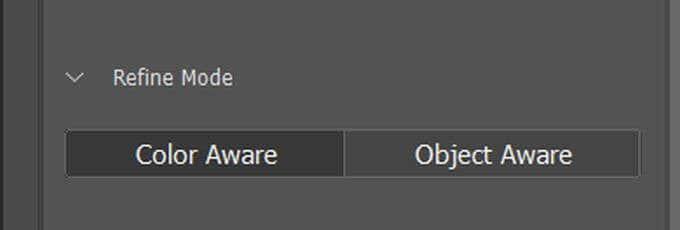
13- refinar
É bo escoller a conciencia de obxectos cando seleccionas formas complexas como o pelo ou o fondo é borroso. A conciencia da cor é boa se a imaxe ten cores sólidas e facilmente definidas.
O enmascaramento é unha habilidade básica esencial
A capacidade de ocultar, revelar ou illar partes dunha imaxe fai das máscaras unha poderosa ferramenta de edición de Photoshop á túa disposición. Por exemplo, as máscaras de capa poden axudarche a substituír unha cor en calquera foto .
Xa probaches a máscara de capa en Photoshop para realizar edicións rápidas?