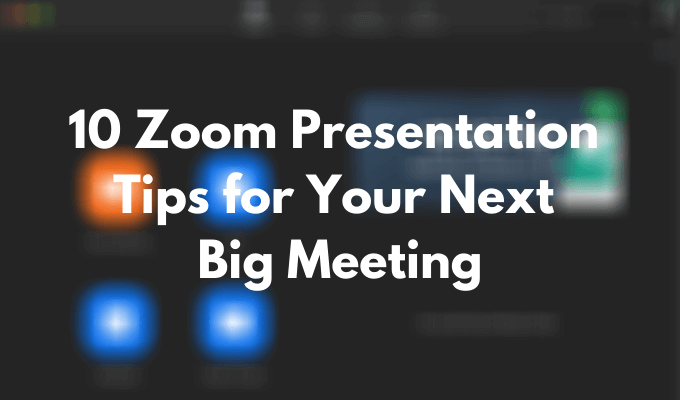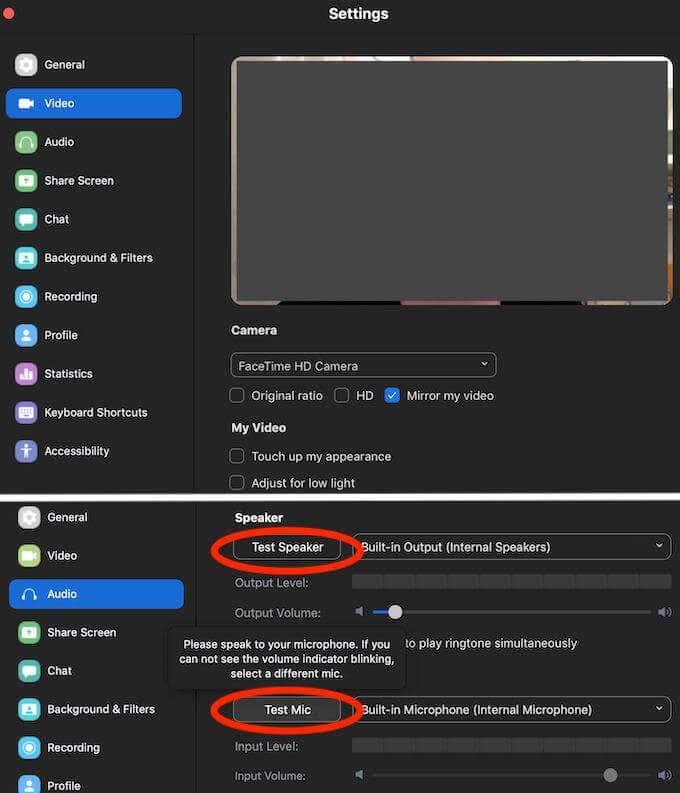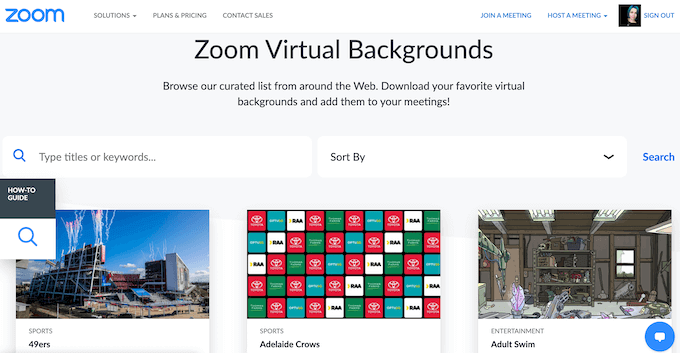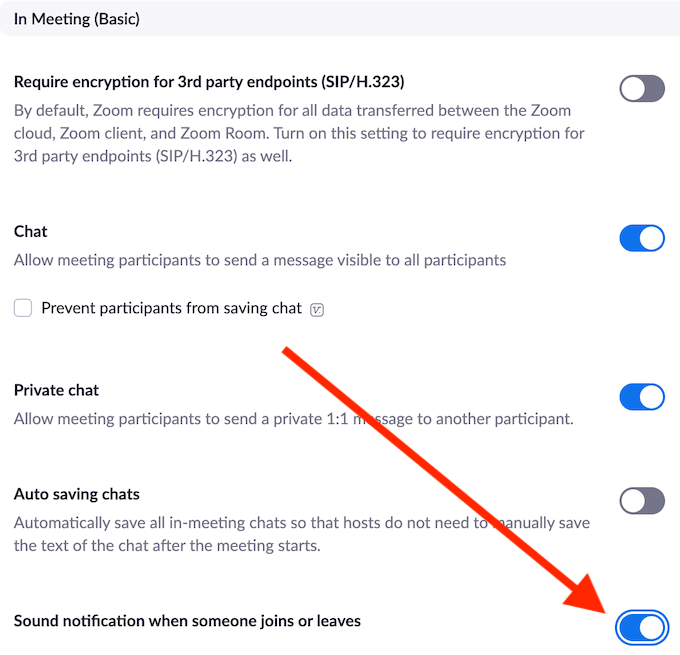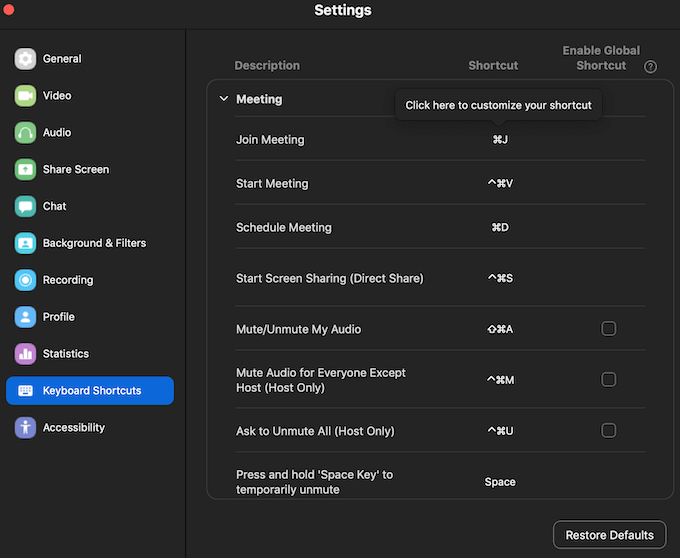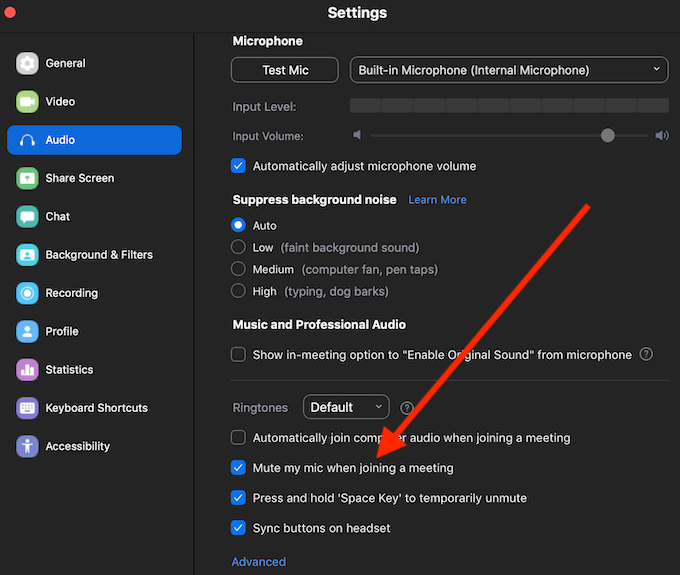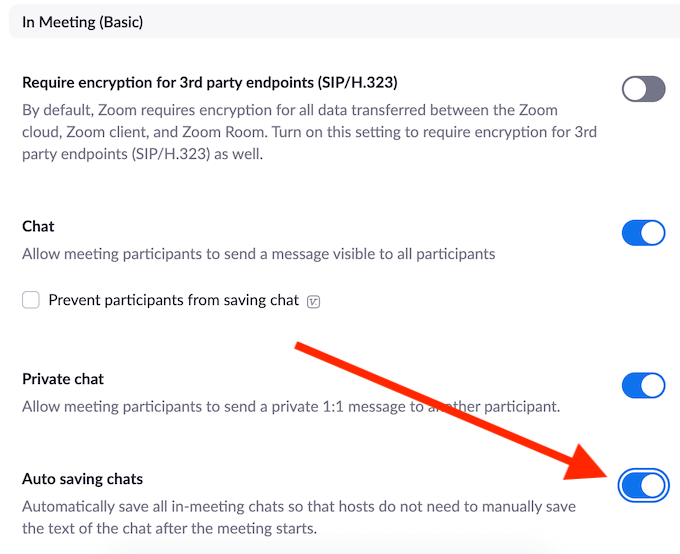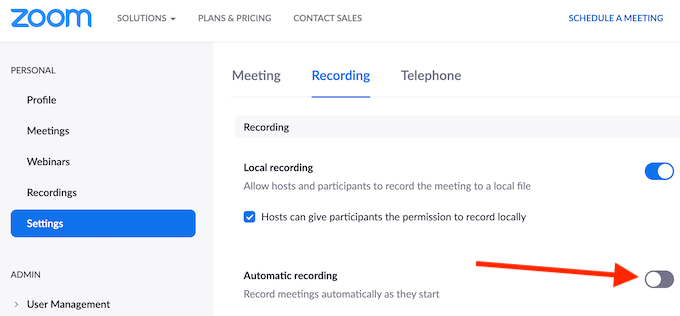Despois de aprender a configurar e usar Zoom , podes sentir que estás preparado para a túa primeira gran reunión en liña. Non obstante, un bo anfitrión sabe que unha presentación exitosa de Zoom require moita preparación, ademais de seguir algunhas regras.
Se queres facer a túa próxima gran reunión en Zoom, aquí tes algúns consellos que podes utilizar para asegurarte de que todo funcione sen problemas e que che pareza un presentador confiado e atractivo.
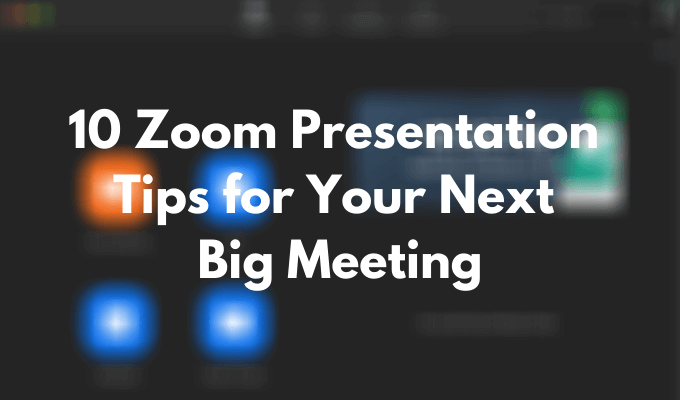
Comprobe o seu equipo
O primeiro que debes facer para evitar problemas durante a túa presentación con Zoom é comprobar o teu equipo. Hai varias probas que podes realizar para comprobar se a túa cámara web funciona , así como correccións que podes realizar se o teu micrófono non parece funcionar correctamente.
Despois de probar a cámara web, asegúrate de colocala para que a xente poida ver a túa cara e non só a túa fronte ou os teus ombreiros. Para facelo, primeiro decide se estás dando a presentación de pé ou sentado e despois axusta o nivel da cámara.
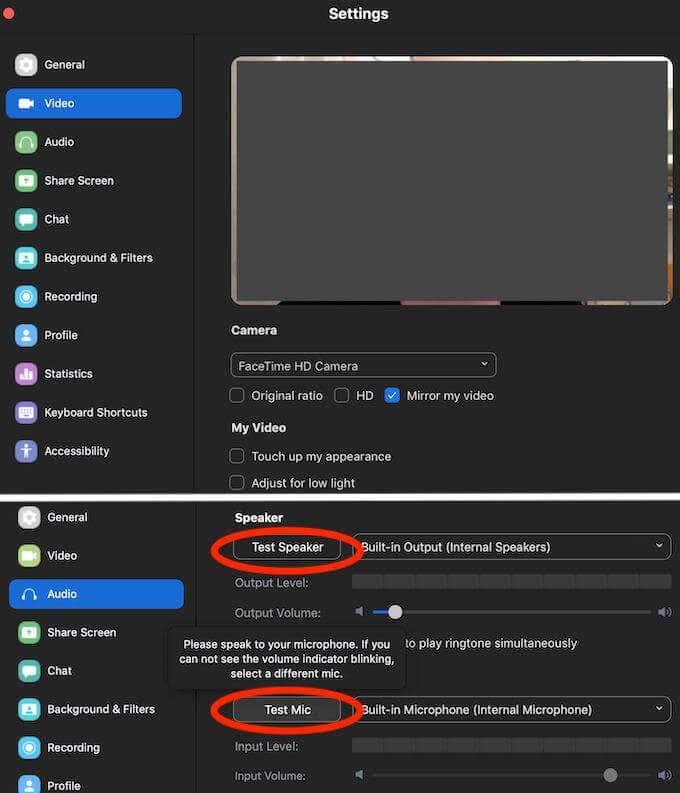
Algunhas outras cousas importantes que debes comprobar inclúen a batería do teu portátil. Conéctao se non estás seguro de que a batería durará toda a duración da túa presentación. Comprobe tamén a súa conexión a internet. O retraso de vídeo ou audio dificultará que os participantes se manteñan concentrados.
Vístete para impresionar
Unha vez que remates o lado técnico das cousas, bótalle unha ollada crítica a ti mesmo e ao teu entorno. Se estás a planear poñer o teu vídeo, pode ser conveniente cambiar o teu PJ aínda que esteas na casa. Disfrazarse axudarache a sentirte máis seguro e darache a motivación adecuada.
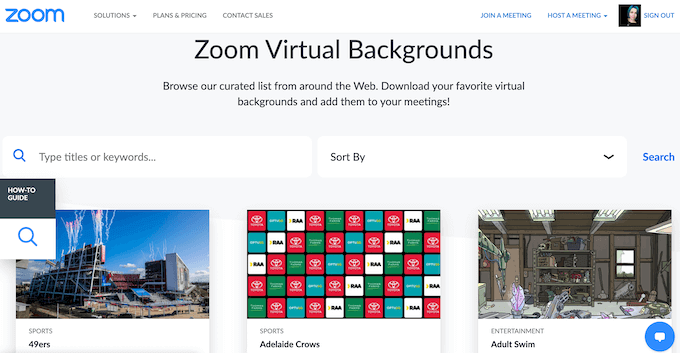
Se non estás satisfeito co teu entorno, sempre podes usar a excelente función de fondo virtual de Zoom e asegurarte de que non hai nada detrás ou ao teu redor que poida distraer aos asistentes da túa presentación de Zoom.
Ensaia a túa presentación de antemán
Aínda que es un orador público seguro, nunca está de máis ensaiar algúns momentos cruciais da presentación. É imposible prever todos os problemas que poidan xurdir, especialmente coas presentacións de Zoom, polo que pode ser difícil improvisar no lugar se non ensaiu todo con antelación.
Unha boa idea é facer unha presentación de demostración na casa cun familiar ou cun amigo por internet. Darache unha idea de que esperar da túa futura reunión e que tipo de desafíos debes superar antes de facer a túa presentación.
Desactivar as notificacións de entrada de reunións
Unha forma de minimizar as distraccións durante a reunión de Zoom é desactivar as notificacións de entrada para os asistentes. Non todos aparecerán a tempo e, dependendo do tamaño do teu equipo, escoitar ese toque e ver a notificación emerxente de cada entrada nova pode non só interromper o teu proceso de presentación, senón tamén molestarte.
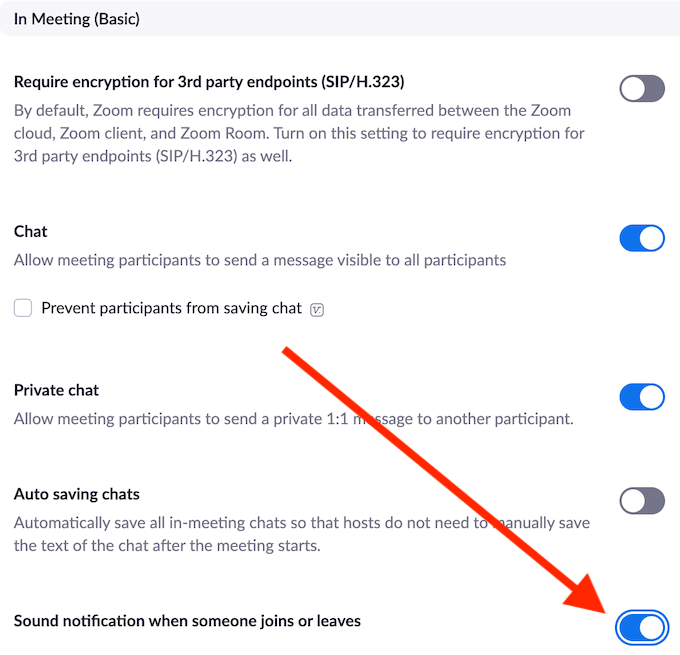
Para desactivar estas notificacións, vai a Configuración da túa conta de Zoom > Reunión > Na reunión e alterna a notificación de son cando alguén se une ou abandone a configuración.
Pídalle a alguén que vixie a sala de espera
Zoom ten unha sala de espera onde todos os participantes se reúnen antes de entrar na reunión. É unha estratexia eficaz para evitar que persoas aleatorias se unan e arruinen a túa presentación. A desvantaxe deste sistema é que tes que aprobar manualmente todas as solicitudes da sala de espera. Se alguén chega tarde ou tenta unirse de novo á reunión despois de que xa comezou, é posible que non notes a notificación e deixes a persoa atrapada no seu limbo persoal de Zoom.
Para evitalo, podes pedirlle a un dos teus compañeiros que vexa a xanela Participante para permitir que outros asistentes entren desde a Sala de espera.
Aprende os atallos de zoom esenciais
Aprender os atallos máis útiles en Zoom pode axudarche a mellorar a túa presentación e converterte nun anfitrión profesional. Ademais, algúns deles axudaranche a resolver rapidamente calquera problema inesperado e aforrarán tempo durante a túa presentación. Aquí tes algúns dos atallos de Zoom máis esenciais que debes coñecer.
- Alt + M (para Windows) ou Cmd + Ctrl + M (para Mac)
Este atallo silenciará todos á vez, excepto o anfitrión (ti).
- Alt + M (para Windows) ou Cmd + Ctrl + U (para Mac)
Isto activará o son de todos, excepto o anfitrión.
- Alt + Maiús + T (para Windows) ou Cmd + T (para Mac)
Un atallo útil para cando necesites facer unha captura de pantalla da túa reunión de Zoom.
- Espazo (para Windows, Mac)
Se estás en silencio e necesitas responder rapidamente a unha pregunta e despois volver ao silencio, mantén o espazo mentres falas para activar o silencio temporalmente.
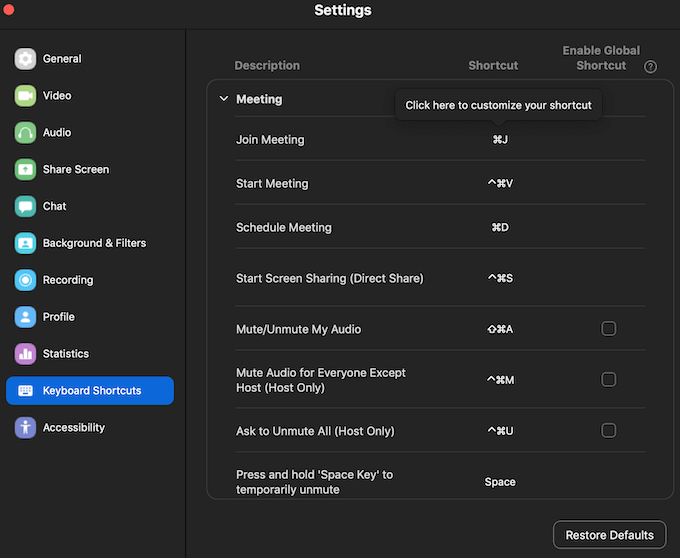
Podes coñecer o resto dos atallos de teclado útiles de Zoom na configuración da aplicación. Abre a aplicación Zoom no teu escritorio, inicia sesión na túa conta e vai a Configuración . Seleccione Atallos de teclado para ver a lista completa de atallos.
Pídalles aos asistentes que silencien o seu audio
Pedirlle á xente que silencie o micrófono durante a túa presentación con Zoom pode parecer un consello obvio. Non obstante, se tes persoas que non están afeitas a este formato de presentacións en liña no teu equipo, recomendámosche que o recalques antes de comezar a presentar.
Podes axudalos indicando como facelo en Zoom.
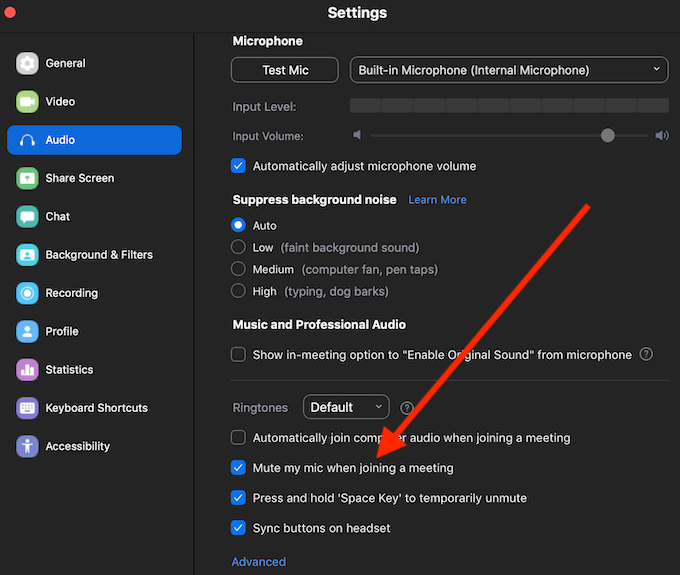
Podes silenciar o teu audio usando o atallo Alt + A (para Windows) ou Cmd + Maiús + A (para Mac), ou a través da configuración da aplicación Zoom seguindo a ruta Configuración > Audio > Silenciar o micrófono ao unirte a unha reunión .
Pausa a túa presentación para responder preguntas
Non importa o detallado que creas que é a túa presentación, a túa audiencia pode ter preguntas ou comentarios ao longo dela que queiran compartir co equipo. Axuda a pausar a túa presentación con frecuencia para aclarar se a información é clara para todos e se os teus compañeiros teñen algo que engadir.
Garda o rexistro de chat para seguir
É importante tomar notas durante a presentación aínda que sexas ti quen a aloxa. As preguntas e observacións importantes que fan os teus asistentes ao longo da reunión poden ser excelentes para un seguimento futuro. Afortunadamente, Zoom pode facelo por ti coa función que che permite gardar o teu rexistro de chat.
Porén, Zoom non gardará o teu historial de chat automaticamente, tes que activar esta función con antelación.
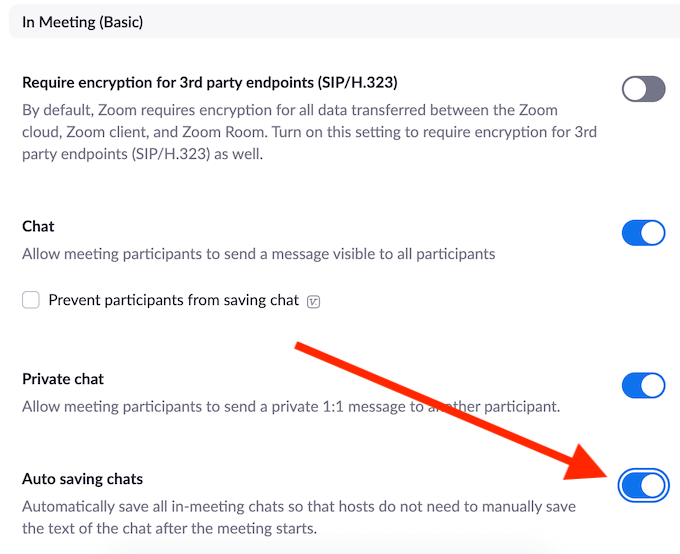
Para facelo, vai a Configuración da túa conta de Zoom e siga o camiño Reunión > En Reunión (Básico) > Gardado automático de chats . Isto gardará automaticamente todas as mensaxes do chat, incluso as enviadas de forma privada entre os asistentes.
Grava a túa presentación con zoom
Un último consello é gravar a túa presentación con Zoom . Pode ser beneficioso en máis dun nivel. Podes enviar a gravación ás persoas que non puideron asistir á reunión, así como aos asistentes que desexen repasar determinadas partes con máis detalle. Tamén podes usar a gravación para analizar as túas habilidades de presentación e mellorar as túas habilidades como orador público.
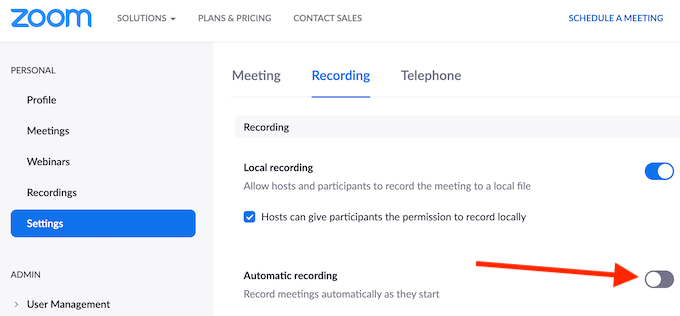
Se che preocupa que esquezas gravar a túa reunión, podes ir a Configuración de Zoom > Gravación e activar a gravación automática das túas reunións de Zoom cando comezan.
É hora de mellorar as túas habilidades de presentación con zoom
Realizar grandes reunións de traballo en aplicacións como Zoom é a nova realidade. Queiramos ou non, temos que adaptarnos. A boa noticia é que Zoom é bastante intuitivo e fácil de usar. Sempre que realices todas as probas e comprobacións con antelación , a túa presentación seguramente funcionará sen problemas.
Algunha vez organizaches unha gran reunión en Zoom? Cales son algúns consellos que che gustaría compartir con alguén que estea a piques de facer unha presentación en Zoom por primeira vez? Comparte o teu coñecemento de Zoom connosco na sección de comentarios a continuación.