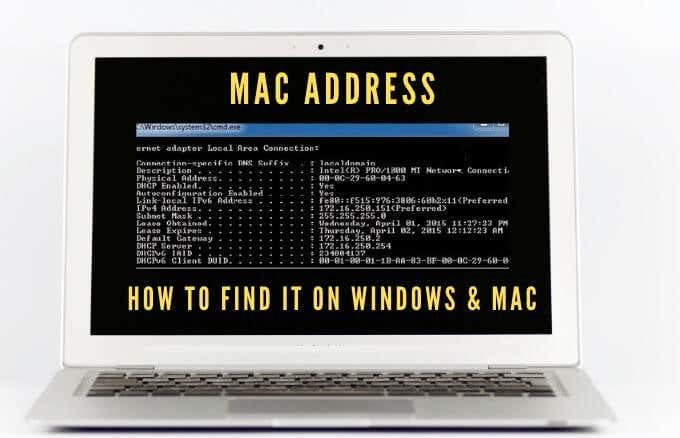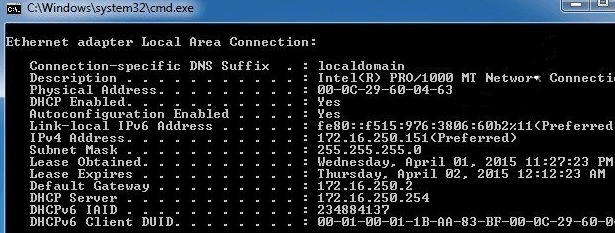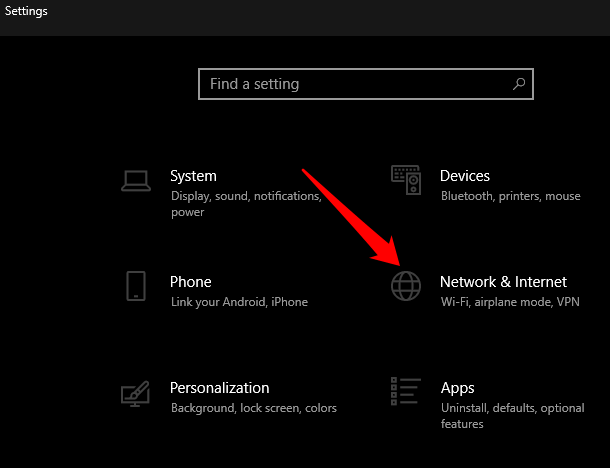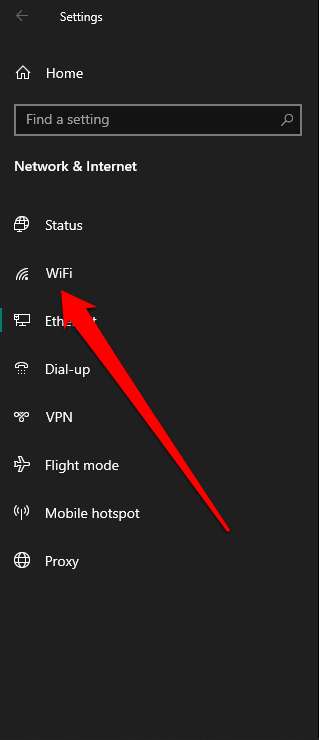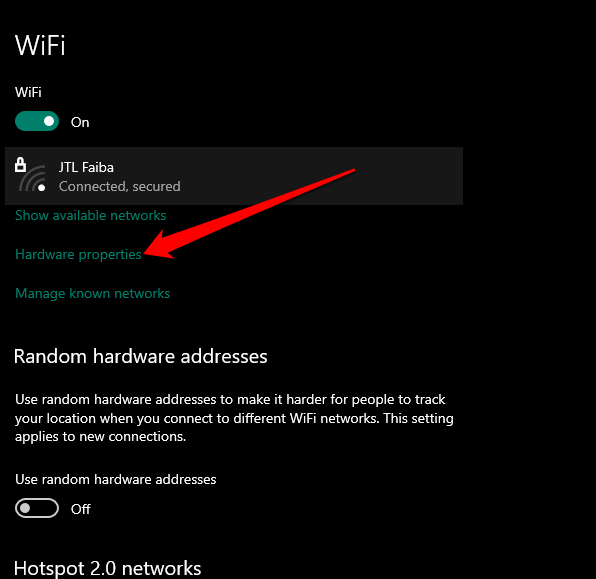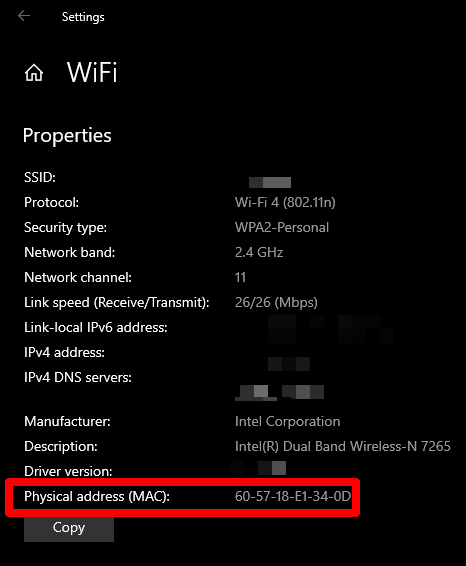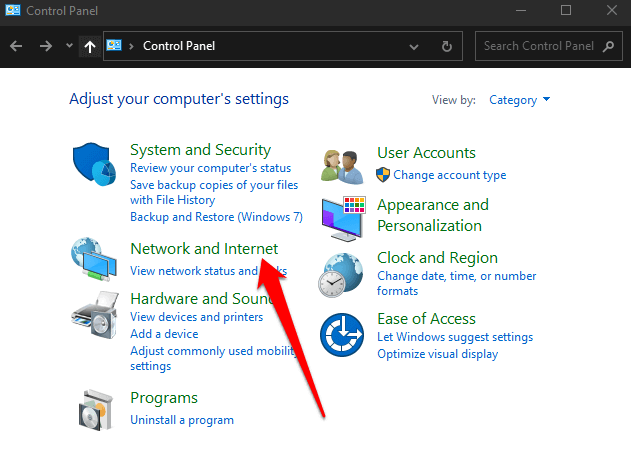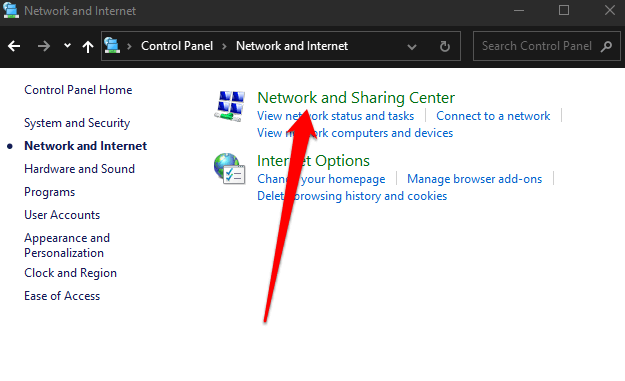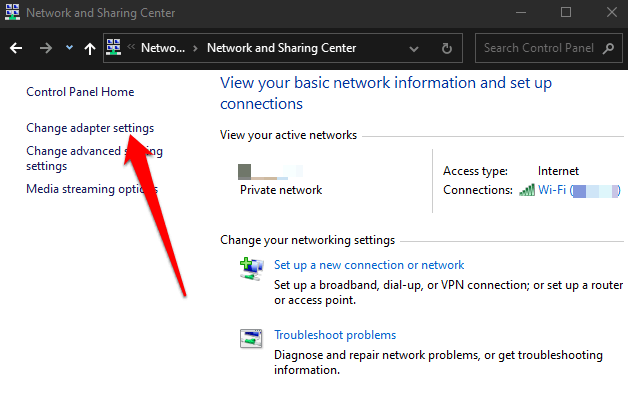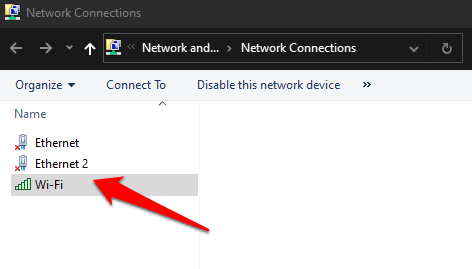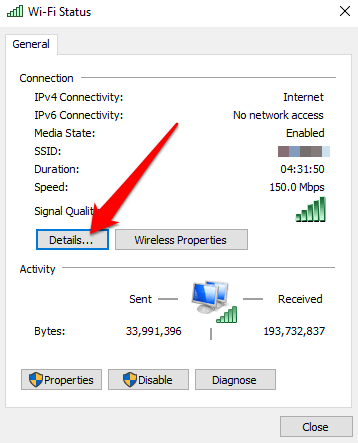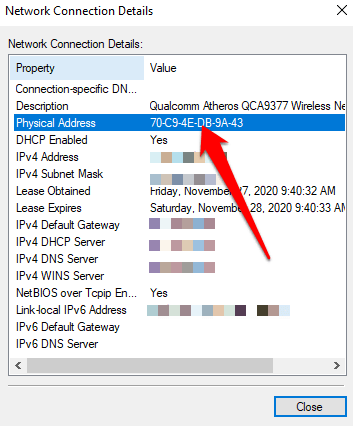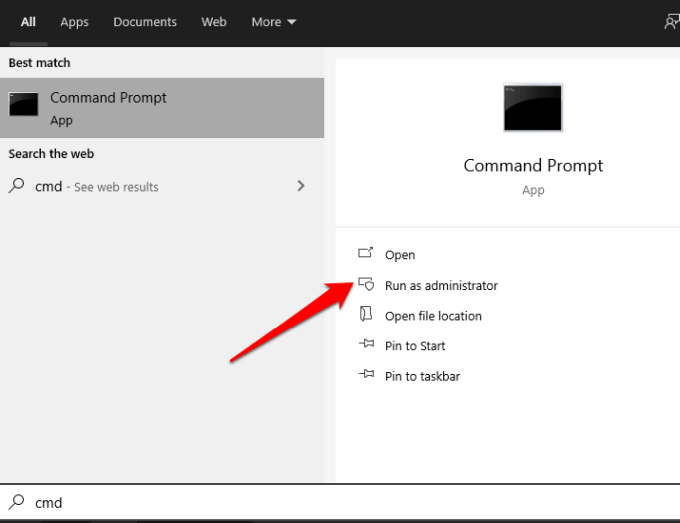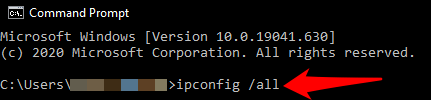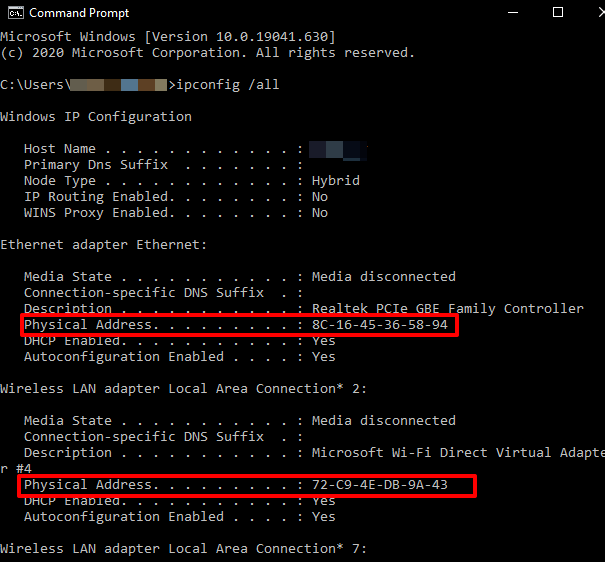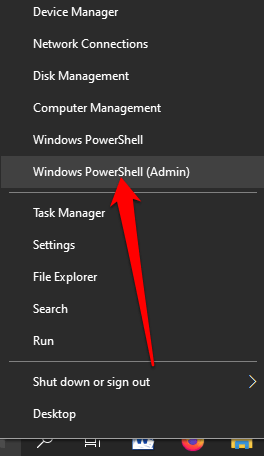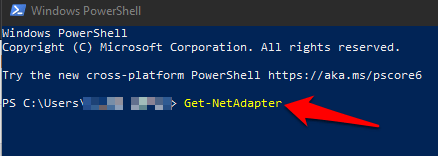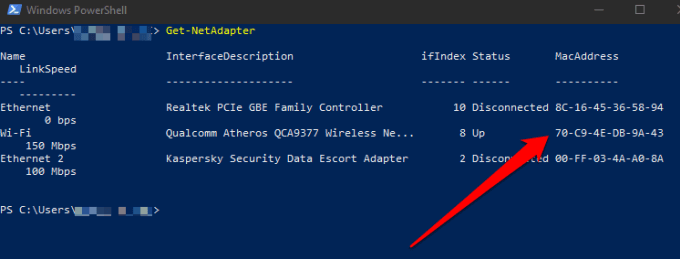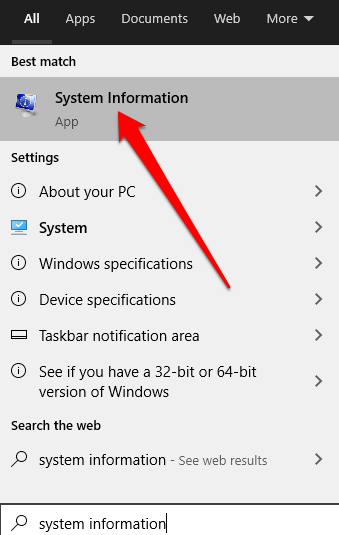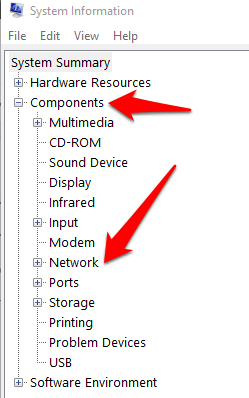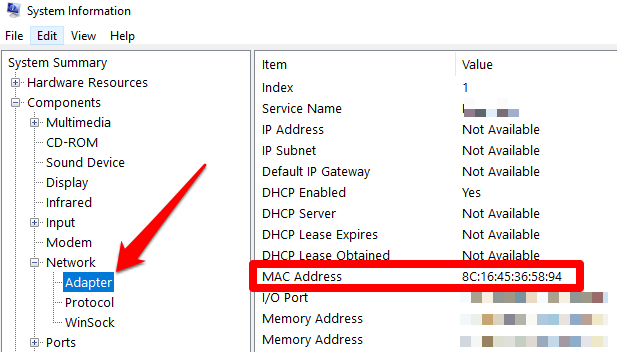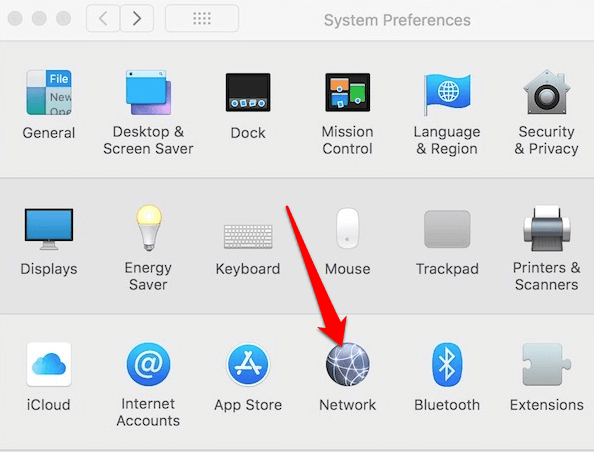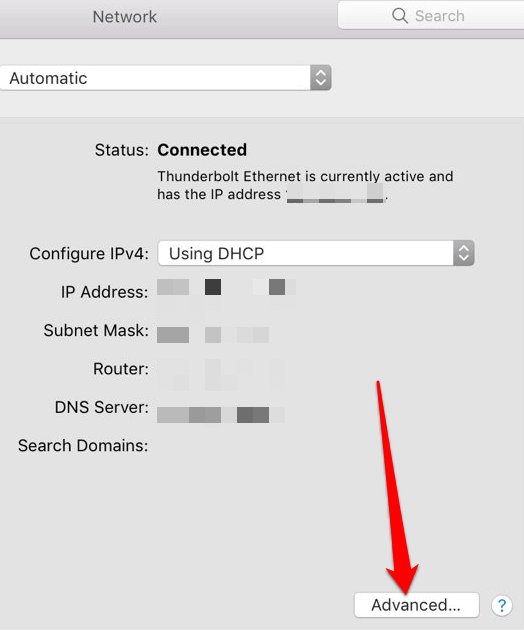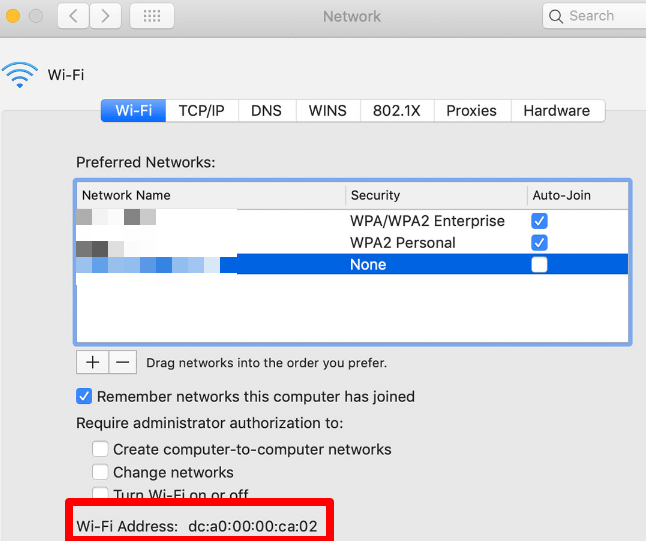Calquera dispositivo que se conecte a unha rede WiFi debe identificarse na rede mediante un enderezo de rede único. Este identificador único, coñecido como enderezo de control de acceso a medios (MAC) axuda aos administradores ou observadores da rede a rastrexar ou perfilar a actividade e localización de cada usuario ao longo do tempo.
Aínda que quizais non teñas que preocuparte polo enderezo MAC do teu dispositivo a maior parte do tempo, hai veces que necesitas saber o enderezo MAC do teu adaptador de rede. Deste xeito, podes identificar o dispositivo ou configurar os permisos de rede no teu enrutador .
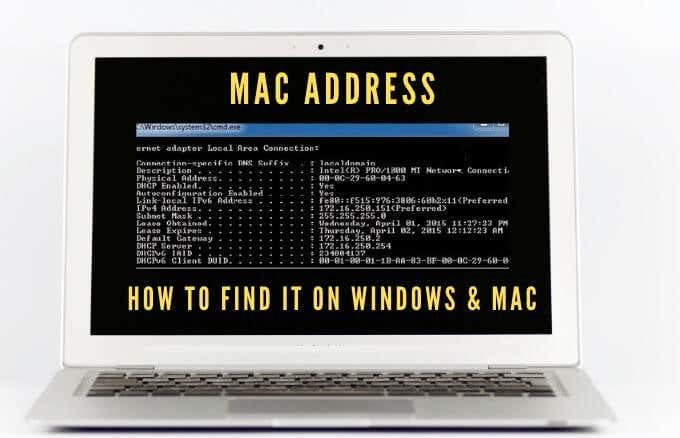
Sexas cales sexan os motivos polos que necesitas o teu enderezo MAC, mostrarémosche varias formas de facelo tanto en Mac como en PC.
Que é un enderezo MAC?
O enderezo MAC é un único de 17 caracteres (00:1A:C2:9B:00:68, por exemplo) que serve como identificador de hardware que está integrado na tarxeta de controlador de interface de rede (NIC) do teu ordenador.
O fabricante do dispositivo asigna o identificador único e está permanentemente ligado ao teu dispositivo. Isto permite a comunicación entre dispositivos dentro dunha rede local para iniciar unha conexión.
Hai dous tipos principais de enderezos MAC: enderezo de administración universal (UAA) e enderezo de administración local (LAA).
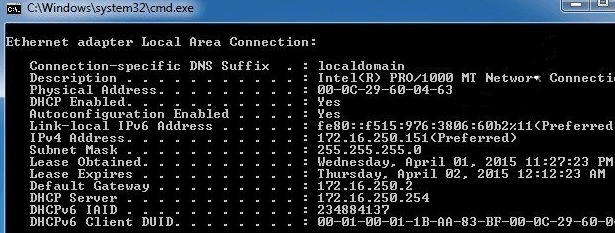
O UAA é o tipo máis popular, que é asignado polo fabricante do dispositivo, mentres que o LAA cambia o enderezo MAC do seu adaptador. Podes asignar o LAA ao teu dispositivo de rede e anulará o enderezo asignado polo fabricante.
Ás veces, o enderezo MAC do teu dispositivo confúndese co enderezo IP aínda que ambos se usan para identificar o teu dispositivo en Internet, pero hai algunhas diferenzas importantes.
Os enderezos MAC son asignados permanentemente polo fabricante do dispositivo para identificar a túa máquina dos demais e están deseñados para non ser modificados. Os enderezos IP xestionan a conexión enrutable lóxica dos teus dispositivos e redes, e poden cambiar en función da localización .
O enderezo MAC do teu dispositivo úsase dentro da túa rede local, mentres que o enderezo IP pódese usar en todo o mundo para identificar dispositivos de rede.
Como atopar un enderezo MAC no teu PC ou Mac
Hai varias razóns polas que necesitas descubrir o enderezo MAC do teu dispositivo, incluíndo:
Como atopar un enderezo MAC nun PC con Windows 10
Podes atopar enderezos MAC no teu PC con Windows 10 a través da Configuración, Panel de control, Información do sistema, Símbolo do sistema e PowerShell.
Como atopar un enderezo MAC no teu PC usando Configuración
- Para facelo, seleccione Inicio > Configuración > Rede e Internet .
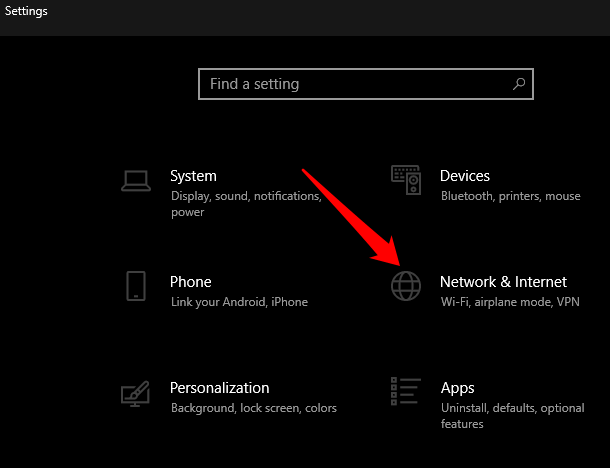
- Dependendo da súa conexión de rede, seleccione Ethernet ou WiFi .
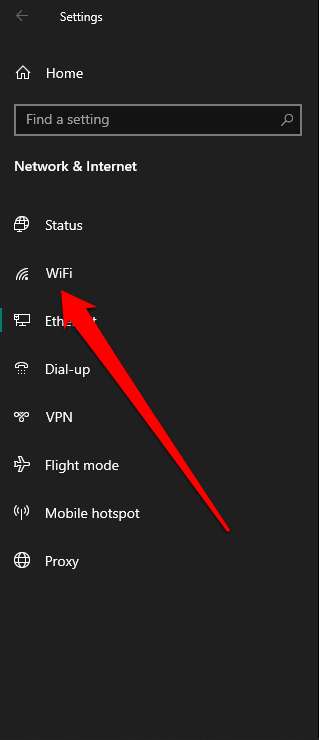
- Seleccione Propiedades de hardware na súa conexión .
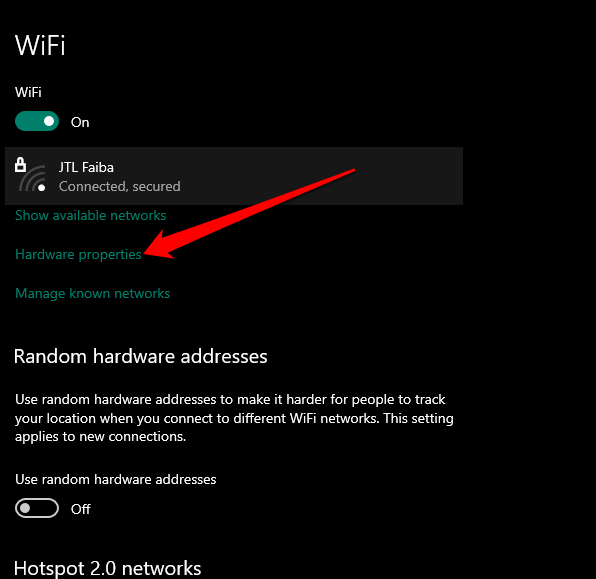
- Comprobe o enderezo MAC do seu PC na sección Propiedades .
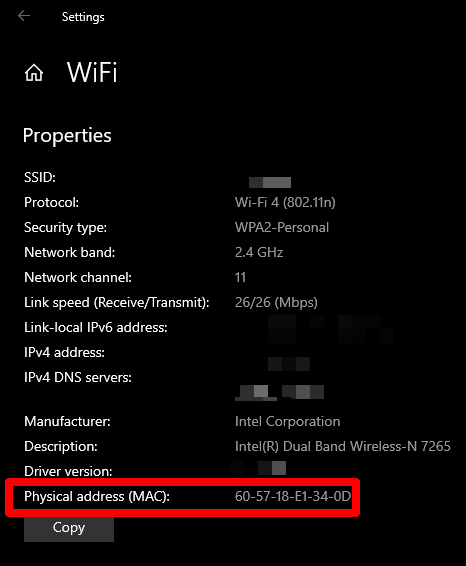
Como atopar o enderezo MAC no teu PC usando o panel de control
- Para iso, abra Panel de control > Rede e Internet .
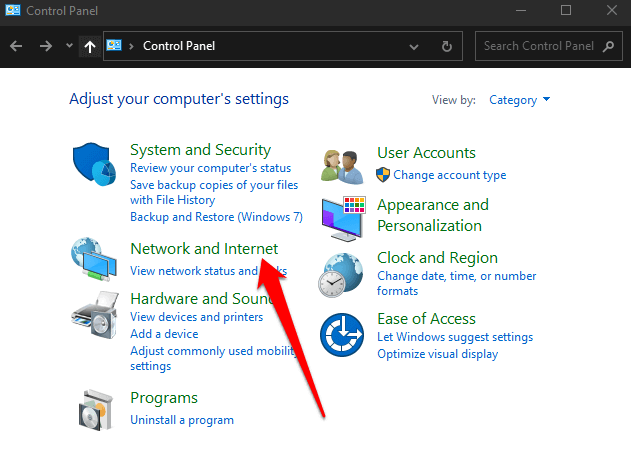
- Seleccione Centro de redes e recursos compartidos .
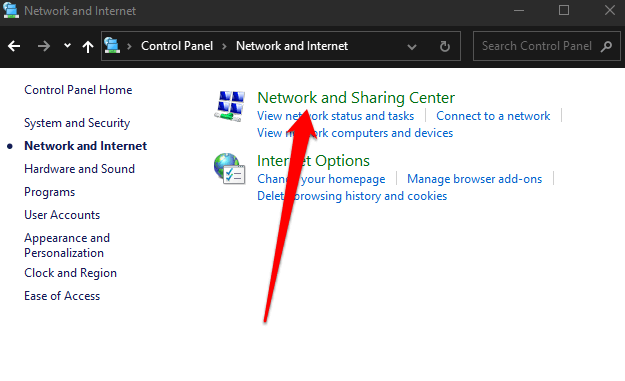
- A continuación, seleccione Cambiar a configuración do adaptador .
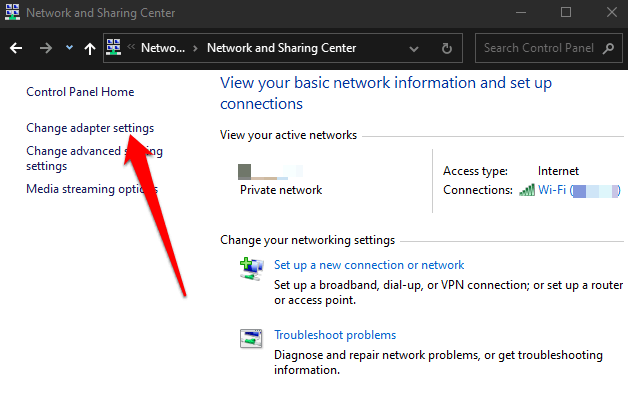
- Dependendo da túa conexión, fai dobre clic en Ethernet ou WiFi .
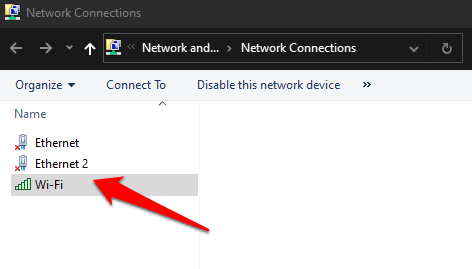
- Fai dobre clic en WiFi e selecciona Detalles.
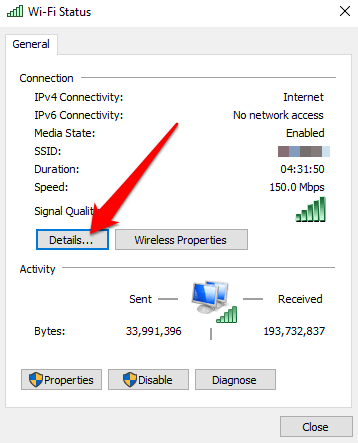
- Comprobe o seu enderezo MAC xunto ao enderezo físico .
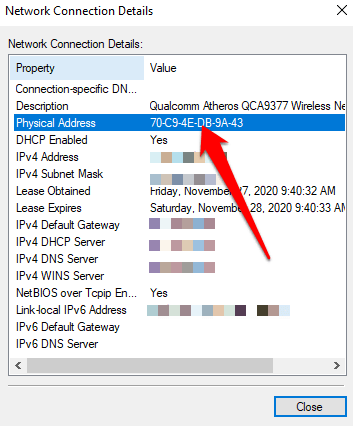
Como atopar un enderezo MAC no teu PC a través do símbolo do sistema
- Para iso, escriba CMD na caixa de busca e seleccione Símbolo do sistema > Executar como administrador .
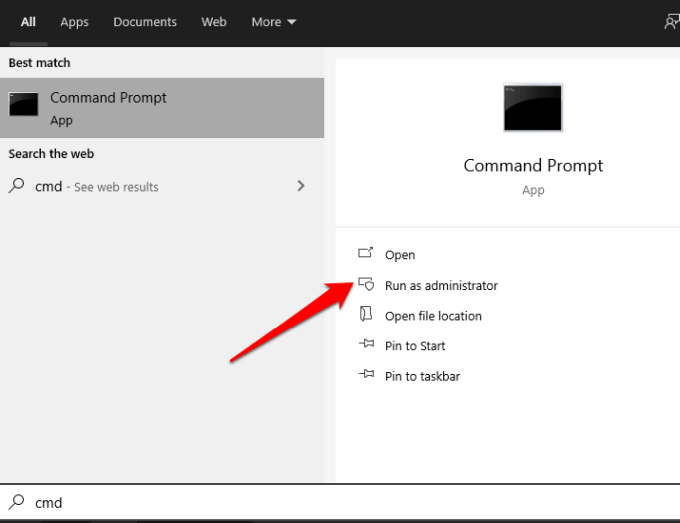
- Introduza o comando ipconfig /all e prema Intro . Verás os enderezos MAC de cada tarxeta de rede instalada no teu PC, ademais de enderezos MAC que non están asociados coas tarxetas de hardware.
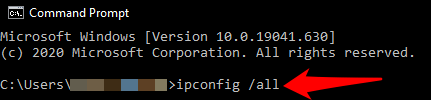
- Comprobe o enderezo MAC no campo Enderezo físico .
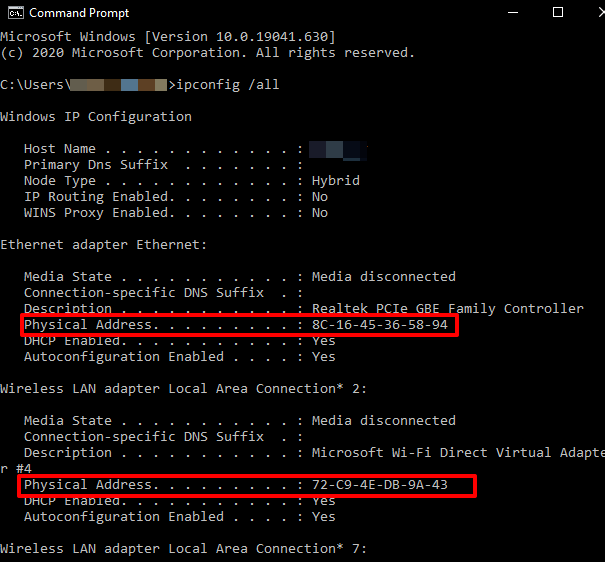
Nota : se quere ver claramente a información MAC dos adaptadores de rede activos, escriba getmac /v e prema Intro .
Como atopar un enderezo MAC no teu PC usando Windows PowerShell
- Para facelo, fai clic co botón dereito en Inicio > Windows PowerShell .
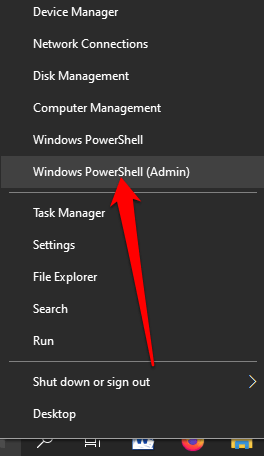
- Introduza o comando Get-NetAdapter e prema Intro .
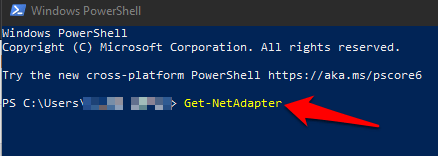
- Comproba o enderezo MAC do teu adaptador de rede . Verá unha lista de cada adaptador de rede configurado no seu PC xunto cos seus enderezos MAC.
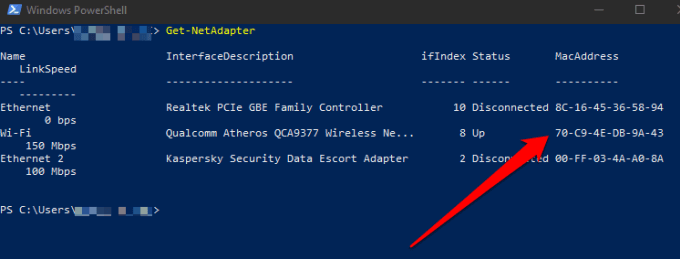
Como atopar un enderezo MAC no teu PC usando a información do sistema
- Para iso, escriba Información do sistema na barra de busca e selecciónaa nos resultados da busca.
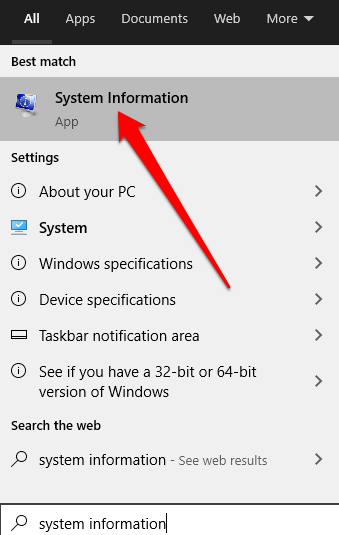
- A continuación, expanda a sección Compoñentes e, a continuación, seleccione a sección Rede .
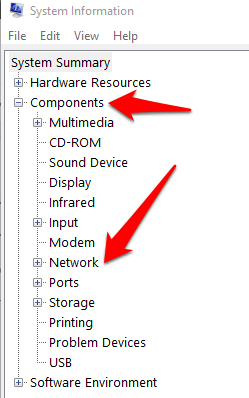
- Seleccione Adaptador , vai ao seu adaptador de rede e confirme o enderezo MAC do seu ordenador.
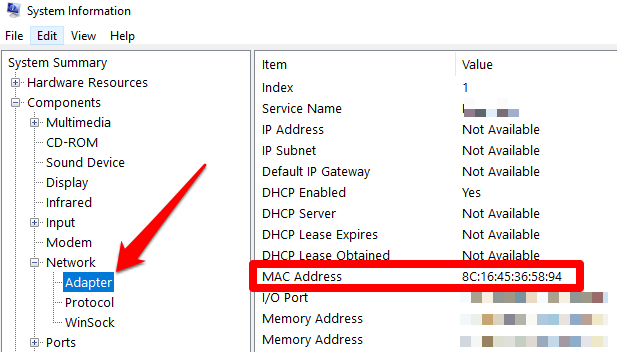
Como atopar un enderezo MAC nun Mac
- Para atopar o enderezo MAC no seu ordenador Mac, seleccione Menú > Preferencias do sistema > Rede .
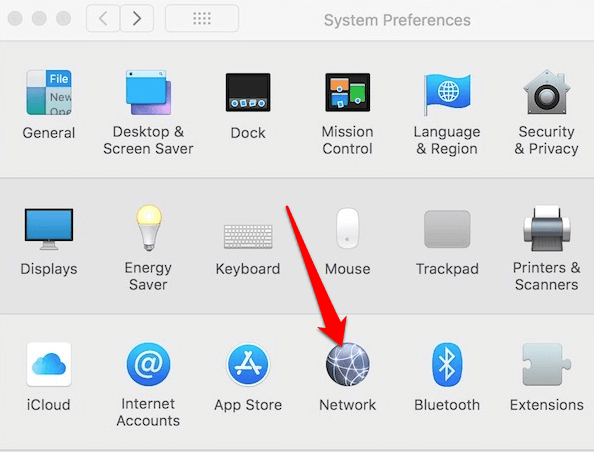
- Seleccione Avanzado .
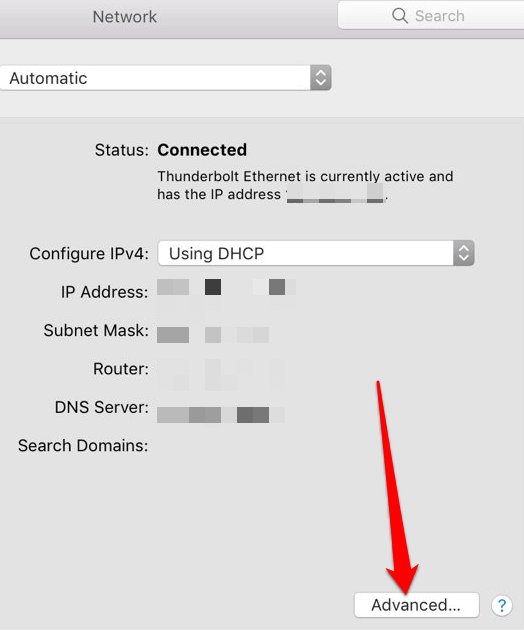
- Comprobe o enderezo MAC en Información ou Modo de usuario/Avanzado para un Mac que executa Open Transport, ou baixo a icona de Ethernet se o Mac utiliza MacTCP. Tamén pode seleccionar a pestana WiFi para ver o enderezo MAC baixo o enderezo WiFi ou a pantalla do enderezo do aeroporto .
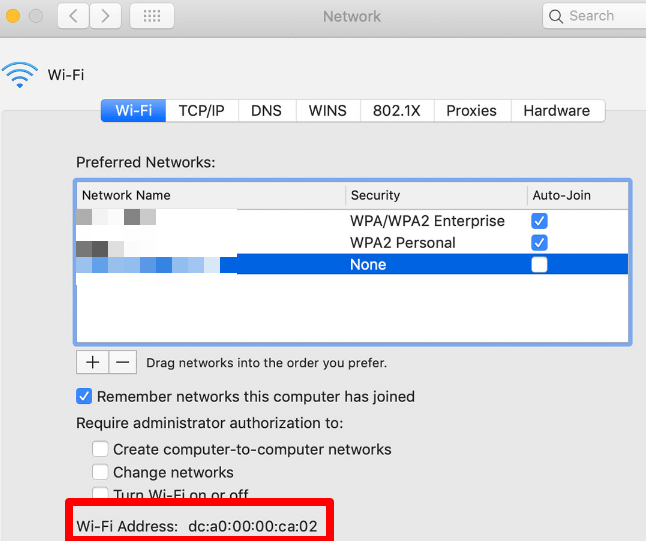
Coñece o enderezo MAC do teu ordenador
Esperamos que puideses atopar o enderezo MAC para o teu PC ou Mac con Windows 10. Obtén máis información sobre como funcionan os enderezos MAC nas nosas guías sobre como cambiar ou falsificar o teu enderezo MAC e como determinar o teu enderezo IP a partir dun enderezo MAC .