Kuinka kirjautua sisään järjestelmänvalvojana Windows 11:ssä tai Windows 10:ssä

Windows 11 ja 10 tarjoavat käyttöliittymiä ja komentoja, joiden avulla voit hallita järjestelmänvalvojatilin käyttöoikeuksia tehokkaasti.
Microsoft on juuri paljastanut seuraavan Windows-käyttöjärjestelmän iteraation. Virallisesti Windows 11:ksi kutsuttu Microsoft väittää, että se on suunnitellut kokonaan uudelleen koko käyttökokemuksen tuoreilla uusilla suunnitteluelementeillä, kuten animaatioilla, kuvakkeilla, kirjasimilla ja paljon muuta alusta alkaen.
Mutta kaikki tämä jännitys alkoi hitaasti muuttua pettymykseksi ja joissain tapauksissa jopa turhautuneeksi. Miksi, ihmettelet? Tämä johtuu siitä, että kun Microsoft julkaisi järjestelmävaatimukset kiiltävälle uudelle Windows-versiolleen, se mainitsi kaksi avaintietoa, jotka olivat pakollisia tulevan julkaisun käyttöön. Ne olivat Secure Boot ja TPM 2.0, joita ei löytynyt edes joistakin uusimmista Microsoftin tuotteista.
Aiheeseen liittyvä: Ota TPM 2.0 käyttöön | Ohita TPM 2.0 -vaatimus
Tähän asti kaikki Windows-versiot 8–10 voivat toimia ilman suojattua käynnistystä, vaikka ominaisuus olisi lueteltu vaatimuksena. Toivomme, että sama voitaisiin sanoa Microsoftin uusimmasta Windows 11:stä.
Jotkut ensimmäisen Windows 11 Insider Preview -koontiversion monista varhaisista käyttäjistä ovat ilmoittaneet, etteivät he pysty asentamaan koontiversiota ja heille näytetään suoraan viesti, että heidän tietokoneessaan ei voi käyttää Windows 11:tä. Tarkka viesti näkyy kuvassa. alla.
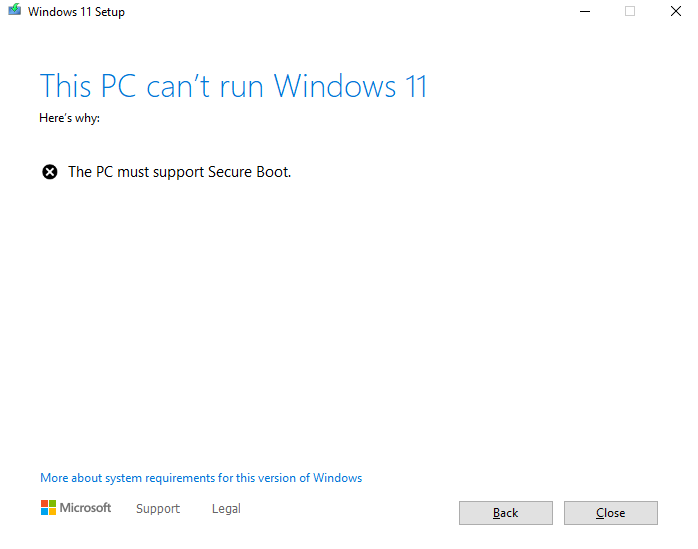
Otetaan askel taaksepäin ja selvitetään, mitä Secure Boot todella on.
Sisällys
Mikä on Secure Boot?
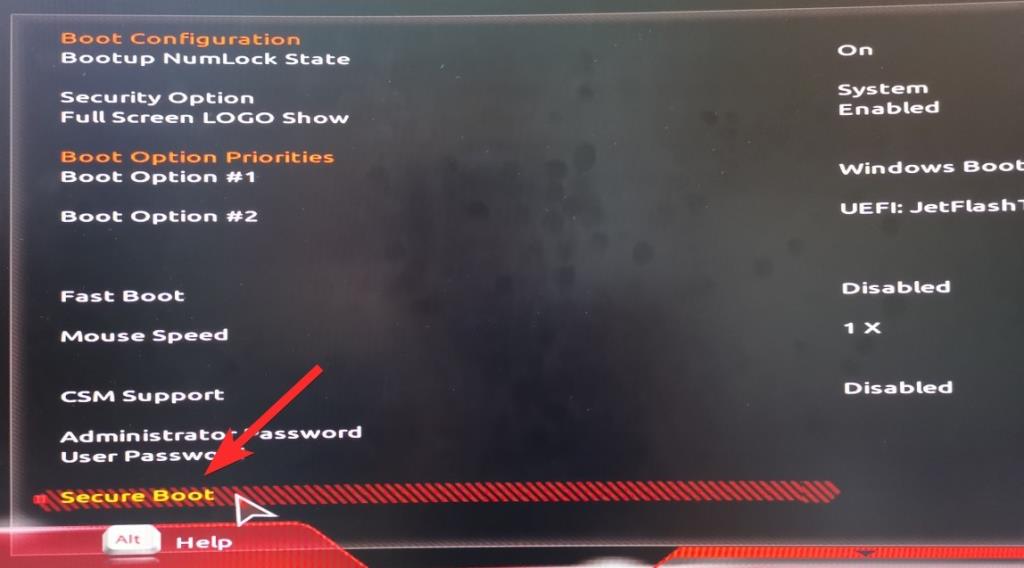
Secure Boot kuuluu UEFI:n alle, joka on lyhenne sanoista Unified Extensible Firmware Interface. Voit ajatella UEFI:tä ohjelmistoliittymänä, joka sijaitsee käyttöjärjestelmän, laiteohjelmiston ja laitteiston välissä. UEFI aikoo korvata BIOSin (käyttöliittymä, joka meillä oli Windows 7:n aikakaudella ja sitä ennen), ja se on asennettuna jokaiseen nykyaikaiseen tietokoneeseen, jonka voit ostaa juuri nyt.
Todellisuudessa Secure Boot on UEFI 2.3.1 -protokolla, joka on olemassa järjestelmän käynnistysprosessin turvaamiseksi lataamatta allekirjoittamattomia UEFI-ohjaimia tai allekirjoittamattomia käyttöjärjestelmän käynnistyslataimia.
Sen ainoa tehtävä on olennaisesti estää kaikki koodinpalat (ohjaimet, käynnistyslataimet tai sovellukset), joita ei ole allekirjoittanut OEM:n (Original Equipment Manufacturers) alustaavain.
Jos UEFI-ohjaimella, sovelluksella tai käyttöjärjestelmän käynnistyslataimella on allekirjoitetut alustaavaimet, se saa suorittaa vasta sitten.
Sinulle ja minulle se on vain yksinkertainen kytkin UEFI-valikossa, joka tulee aina olla käytössä parhaan mahdollisen suojan saavuttamiseksi.
Mutta miksi Windows 11 on niin kuollut vaatimaan suojattua käynnistystä?
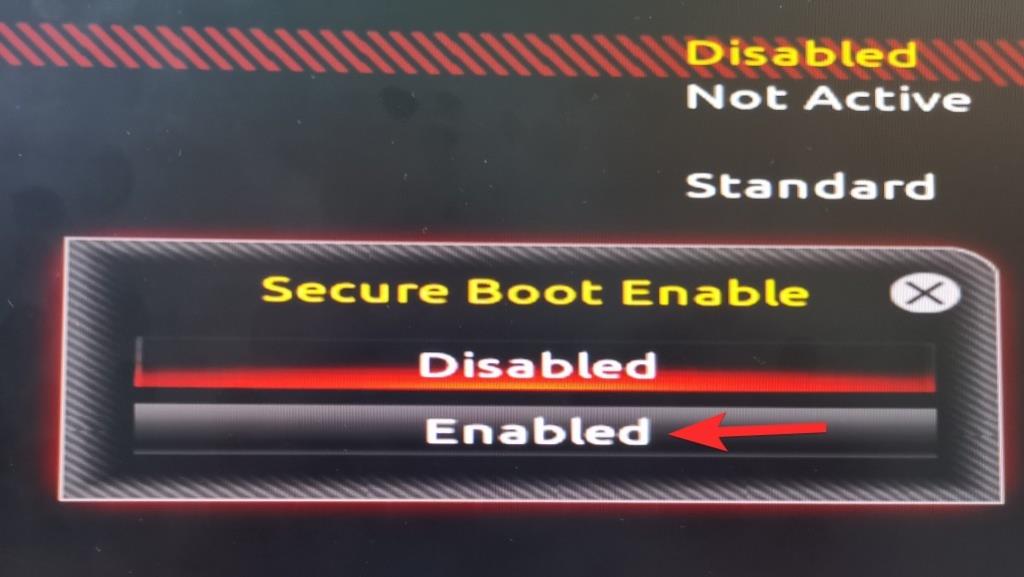
Windows on yrittänyt pakottaa Secure Bootin voimaan Windows 8:n julkaisusta lähtien, ja näyttää siltä, että he eivät ota kieltävästi vastausta, koska edut ovat huomattavasti haittoja suuremmat.
Microsoft väittää, että he ovat rakentaneet Windows 11:n kolmen keskeisen periaatteen ympärille: turvallisuus, luotettavuus ja yhteensopivuus. Kun tarkastellaan Secure Bootin ja TPM 2.0:n lisävaatimuksia, näyttää siltä, että turvallisuus on noussut parrasvaloihin.
Microsoftin mukaan nämä laitteistovaatimukset ovat kriittisiä vahvemman tietoturvan toteuttamiseksi tietokoneellesi, mukaan lukien ominaisuudet, kuten Windows Hello, Device Encryption, Virtualization-Based Security (VBS) ja HyperVisor-suojattu koodin eheys (HVCI).
Yhdessä ne voivat auttaa pitämään tietokoneesi turvassa vähentämällä haittaohjelmien hyökkäyksiä 60 %.
Vieläkö liian monimutkainen? Tehdään siitä vielä yksinkertaisempi.
Ajattele tilannetta, jossa olet juuri ladannut suoritettavan tiedoston, esimerkiksi kuvankäsittelysovelluksen asennusohjelman. Tiesitkö, että juuri lataamasi ja asentamasi ohjelma sisälsi haitallisen koodilohkon, joka on suunniteltu suoritettavaksi seuraavan järjestelmän käynnistyksen yhteydessä.
Lopetat tehtäväsi, sammutat tietokoneen ja menet nukkumaan. Käännät tietokoneen takaisin seuraavana päivänä ja kaikki menee pieleen.
Näyttöäsi pommitetaan varoituksilla "Autovakuutuksesi on vanhentunut! Klikkaa tästä uusitaksesi." Mitä tahansa teetkin, mikään ei näytä toimivan. Ja tulos? Täysin käyttökelvoton PC.
Onneksi nykyaikaiset PC:t (ajattele 2017:ää ja uudempaa) tulevat UEFI:llä valmiiksi, mikä tarkoittaa, että oletusarvoisesti suojattu käynnistys on käytössä.
Suoritetaan nyt sama skenaario, jonka juuri mainitsimme, ja katsotaan, mitä olisi tapahtunut, jos tietokoneessa olisi suojattu käynnistys käytössä.
Kun painoit virtapainiketta seuraavana aamuna ja käynnistit tietämättäsi haitallisen koodin lohkon, Secure Boot ottaa käynnistysprosessin täydellisesti hallintaansa ja tarkistaa perusteellisesti jokaisen sovelluksen, ohjaimen ja käynnistyslataimen, joka oli jonossa käynnistysjonossa.
Se havaitsi, että käynnistysjonossa on haitallinen koodilohko ilman kelvollista alustaavainta, ja näin ollen esti sen suorittamisen kokonaan.
Jee! Ei enää ei-toivottuja ponnahdusikkunoita!
Kaiken kaikkiaan Secure Boot tekee upeaa työtä käyttöjärjestelmän turvallisuuden vahvistamisessa ja tarjoaa samalla pari BIOSia tehokkaampaa ja edistyneempää ominaisuutta.
Mutta Secure Bootissa on pari haittapuolta. Jotkut sovellukset, jopa Linux-jakelut, vaativat Secure Bootin poistamisen käytöstä.
Kuinka otan suojatun käynnistyksen käyttöön?
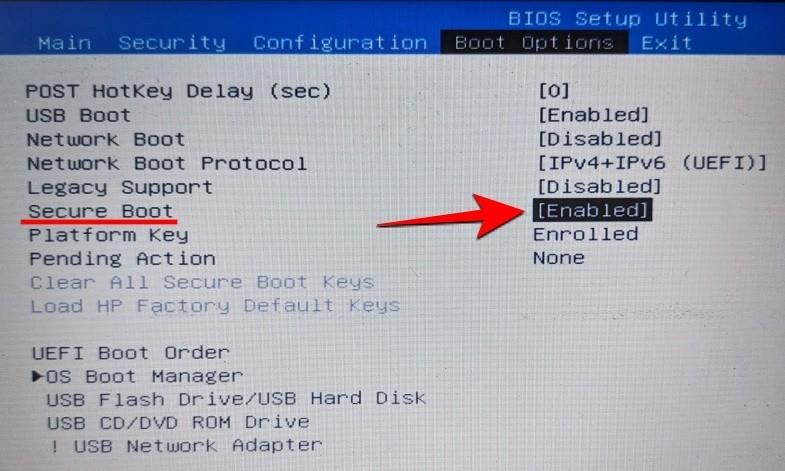
Secure Bootin käyttöönotto on melko yksinkertainen prosessi. Yksi upeista kirjoittajistamme on jo käynyt läpi prosessin erittäin yksityiskohtaisesti alla olevasta linkistä. Muista tarkistaa se.
Joissakin järjestelmissä sinun on poistettava CSM käytöstä avataksesi piilotetun Secure Boot -vaihtoehdon UEFI-näytössäsi. Jos tietokoneesi on äskettäin ostettu, esimerkiksi 2017 tai uudempi, sinun pitäisi voida ottaa käyttöön Secure Boot. Jos et voi, jaa PC:si emolevyn mallinro. kanssamme alla olevassa kommenttikentässä.
Siinä kaikki.
Windows 11:n asentaminen itse ilman Microsoft Insider -ohjelmaa:
Windows 11 ja 10 tarjoavat käyttöliittymiä ja komentoja, joiden avulla voit hallita järjestelmänvalvojatilin käyttöoikeuksia tehokkaasti.
Opi, kuinka löytää ja palauttaa Oma tietokone Windows 11:ssä helposti. Seuraa käytännön ohjeita ja vinkkejä!
Opi, kuinka voit vaihtaa oletusselaimesi Windows 11:ssä helposti ja nopeasti. Täydellinen opas kaikille käyttäjille, jotka haluavat mukauttaa selainkokemustaan.
Opi kuinka ottaa TPM 2.0 käyttöön BIOSissa Windows 11:lle. Tämä ohje opastaa sinua askel askeleelta prosessissa, joka on välttämätön järjestelmän turvallisuuden kannalta.
Kuvakaappaukset Windows 11:ssä - Opi käyttämään Print Screenia ja Snip & Sketch -sovellusta tehokkaammin.
Voit myös luoda ja lisätä uuden käyttäjätilin, jälleen sekä paikallisesti että verkossa, jollekin muulle, joka käyttää järjestelmääsi. Tässä on kaikki, mitä sinun tulee tietää uuden käyttäjätilin luomiseksi Windows 11:ssä.
Tässä artikkelissa käsitellään, miten avata Ohjauspaneeli Windows 11:ssä tehokkaasti. Löydä kaikki tärkeimmät menetelmät ja vinkit avauksen helpottamiseksi.
Tämä blogi opastaa sinua Windows 11:n Copilot-ominaisuuden poistamisessa käytöstä.
Älä julkaise kuviasi ilmaiseksi Instagramissa, kun voit saada niistä maksun. Lue ja tiedä, kuinka ansaita rahaa Instagramissa ja hyödynnä tätä sosiaalisen verkostoitumisen alusta.
Opi muokkaamaan ja poistamaan PDF-metatietoja helposti. Tämän oppaan avulla voit helposti muokata tai poistaa PDF-metatietoja muutamalla helpolla tavalla.
Tiesitkö, että Facebookilla on täydellinen luettelo puhelinluettelosi yhteystiedoista sekä heidän nimensä, numeronsa ja sähköpostiosoitteensa.
Ongelma voi estää tietokonettasi toimimasta kunnolla, ja sinun on ehkä muutettava suojausasetuksia tai päivitettävä ohjaimia niiden korjaamiseksi.
Tämä blogi auttaa lukijoita muuttamaan käynnistettävän USB:n ISO-tiedostoksi kolmannen osapuolen ohjelmistolla, joka on vapaasti käytettävissä ja suojattu haittaohjelmilta.
Törmäsitkö Windows Defenderin virhekoodiin 0x8007139F ja sinun oli vaikea suorittaa tarkistuksia? Tässä on tapoja, joilla voit korjata ongelman.
Tämä kattava opas auttaa korjaamaan "Task Scheduler Error 0xe0434352" Windows 11/10 -tietokoneellasi. Tarkista korjaukset nyt.
LiveKernelEvent 117 Windows-virhe aiheuttaa tietokoneesi jumiutumisen tai kaatumisen odottamatta. Opi diagnosoimaan ja korjaamaan se asiantuntijoiden suosittelemilla vaiheilla.
Tämä blogi auttaa lukijoita korjaamaan PowerPointin, joka ei anna minun tallentaa ääniongelmia Windows-tietokoneella, ja jopa suosittelee muita näytön tallennuskorvikkeita.
Mietitkö kuinka kirjoittaa PDF-dokumenttiin, koska sinun on täytettävä lomakkeita, lisättävä huomautuksia ja allekirjoitettava. Olet törmännyt oikeaan viestiin, lue eteenpäin!
Tämä blogi auttaa käyttäjiä poistamaan System Requirements Not Met -vesileiman, jotta he voivat nauttia tasaisemmasta ja turvallisemmasta Windows 11:n käyttökokemuksesta sekä puhtaammasta työpöydästä.
Tämä blogi auttaa MacBookin käyttäjiä ymmärtämään, miksi Pink Screen -ongelmat ilmenevät ja kuinka ne korjataan nopeilla ja yksinkertaisilla vaiheilla.
On monia syitä, miksi kannettava tietokoneesi ei voi muodostaa yhteyttä WiFi-verkkoon, ja siksi on monia tapoja korjata virhe. Jos kannettava tietokoneesi ei voi muodostaa yhteyttä WiFi-verkkoon, voit kokeilla seuraavia tapoja korjata ongelma.
Kun käyttäjät ovat luoneet USB-käynnistyksen Windowsin asentamista varten, heidän tulisi tarkistaa USB-käynnistyksen suorituskyky nähdäkseen, onnistuiko sen luominen.
Useat ilmaiset työkalut voivat ennustaa levyn vikoja ennen niiden tapahtumista, jolloin sinulla on aikaa varmuuskopioida tietosi ja vaihtaa levy ajoissa.
Oikeilla työkaluilla voit skannata järjestelmäsi ja poistaa vakoiluohjelmat, mainosohjelmat ja muut haittaohjelmat, jotka saattavat väijyä järjestelmässäsi.
Kun tietokone, mobiililaite tai tulostin yrittää muodostaa yhteyden Microsoft Windows -tietokoneeseen verkon kautta, esimerkiksi virheilmoitus verkkopolkua ei löytynyt — Virhe 0x80070035 saattaa tulla näkyviin.
Sininen kuolemanruutu (BSOD) on yleinen eikä uusi Windows-virhe, joka ilmenee, kun tietokoneessa on jokin vakava järjestelmävirhe.
Sen sijaan, että suorittaisimme manuaalisia ja suoria käyttötoimintoja Windowsissa, voimme korvata ne käytettävissä olevilla CMD-komennoilla nopeamman käytön saavuttamiseksi.
Käytettyään lukemattomia tunteja yliopiston kannettavaa tietokonetta ja pöytäkoneen kaiuttimia monet huomaavat, että muutamalla nerokkaalla päivityksellä ahtaat asuntolatilat voivat muuttaa täydelliseksi striimauskeskukseksi ilman, että pankkitili tyhjenee.
Internet Explorer poistetaan Windows 11:stä. Tässä artikkelissa WebTech360 opastaa sinua Internet Explorerin käytössä Windows 11:ssä.
Kannettavan kosketuslevy ei ole tarkoitettu vain osoittamiseen, klikkaamiseen ja zoomaamiseen. Suorakulmainen pinta tukee myös eleitä, joiden avulla voit vaihtaa sovellusten välillä, hallita mediatoistoa, hallita tiedostoja ja jopa tarkastella ilmoituksia.




























