Kuinka tuoda valokuvia puhelimesta, kamerasta tai SD-kortista Windows 11:ssä

Tuo kuvia puhelimesta tai kamerasta Windows 11:ssä avaamalla Kuvat > Tuo, valitsemalla kuvat, napsauttamalla Lisää ja tuo. Näin.
Firefoxissa riippumatta siitä, käytätkö selainta Windows 11:ssä , 10:ssä tai muussa käyttöjärjestelmässä, selain tallentaa kuvat ja verkkotiedostot välimuistiin ja tallentaa evästeet (laitteellesi tallennetut pienet tekstitiedostot tietyn sivuston asetuksista ja muista tiedoista) jokaiselta verkkosivustolta. vierailemasi, mikä auttaa parantamaan sivun latausnopeutta, kun palaat sivustolle.
Välimuistitiedot ja evästeet eivät kuitenkaan aina toimi täydellisesti, ja joskus nämä tiedot voivat estää verkkosivustoja latautumasta oikein Firefoxissa, jolloin välimuistin ja evästeiden tyhjentäminen voi korjata ongelman.
Tässä oppaassa opit välimuistin ja evästeiden tyhjentämisen vaiheet Firefoxissa Windows 11:ssä, 10:ssä ja käytännössä kaikissa käyttöjärjestelmissä, joita selain tukee.
Tyhjennä välimuisti ja evästeet Firefoxissa
Tyhjennä evästeet ja välimuistitiedot Firefoxissa seuraavasti:
Avaa Firefox Windows 11:ssä.
Napsauta päävalikkopainiketta oikeassa yläkulmassa ja napsauta Asetukset .
Napsauta Tietosuoja ja turvallisuus .
Napsauta "Historia"-osiossa Tyhjennä historia -painiketta päästäksesi Firefoxin välimuistiin.
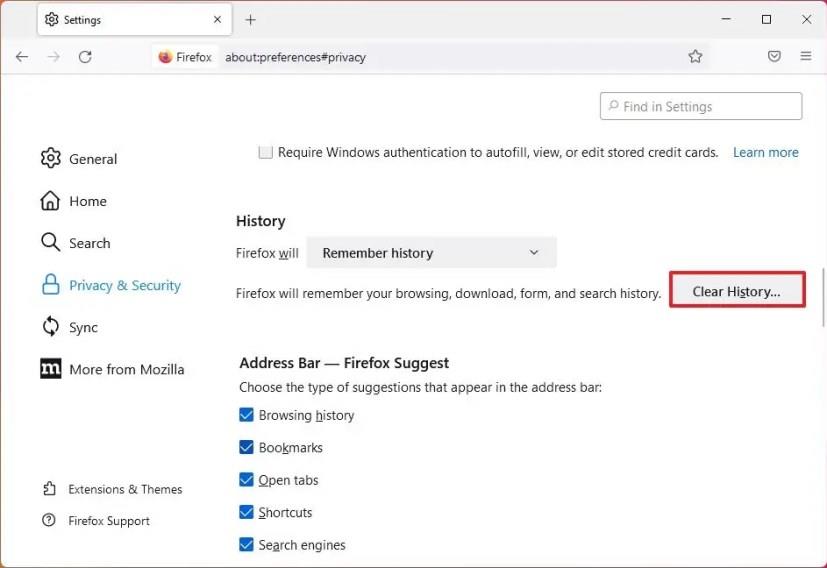
Tyhjennä kaikki välimuistitiedot valitsemalla "Tyhjennettävä aika" -kohdassa "Kaikki" (suositus).
Tarkista "Historia"-osiosta Evästeet ja välimuisti -asetukset .
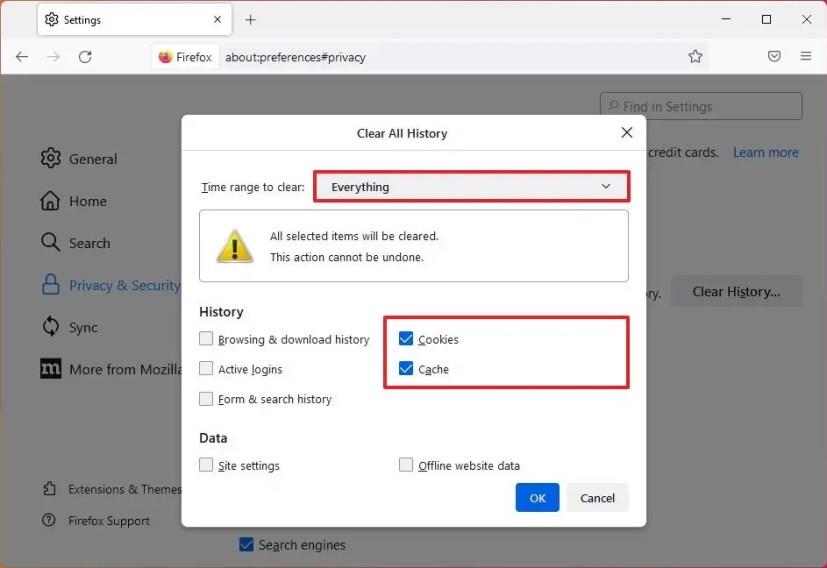
Tyhjennä kaikki selaimessa säilytettävät tiedot. Esimerkiksi "Selaus- ja lataushistoria", "Aktiiviset kirjautumiset", "Lomake- ja hakuhistoria", "Sivustoasetukset" ja "Offline-sivuston tiedot".
Napsauta OK- painiketta tyhjentääksesi Firefoxin välimuistin.
Kun olet suorittanut vaiheet, välimuisti ja evästetiedot tyhjennetään Firefoxista ja verkkosivustot latautuvat oikein, mutta huomaat, että niiden latautuminen kestää tavallista kauemmin. Tämä on odotettavissa, ja se johtuu siitä, että Mozilla Firefoxin on tallennettava tiedot uudelleen välimuistiin. Evästeiden poistamisen seurauksena saatat joutua myös kirjautumaan uudelleen sisään joihinkin verkkopalveluihin.
Tuo kuvia puhelimesta tai kamerasta Windows 11:ssä avaamalla Kuvat > Tuo, valitsemalla kuvat, napsauttamalla Lisää ja tuo. Näin.
Nopein tapa avata Asetukset-sovellus Windows 11:ssä on Windows-näppäin + i -pikanäppäin, Käynnistä, Tehtäväpalkki ja...
Voit poistaa Käynnistä-valikon ilmoitukset käytöstä Windows 11 23H2:ssa avaamalla Asetukset > Mukauttaminen > Käynnistä ja poistamalla tilin ilmoitukset käytöstä.
Jos haluat käyttää Dynaamista valaistusta Windows 11 23H2:ssa, avaa Asetukset > Mukauttaminen > Dynaaminen valaistus, ota ominaisuus käyttöön ja määritä tehosteet.
Tyhjennä Chromen välimuisti avaamalla Asetukset > Tietosuoja ja suojaus > Tyhjennä selaustiedot, valitsemalla Koko ajan ja valitsemalla Evästeet ja muut sivuston tiedot.
Jos haluat vaihtaa oletustulostinta Windows 10:ssä, avaa Asetukset > Tulostimet ja skannerit, napsauta tulostimessa Hallitse ja valitse Aseta oletukseksi.
Jos haluat ZIP-tiedostoja Windows 11:ssä, avaa File Explorer tiedostojen sijainnista, valitse sisältö ja valitse Pakattu ZIP-tiedostoksi.
Voit poistaa Googlen AI-tulokset käytöstä haussa avaamalla Search Labs -sivun ja poistamalla SGE- ja Code Tips -vaihtoehdot käytöstä. Näin.
Poista evästeet Microsoft Edgestä avaamalla Asetukset ja poistamalla evästeet Kaikki evästeet ja sivuston tiedot -sivulta. Näin.
Voit pelata Android-pelejä Windows 11:ssä käyttämällä Google Play -pelejä tai Windows Subsystem for Android -alustaa. Näin.
Jos haluat asettaa HDR-taustakuvan Windows 11:ssä, avaa Asetukset > Mukauttaminen > Tausta, valitse .jxr-kuva ja ota HDR käyttöön Järjestelmäasetuksissa.
Jos haluat vaihtaa uutta Outlook-teemaa Windows 11:ssä, avaa Asetukset, valitse malli Teemasta ja vaihda väritila tummasta tilasta.
Jos haluat käyttää välilehtiä Resurssienhallinnassa, käytä "Ctrl + T" avataksesi uusia tai "Ctrl + W" sulkeaksesi välilehtiä, "Ctrl + Tab" selataksesi ja paljon muuta. Näin.
Voit poistaa profiilin aloittaaksesi alusta tai korjataksesi yleisiä Outlookin työpöytäversion ongelmia, ja tässä oppaassa opit tekemään sen.
Ota WSA-tiedostojen jakaminen käyttöön avaamalla WSA-järjestelmäasetukset ja ottamalla käyttöön Jaa käyttäjäkansiot -vaihtoehto. Näin Windows 11:ssä.
Jos haluat käyttää Windows 11:n korostusväriä Google Chromessa, avaa sivupaneeli, valitse Mukauta Chromea ja valitse Seuraa laitteen värejä.
Jos haluat tulostaa PDF-muotoon Windows 11:ssä, avaa sovellus, käytä Ctrl + P -pikanäppäintä, valitse Microsoft Print to PDF, napsauta Tulosta ja valitse tallennuskansio.
Asenna Microsoft Designer avaamalla Chrome > Mukauta ja ohjaus > Lisää työkaluja -valikko > Luo pikakuvake. Voit myös lisätä sen Edgestä Windows 11:ssä.
Voit tehdä hätä uudelleenkäynnistyksen Windows 11:ssä käyttämällä Ctrl + Alt + Del -pikanäppäintä, pitämällä Ctrl-näppäintä painettuna, napsauttamalla virtapainiketta ja napsauttamalla OK.
Ota Tehtäväpalkin lopetustehtävä käyttöön Windows 11:ssä avaamalla Asetukset > Järjestelmä > Kehittäjälle ja Lopeta tehtävä -vaihtoehdot.
Jos käytät OSX- tai Windows-käyttöjärjestelmää, jos käytät kannettavaa tietokonetta, jonka akku tyhjenee, olet hyvin tietoinen siitä, että Googlen ominaisuuksista ja hienouksista huolimatta
Google Chromen ilmoitukset asetettiin alun perin käyttäjien hyödyksi, mutta ne häiritsevät monia. Jos olet tyyppi, joka mieluummin ei
Google Chromen sisäänrakennettu PDF-katseluohjelma mahdollistaa välittömän pääsyn kaikkiin verkosta löytyviin PDF-tiedostoihin. Valitettavasti tämä katseluohjelma rikkoo joskus PDF-linkkejä ja puuttuu
Sinulla on mahdollisuus tehdä Chromesta oletusselaimesi, kun käytät sitä ensimmäistä kertaa. Jos ohitat kehotteen, voit silti käyttää selainta
Katso erilaisia työkaluja, joilla voit muokata kuvaasi Microsoft Edge -selaimella. Kaikki mainitut lisäosat ovat ilmaisia.
Rohkea selain tarjoaa erilaisia suojausvaihtoehtoja, joista voit valita tunteaksesi olosi turvalliseksi vieraillessasi suosikkisivustollasi. Katso, mitkä ne ovat.
Selvitä parhaat Chrome Flags -merkit, joilla voit parantaa Google Chrome -selauskokemustasi ja saada kaikki irti selaimestasi!
Katso, kuinka voit pitää suosikkisi Edge-selaimessa hallinnassa. Ja kuinka voit synkronoida ne kaikkien laitteidesi välillä.
Katso, kuinka helppoa on nähdä, mitä versiota käytät suosikkiselaimellesi. Tutustu helposti seurattaviin vaiheisiin.
Unohda kolmannen osapuolen sovellukset kuvakaappausten ottamista varten; Edgessä on sisäänrakennettu ominaisuus, joka voi huolehtia siitä. Näin käytät sitä.




























