Kuinka yhdistää taulukoita Excelissä

Kun työskentelet Excelissä, saatat päätyä siihen, että paljon tietoa on hajallaan useille taulukoille samassa työkirjassa. Mitä tapahtuu, jos tarvitset
Suurten tietomäärien katseleminen voi rasittaa silmiä melkoisesti. Onneksi Excelissä on hyödyllinen toiminto, joka helpottaa sitä – vaihtoehtoinen rivityyli. Yksinkertaisesti sanottuna: Seepra raidoitus. Rivien varjostaminen vaihtoehtoisilla väreillä on loistava tapa helpottaa suurten tietomäärien käsittelyä.
Älä huoli, sinun ei tarvitse värittää rivejäsi manuaalisesti. Voit ottaa sen käyttöön vain muutamalla napsautuksella. Näin voit lisätä väriä tiedostoosi.
Valitse ensin koko taulukko ja napsauta sitten Muotoile taulukkona Excel-valikon Koti-välilehdellä.
Muotoile taulukkona
Näet joukon vaihtoehtoja ja värivaihtoehtoja. Valitse kumpi haluat. Esiasetukset sisältävät eri värisävyjä, ääriviivoja ja otsikon sävyjä. Kun olet löytänyt haluamasi vaihtoehdon, napsauta sitä. Tyyliä sovelletaan pöytään välittömästi.
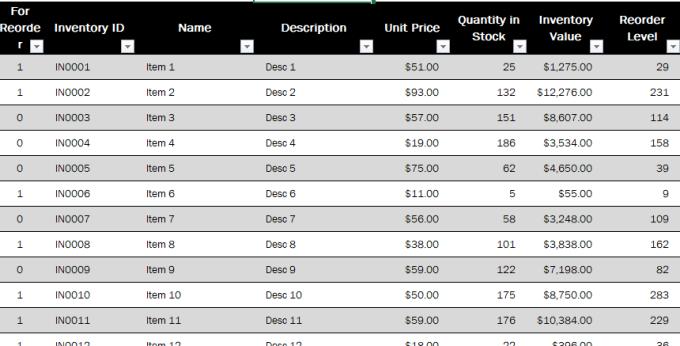
Taulukko, jossa on käytössä vaihtoehtoinen rivin varjostus.
Vinkki: Jos haluat muuttaa väritystä, toista vaiheet ja napsauta toista esiasetusta.
Kun työskentelet Excelissä, saatat päätyä siihen, että paljon tietoa on hajallaan useille taulukoille samassa työkirjassa. Mitä tapahtuu, jos tarvitset
Microsoft Excel -arkin upottaminen Word-asiakirjaan on helppoa – sinun tarvitsee vain kopioida ja liittää -komento. Käytä näitä ohjeita. Valitse osio
Käyttämällä tärkeitä pikanäppäimiä Microsoft Excelissä voit suorittaa useimmat tehtävät nopeammin ja helpommin, mikä parantaa käyttökokemustasi.
Kuinka lisätä Lähetä sähköpostin vastaanottajalle -vaihtoehto Microsoft Excel- ja Word 2019 -työkalupalkkiin.
Sarakkeiden ja ruutujen pysäyttäminen tai lukituksen poistaminen Microsoft Excel 2019:ssä, 2016:ssa ja 365:ssä.
Vesileimat ovat loistava tapa estää ihmisiä varastamasta sisältöäsi tai kovan työsi tuloksia. Onneksi voit lisätä ne muuhunkin kuin taiteeseen
PDF-tiedoston lisääminen Exceliin saattaa kuulostaa monimutkaisemmalta kuin se todellisuudessa on. Hyvä uutinen on, että se vie vain muutaman minuutin ja että vaiheet ovat helppoja. Opi lisäämään PDF-tiedosto Microsoft Excel -tiedostoon tämän opetusohjelman avulla.
On olemassa lukuisia tapoja, joilla Excel-tiedosto voidaan muuntaa PDF-muotoon, ja on useita syitä, miksi sinun on ehkä muutettava. Tämä viesti kertoo kuinka.
Ratkaise ongelma, jossa Microsoft Excel jumiutuu tai toimii hyvin hitaasti, näillä vaiheilla.
Microsoft Office on osa uskomatonta Microsoftin ohjelmistotuotteiden sarjaa. Se helpottaa toimistotyön käsittelyä ja mahdollistaa monenlaisten tehtävien suorittamisen, kuten pöytäkirjan pitämisen, kirjanpitokirjojen käsittelyn ja tiettyjen Microsoft Office -tuotteiden ominaisuuksien sisällyttämisen asiakirjaan.
Microsoft Windows on enimmäkseen tarkoitettu henkilökohtaisille tietokoneille ja kannettaville tietokoneille. Sen avulla on mahdollista suorittaa järjestelmänvalvojatyyppisiä tehtäviä Microsoft Officella.
Tulen aina ja ikuisesti olemaan Microsoft Excelin fani. Sen työkalusarja on yhtä tehokas kuin hakujättiläisen tarjoamat työkalut. Se tulee rehellisesti alas
Kiinteän otsikkorivin luominen on loistava työkalu helpottaa tietojen seurantaa laskentataulukoissa. Se on myös helppoa – katso alta ohjeet
Pakota Microsoft Excel for Office 365 -tiedostoihisi kehote, jossa lukee Avaa vain luku -tilassa tämän oppaan avulla.
Kuinka kopioida ja liittää arvoja sisällyttämättä kaavaa Microsoft Excel 2019:ssä, 2016:ssa ja 365:ssä.
Suurten tietomäärien katseleminen voi rasittaa silmiä melkoisesti. Onneksi Excelissä on hyödyllinen toiminto, joka helpottaa sitä – vaihtoehtoinen rivityyli.
Opi korjaamaan ongelma, jossa Seuraa muutoksia -vaihtoehto puuttuu Microsoft Excelin valintanauhavalikosta.
Tässä oppaassa näytetään kaksi tapaa, joilla voit lisätä mukautettuja sanoja Microsoft Wordin sanakirjaan.
Opas, joka opastaa sinua Microsoft Outlookin laajennusten (pliugien) käyttöönottamisessa tai poistamisessa.
Kuinka peruuttaa kokous Microsoft Outlook 365:ssä lähettämättä peruuttamisilmoitusta kaikille osallistujille.
Puuttuuko Microsoft InfoPath Microsoft Officesta päivityksen jälkeen? Tässä artikkelissa kerromme, mitä voit tehdä asialle.
Opi, kuinka luoda makro Wordissa, jotta voit helpottaa käytettävien toimintojen suorittamista vähemmässä ajassa.
Näytämme, kuinka voit asettaa poissaoloviestin Microsoft Outlookissa tai Outlook Web Accessissa.
Opas, joka näyttää kuinka Microsoft PowerPoint 365:ssä voidaan toistaa diaesityksesi automaattisesti asettamalla diaesityksen aikaraja.
Opi, miksi 0x80040305 virhekoodi ilmestyy ja miten korjata se, jotta voit jälleen lähettää sähköposteja Outlookista.
Julkaisussa näytämme, kuinka voit tarkistaa, kuka hyväksyi kokouskutsun Microsoft Outlook 365:ssä, 2016:ssa, 2013:ssa ja 2010:ssä.
Pivot-taulukko ei toimi? Tässä on muutamia yleisiä korjauksia, joilla saat ongelman ratkaistua nopeasti ja helposti.





















