Windows Sandboxin käyttäminen

Opi Microsoft Windows Sandbox -ominaisuudesta ja sen avulla suojautumisesta haittaohjelmilta ja viruksilta.
Tehtyään viimeaikaiset ohjelmistopäivitykset tiettyihin Microsoft Excelin versioihin kesällä 2017, Microsoft myönsi muutosten jäljittämisen vanhaksi ominaisuudeksi. Helpottaaksesi käyttöä, voit lisätä sen pikatyökalupalkkiin seurataksesi jokaista tiedostoa. Vaihtoehtoisesti voit lisätä Excel-nauhan luomalla uuden ryhmän ja lisätä sen tähän uuteen ryhmään.
Wordin tapaan Microsoft päivitti ohjelmaansa uuden yhteiskirjoitusominaisuuden mahdollistaakseen työkirjojen jakamisen verkossa ja muutoshistorian työtovereiden, ikätovereiden, ystävien, perheen jne. keskuudessa. Jaetut työkirjat on suunniteltu siten, että käyttäjät voivat käyttää ja muokata yhdessä, kun he saavat hyväksynnän.
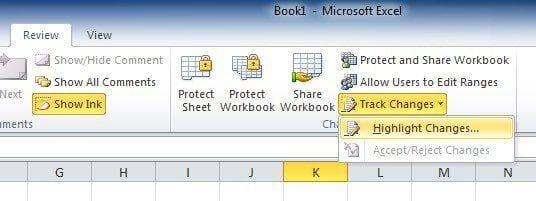
Oletetaan esimerkiksi, että pyysit jotakuta oikolukemaan tai tekemään yhteistyötä kanssasi Excel-projektissa. Se on melko yksinkertainen mekanismi, sillä Excelillä voit käytännössä merkitä kirjoitusvirheet (ja siinä on oikeinkirjoituksen tarkistus), lisätä kommentteja marginaaliin jne. sähköisesti ja suhteellisen samankaltaisesti kuin Word-asiakirjassa.
Ainoa huomioitava poikkeus on, että Excel korostaa muuttuneet solut, kun taas Wordissa havaitset sanojen ja lauseiden muutokset. On kuitenkin kaksi asiaa, jotka on otettava huomioon ennen kuin aloitamme.
Jos Excel-taulukossasi on taulukko, Seuraa muutoksia -ominaisuus kieltäytyy toimimasta laskentataulukossa. Jotta käyttö sallitaan, sinun on otettava käyttöön työkirjojen Seuraa muutokset valitsemalla ensin olemassa oleva taulukko, sitten " Suunnitteluvälilehti " ja sen jälkeen " Muunna alueeksi ". Jos tarvitset muokkauksia muilta käyttäjiltä, työkirjat on jaettava molemminpuolisesti käytettävissä olevaan paikkaan.
Koska versiot vaihtelevat päivitystason suhteen, et ehkä voi tarkastella tätä ominaisuutta oletusnauhassa. Mutta älä huoli. Lisää vain " Seuraa muutoksia " -painike nauhavalikkoon itse seuraamalla alla olevia ohjeita:
Napsauta nauhavalikossa hiiren kakkospainiketta käytännössä missä tahansa ja valitse Mukauta nauhaa -ponnahdusvaihtoehto.
Vedä " Muokkaa nauhaa " -valintaikkunassa hiiren osoitin oikeanpuoleisessa paneelissa " Valitse komennot " -reitille: " pudotusvalikon/luettelon " pitäisi ilmestyä, josta sinun on valittava joko " Kaikki komennot " tai " Komennot eivät ole nauhassa " -vaihtoehto.
Rinnakkaisesta " Muokkaa nauhaa " -komennosta siirryt pudotusvalikkoon. Tämä itsessään tulee asettaa arvoon " Main Tabs " jo oletustilassa (eli alapuolella olevasta rullaavasta luettelosta tulee näyttää päävälilehdet etukäteen). Napsauta tämän tarkistuksen jälkeen + -merkkiä, joka sijaitsee luettelossa " Arvioi " -kohdan vieressä , ja jatka napsauttamalla "Uusi ryhmä" -valintaa luettelon alta. Tämä johtaa uuden ryhmän lisäämiseen " Arvioi " -osioon.
Tämän jälkeen voit nimetä tämän äskettäin luodun ryhmän uudelleen napsauttamalla hiiren kakkospainikkeella ” Uusi ryhmä ” -riviä, vaihdamalla sen nimeksi ja lisäämällä halutessasi kuvakkeen. Esittelyn vuoksi vaihdamme sen muotoon " Seuraa muutoksia ". (Excel itse lisää " Mukautettu " -tunnisteen nimesi perään, mutta vain tämän luettelon kohdalla.) Jos napsautat XYZ-ryhmää ja vedät sen jälkeen , voit siirtää sen toiselle alueelle tarkistusluettelossa.
Kun olet korostanut Muutosten seuranta -ryhmän, jatka valitsemalla kaksi komentoa vasemmalla olevasta komentoluettelosta:
Siirtääksesi jokaisen komennon ryhmään, sinun on napsautettava " Lisää " -painiketta.
Huomaat, että kun Uusi ryhmä on nyt nauhalla. Seuraavaksi sinun tulee:
Napsauta " Korosta muutokset " -komentoa.
" Seuraa muutoksia muokkauksen aikana " tulee näkyviin, napsauta ja tarkista se hiirellä. Toista kohdan " Korosta muutokset näytöllä " kohdalla.
Lopeta napsauttamalla " OK ".
Näiden tehtävien suorittamisen jälkeen jokaista haluttuun Excel-taulukkoon tehtyä muutosta seurataan ja korostetaan ainutlaatuisen sinisen reunan ilmaisimen ja vasemmassa yläkulmassa olevan pienen sinisen kolmion avulla, joka näkyy muokatuissa soluissa. Käyttäjäystävällisyyden lisäämiseksi ohjelma antaa eri värin tunnistaakseen usean käyttäjän alustan käytön.
Lisäksi, jos siirrät hiiren osoittimen jo muokatun solun päälle, pääset käyttämään seuraavia:
Huomaa, että vain viimeisin muutos arkistoidaan ja esitetään tässä ponnahdusikkunassa.
Nyt, kun jokainen mahdollinen muokkaaja/osallistuja on suorittanut oman osansa, voit siirtyä hyväksymään/hylkäämään ehdotetut muutokset osassa tehtävää.
Opi Microsoft Windows Sandbox -ominaisuudesta ja sen avulla suojautumisesta haittaohjelmilta ja viruksilta.
Opi kaikki Acer Aspire E15:stä tämän arvostelun avulla.
Opi kaikki Macbook Airista tämän yksityiskohtaisen katsauksen avulla.
Tarkastelemme Google Home Wi-Fi -järjestelmää tässä yksityiskohtaisessa katsauksessa.
Yksityiskohtainen katsaus lukitsemattomasta Samsung Galaxy S9 Plus:sta.
Opi kaikki Microsoft Windows 10 S:stä ja sen asentamisesta tavalliseen tietokoneellesi.
Opi kaikki Apple iPhone Xs:stä tämän yksityiskohtaisen katsauksen avulla.
Opi korjaamaan ongelma, jossa Seuraa muutoksia -vaihtoehto puuttuu Microsoft Excelin valintanauhavalikosta.
Opi suojaamaan Microsoft Windows 10 -tietokoneesi paremmin automaattisesti käyttämällä Dynamic Lockia.
Näetkö usein virheen "Anteeksi, emme voineet yhdistää sinua" MS Teamsissa? Kokeile näitä vianetsintävinkkejä päästäksesi eroon tästä ongelmasta heti!
Tarvitsetko toistuvien kokousten aikataulutusta MS Teamsissa samoille tiimin jäsenille? Opi, kuinka perustaa toistuva kokous Teamsissa.
Onko sinulla RAR-tiedostoja, jotka haluat muuntaa ZIP-tiedostoiksi? Opi, kuinka RAR-tiedosto muutetaan ZIP-muotoon.
Opi, kuinka korjata OneDrive-virhekoodi 0x8004de88, jotta pilvitallennuksesi toimisi jälleen.
Microsoft Teams ei tällä hetkellä tue kokousten ja puheluiden lähettämistä televisioon suoraan. Mutta voit käyttää näyttöpeilausohjelmaa.
Spotify voi olla ärsyttävä, jos se avautuu automaattisesti aina, kun käynnistät tietokoneesi. Poista automaattinen käynnistys seuraamalla näitä ohjeita.
Mietitkö, miten ChatGPT voidaan integroida Microsoft Wordiin? Tämä opas näyttää sinulle tarkalleen, miten se tehdään ChatGPT for Word -lisäosan avulla kolmessa helpossa vaiheessa.
Tällä hetkellä Microsoft Teams Live Events -tilanteissa anonyymiä kysymistä ei voi poistaa käytöstä. Rekisteröityneet käyttäjät voivat jopa lähettää anonyymejä kysymyksiä.
Tässä oppaassa näytämme, kuinka voit vaihtaa oletusarvoisen zoom-asetuksen Adobe Readerissa.
Ristik viittaukset voivat tehdä asiakirjastasi paljon käyttäjäystävällisemmän, järjestelmällisemmän ja saavutettavamman. Tämä opas opettaa sinulle, kuinka luoda ristik viittauksia Wordissä.
















