Windows Sandboxin käyttäminen

Opi Microsoft Windows Sandbox -ominaisuudesta ja sen avulla suojautumisesta haittaohjelmilta ja viruksilta.
Tähän mennessä olet luultavasti kuullut uusimmasta Windows-versiosta: Windows 10 S. Microsoft lanseerasi tämän S-tilan pintakannettavallaan helpottaakseen oppilaitosten toimintaa ja se on tehty erityisesti koulutuksessa oleville.
Windows 10 S:n käynnistysaika on nopeampi, ja sen käynnistyminen kestää vain 15 sekuntia. Se on myös turvallisempi ja mahdollistaa sujuvan toiminnan pitkän ja pidennetyn käyttöiän ansiosta.

Hyvä uutinen on, että käyttäjät voivat nyt ladata Windows-kaupasta ja testata Windows 10 S:ää nykyisillä Windows 10 -käyttöjärjestelmää käyttävillä laitteilla. Virusten tai haittaohjelmien vaaraa ei ole, koska sovellukset ladataan turvallisesta Microsoft Storesta.
Joten jos olet kiinnostunut lataamaan 10 S:n käyttölaitteellesi, tässä on opas Windows 10 S:n lataamiseen ja asentamiseen tietokoneellesi.
Windowsin asentaminen on melko yksinkertaista. Ennen kuin aloitat lataamisen, tässä on kuitenkin muutamia asioita, jotka sinun on tiedettävä.
Siinä on samanlaiset toiminnot kuin Windows 10, mutta tietyin rajoituksin. Lisäksi Windows 10 S mahdollistaa ohjelmien ja sovellusten lataamisen vain Microsoft Storesta.
Internetin oletusselain on Microsoft Edge ja hakukone Bing.
S-tilan asennusohjelma on saatavilla seuraaville Windows 10 -versioille aktivointia varten:
Päivitys ei tue Windows 10 N -versiota ja Windows 10 Homea. Itse asiassa et ehkä pysty pelaamaan pelejä, koska Windows 10 S on suunniteltu koulutustarkoituksiin, jotka keskittyvät pääasiassa tehtäviin, projekteihin ja opiskeluun.
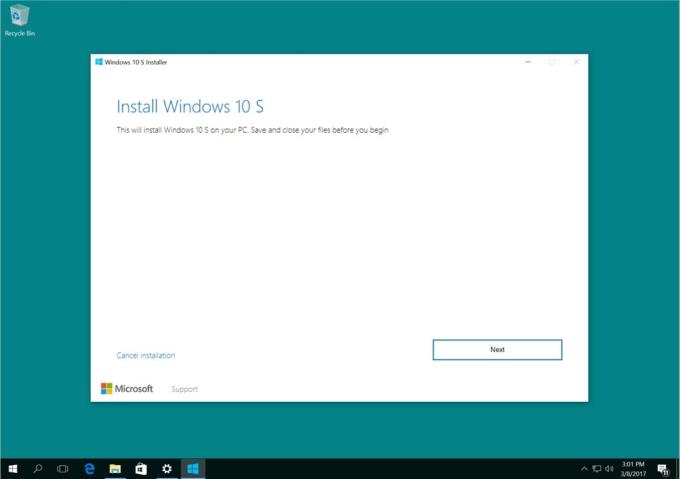
Lisäksi jotkin mukautetut ohjaimet eivät ehkä ole yhteensopivia Windows 10 S -tilan kanssa. Win32 ei toimi ja saatat menettää tietoja, henkilökohtaiset asetukset ja aiemmin asennetut ohjelmistot.
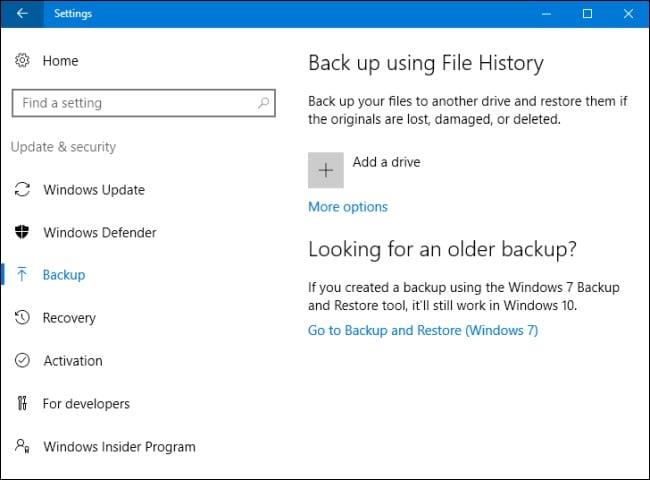
Voit asentaa Windows 10 S:n tietokoneellesi kolmella tavalla:
Nykyiset Windows 10 Pro, Windows 10 Education ja Enterprise muunnetaan 10 S -versioiksi.
Asenna Windows 10 S noudattamalla alla olevia yksinkertaisia ohjeita.
Napsauta Windows10SInstaller5932.exe → Seuraava-painike → Käynnistä uudelleen asennuksen jälkeen → Asennussivu
Hyvä puoli tässä muunnosmenetelmän asennuksessa on, että voit vaihtaa takaisin laitteellasi aiemmin käynnissä olevaan Windows 10 -versioon. Muista myös, että tämä koskee vain ensimmäiset 10 päivää asennuksen jälkeen. Tämä on mahdollista vain, jos sinulla on kaikki tiedot päivityksen jälkeen kansioissa: windows.old ja $windows.~bt. Sinun on myös poistettava lisätyt käyttäjätilit päivityksen jälkeen.
Suorita tämä palautus noudattamalla alla olevia yksinkertaisia vaiheittaisia menettelyjä:
Siirry kohtaan Asetukset → napsauta Päivitys ja suojaus → napsauta palautus
Jos on yli 10 päivää tai kaksi kansiota on poistettu, voit kokeilla tätä palauttaaksesi aiempaan Windows 10 -versioosi.
Siirry asetuksiin → napsauta päivitys ja suojaus → napsauta palautus → PC-asetusvaihtoehto → aloita. Sinun on tarkistettava tehdasasetusten palautus. Jos tämä ei auta, on parempi suorittaa Windows 10:n puhdas asennus uudelleen tietokoneellesi.
Lisäksi voit suorittaa Windows 10 S:n puhtaan asennuksen, mutta sitä varten tarvitset Windows 10 S ISO-kuvan. Et voi saada tai ladata niitä ilmaiseksi. Jotta voit käyttää 10 S ISO -kuvatiedostoja, sinulla on oltava Microsoft Developer Network (MSDN) -tili. Vuositilaukset maksavat 539 dollaria ja kuukausimaksu 45 dollaria.
Voit ladata ISO-tiedostot napsauttamalla linkkiä, jos olet MSDN-tilin tilaaja: Windows 10 S ISO-tiedostot . Kun olet ladannut oikean tiedoston, sinun on luotava käynnistettävä USB asentaaksesi Windows 10 S-tilassa.
Jos etsit Windows 10 S:n kokeiluversiota ilmaiseksi, Virtual Machine auttaa sinua. Lataa Windows 10 Enterprise ISO kolmen kuukauden arviointia varten.
Asennuksia ei tarvitse aktivoida. Lataa sen sijaan virtuaalikoneessa Windows 10 ja lataa yllä mainittu Windows 10 S -asennustyökalu kokeiluversiota varten.
Opi Microsoft Windows Sandbox -ominaisuudesta ja sen avulla suojautumisesta haittaohjelmilta ja viruksilta.
Opi kaikki Acer Aspire E15:stä tämän arvostelun avulla.
Opi kaikki Macbook Airista tämän yksityiskohtaisen katsauksen avulla.
Tarkastelemme Google Home Wi-Fi -järjestelmää tässä yksityiskohtaisessa katsauksessa.
Yksityiskohtainen katsaus lukitsemattomasta Samsung Galaxy S9 Plus:sta.
Opi kaikki Microsoft Windows 10 S:stä ja sen asentamisesta tavalliseen tietokoneellesi.
Opi kaikki Apple iPhone Xs:stä tämän yksityiskohtaisen katsauksen avulla.
Opi korjaamaan ongelma, jossa Seuraa muutoksia -vaihtoehto puuttuu Microsoft Excelin valintanauhavalikosta.
Opi suojaamaan Microsoft Windows 10 -tietokoneesi paremmin automaattisesti käyttämällä Dynamic Lockia.
On monia syitä, miksi kannettava tietokoneesi ei voi muodostaa yhteyttä WiFi-verkkoon, ja siksi on monia tapoja korjata virhe. Jos kannettava tietokoneesi ei voi muodostaa yhteyttä WiFi-verkkoon, voit kokeilla seuraavia tapoja korjata ongelma.
Kun käyttäjät ovat luoneet USB-käynnistyksen Windowsin asentamista varten, heidän tulisi tarkistaa USB-käynnistyksen suorituskyky nähdäkseen, onnistuiko sen luominen.
Useat ilmaiset työkalut voivat ennustaa levyn vikoja ennen niiden tapahtumista, jolloin sinulla on aikaa varmuuskopioida tietosi ja vaihtaa levy ajoissa.
Oikeilla työkaluilla voit skannata järjestelmäsi ja poistaa vakoiluohjelmat, mainosohjelmat ja muut haittaohjelmat, jotka saattavat väijyä järjestelmässäsi.
Kun tietokone, mobiililaite tai tulostin yrittää muodostaa yhteyden Microsoft Windows -tietokoneeseen verkon kautta, esimerkiksi virheilmoitus verkkopolkua ei löytynyt — Virhe 0x80070035 saattaa tulla näkyviin.
Sininen kuolemanruutu (BSOD) on yleinen eikä uusi Windows-virhe, joka ilmenee, kun tietokoneessa on jokin vakava järjestelmävirhe.
Sen sijaan, että suorittaisimme manuaalisia ja suoria käyttötoimintoja Windowsissa, voimme korvata ne käytettävissä olevilla CMD-komennoilla nopeamman käytön saavuttamiseksi.
Käytettyään lukemattomia tunteja yliopiston kannettavaa tietokonetta ja pöytäkoneen kaiuttimia monet huomaavat, että muutamalla nerokkaalla päivityksellä ahtaat asuntolatilat voivat muuttaa täydelliseksi striimauskeskukseksi ilman, että pankkitili tyhjenee.
Internet Explorer poistetaan Windows 11:stä. Tässä artikkelissa WebTech360 opastaa sinua Internet Explorerin käytössä Windows 11:ssä.
Kannettavan kosketuslevy ei ole tarkoitettu vain osoittamiseen, klikkaamiseen ja zoomaamiseen. Suorakulmainen pinta tukee myös eleitä, joiden avulla voit vaihtaa sovellusten välillä, hallita mediatoistoa, hallita tiedostoja ja jopa tarkastella ilmoituksia.

















