Windows Sandboxin käyttäminen

Opi Microsoft Windows Sandbox -ominaisuudesta ja sen avulla suojautumisesta haittaohjelmilta ja viruksilta.
Oletko koskaan saanut epäilyttävää tiedostoa postilaatikkoosi? Jos olet joskus ladannut tiedoston luullen sen olevan tarvitsemasi ohjelma ja se on osoittautunut virukseksi, tiedät kuinka tuhoisa se voi olla. Olipa kyseessä kannettava tietokone tai pöytäkone, koko järjestelmäsi voi kaatua ja palaa hetkessä. Tällaisten tiedostojen suorittaminen on aina riski, varsinkin kun ne tulevat Internetistä.
Sinun on testattava ohjelmisto ennen sen käynnistämistä tietokoneesi turvallisuuden takaamiseksi. Tämä voidaan tehdä virtuaalikoneella. Virtuaalikone (VM) luo virtuaalisen ympäristön, joka on turvallinen ja jonka avulla voit testata ohjelmaa ja tarkistaa, onko se puhdas.
Useimmat virtuaalikoneet vaativat erillisen Microsoft Windows -lisenssin virtuaalisen käyttöjärjestelmän luomiseen. Onneksi Microsoft on julkaissut täydellisen ratkaisun ongelmaan: Windows Sandbox. Nyt voit testata loputtomasti ohjelmistoja ilman käyttöjärjestelmän lisenssiä ja varmistaa, että ohjelmat ovat turvassa ennen kuin ne vaikuttavat tietokoneeseesi.
Vaikka Windows tarjoaa jo Windows Defenderin ja muun Windows-suojauksen, Windows Sandbox tarjoaa sinulle jotain erilaista ja sitä kuvataan parhaiten yksiosaisena VM:nä ja yksiosaisena sovelluksena. Sandboxiin asentamasi ohjelmistot pysyvät erillään.
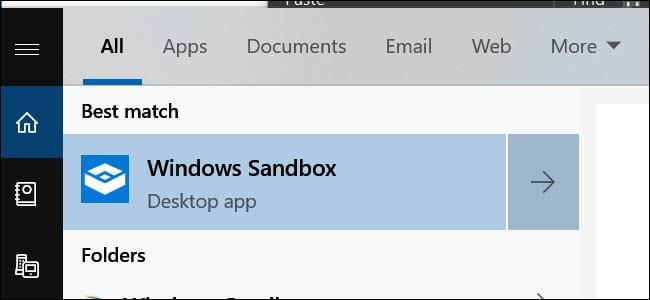
Tämän seurauksena ne eivät voi vaikuttaa tietokoneeseesi ja ovat itse asiassa "hiekkalaatikossa". Parasta on, että kaikki Sandboxissa tekemäsi muutokset tai asennukset poistetaan, kun suljet ohjelman. Näin voit ladata .exe-tiedostoja ja käyttää niitä suojatussa tilassa ilman, että sinun tarvitsee huolehtia järjestelmän turvallisuudesta.
Ohjelma on saatavilla vain Enterprise-, Education- ja Windows Pro -versioihin. Et voi käyttää sitä, jos käytössäsi on Windows 10 Home.

Ohjelman suuri etu on sen alhaiset järjestelmävaatimukset. Nämä ovat seuraavat:
Tällä hetkellä voit hankkia Sandboxin liittymällä Windows Insider -ohjelmaan. Lisäksi sinun on asetettava tietokoneesi pikapäivityksiin. Tämä voi johtaa tietojen menetykseen ja järjestelmän kaatumiseen, joten sinun on oltava varovainen. Microsoft julkaisee jatkuvasti uusia päivityksiä, jotka ovat yleensä epävakaita.
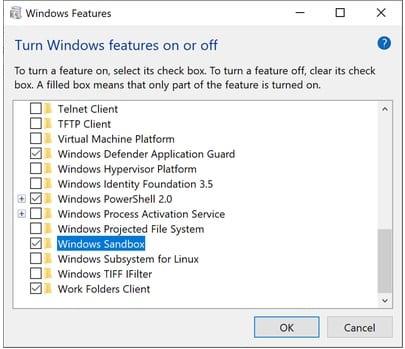
Suosittelemme sen asentamista toiseen tietokoneeseen tai varmuuskopion sisällyttämistä järjestelmästäsi. Asenna Insider build 18305 tai uudempi versio järjestelmääsi.
Windows Sandboxin käyttöönotto on suhteellisen yksinkertainen prosessi, joka sisältää seuraavat vaiheet:
Parasta on, että virtuaalijärjestelmä luodaan isäntäjärjestelmästäsi. Siten Windows on aina ajan tasalla. Koska kyseessä on kuitenkin puhdas asennus, se käyttää vain Windowsin mukana tulleita oletussovelluksia sekä alkuperäistä Windowsin taustakuvaa.
Toinen Sandboxin etu on, että voit käyttää sitä jo käyttämässäsi virtuaalikoneessa. Sinun on kuitenkin otettava käyttöön sisäkkäisen virtualisoinnin vaihtoehto. Voit tehdä tämän siirtymällä PowerShelliin virtuaalikoneen sisällä ja kirjoittamalla tämä komento:
Set-VMPprocessor -VMName - ExposeVirtualizationExtensions $true
Tällä tavalla virtuaaliikkunasi virtuaalikoneen sisällä voi hyödyntää virtualisointilaajennuksia, jolloin Sandbox voi käyttää niitä kyseisessä virtuaalikoneessa.
Sandbox on yksinkertainen ja helppokäyttöinen, varsinkin jos olet käyttänyt virtuaalikonetta aiemmin. Sinun tarvitsee vain kopioida ja liittää testattavat ohjelmistotiedostot hiekkalaatikkoon.
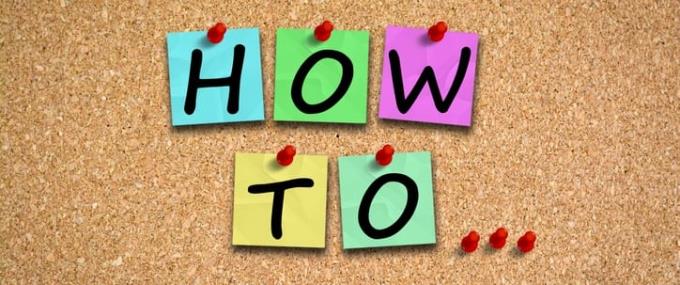
Turvallisuuden lisäämiseksi voit ladata tiedoston Sandboxista haluamastasi selaimesta ja jatkaa sitten ohjelman suorittamista tavalliseen tapaan.
Jos työskentelet .exe-tiedoston kanssa, voit asentaa sen Sandboxiin, jotta se pysyy eristettynä isäntäjärjestelmästä.
Tiedoston poistaminen poistaa sen pysyvästi järjestelmästäsi. Se ei päädy roskakoriin. Kun olet testannut vaaditun ohjelman, sulje Sandbox kuten mikä tahansa muu sovellus, joka poistaa kopioidun järjestelmän kokonaan.
Järjestelmäsi pysyy alkuperäisessä kunnossa ja palaat puhtaalle pöydälle aina, kun suljet sen. Siinä kaikki, mitä vaaditaan. Ohjelmiston käyttö on vaivatonta ja vähentää tietokoneellesi aiheutuvaa riskiä.
Parasta Sandboxissa on, että sinun ei tarvitse luoda erillistä virtuaalista kiintolevyä virtuaalisen järjestelmän luomista varten. Sen sijaan ohjelma toimii Windows-versiosi puhtaan replikan kanssa.

Lisäksi se linkittää järjestelmässäsi oleviin tiedostoihin, joihin ei tehdä muutoksia. Tämä varmistaa järjestelmästäsi kevyen jäljennöksen. Replikan tyypillinen koko on noin 100 megatavua.
Lisäksi se ei vaadi lisenssiä käyttöjärjestelmän käyttämiseen, koska se on kopio isäntäjärjestelmästäsi. Vaikka isäntä ja virtuaalikone ovat erillisiä, ne toimivat joskus yhdessä. Varmistaakseen, että järjestelmäsi ei hidastu, isäntäjärjestelmä palauttaa usein muistitilan virtuaalikoneesta. Tämä mahdollistaa oikean tehon optimoinnin.
Vaikka tämä saattaa toimia minimaalisella laitteistolla, paremmat komponentit lisäävät paremman toiminnan mahdollisuuksia. Ainoa haittapuoli on, että se ei toimi Windows 10 Home -version kanssa.
Kaiken kaikkiaan Sandbox on hämmästyttävä uusi ominaisuus, jonka avulla voit testata ohjelmistoja ennen kuin ne vaikuttavat järjestelmääsi. Erillinen ja eristetty ympäristö takaa isäntäjärjestelmäsi turvallisuuden.
Sandbox tarjoaa monia erilaisia ominaisuuksia, joista vaikuttavin on se, että se sopii kannettavalle tietokoneelle ja vaatii vähän säilytystilaa.
Opi Microsoft Windows Sandbox -ominaisuudesta ja sen avulla suojautumisesta haittaohjelmilta ja viruksilta.
Opi kaikki Acer Aspire E15:stä tämän arvostelun avulla.
Opi kaikki Macbook Airista tämän yksityiskohtaisen katsauksen avulla.
Tarkastelemme Google Home Wi-Fi -järjestelmää tässä yksityiskohtaisessa katsauksessa.
Yksityiskohtainen katsaus lukitsemattomasta Samsung Galaxy S9 Plus:sta.
Opi kaikki Microsoft Windows 10 S:stä ja sen asentamisesta tavalliseen tietokoneellesi.
Opi kaikki Apple iPhone Xs:stä tämän yksityiskohtaisen katsauksen avulla.
Opi korjaamaan ongelma, jossa Seuraa muutoksia -vaihtoehto puuttuu Microsoft Excelin valintanauhavalikosta.
Opi suojaamaan Microsoft Windows 10 -tietokoneesi paremmin automaattisesti käyttämällä Dynamic Lockia.
On monia syitä, miksi kannettava tietokoneesi ei voi muodostaa yhteyttä WiFi-verkkoon, ja siksi on monia tapoja korjata virhe. Jos kannettava tietokoneesi ei voi muodostaa yhteyttä WiFi-verkkoon, voit kokeilla seuraavia tapoja korjata ongelma.
Kun käyttäjät ovat luoneet USB-käynnistyksen Windowsin asentamista varten, heidän tulisi tarkistaa USB-käynnistyksen suorituskyky nähdäkseen, onnistuiko sen luominen.
Useat ilmaiset työkalut voivat ennustaa levyn vikoja ennen niiden tapahtumista, jolloin sinulla on aikaa varmuuskopioida tietosi ja vaihtaa levy ajoissa.
Oikeilla työkaluilla voit skannata järjestelmäsi ja poistaa vakoiluohjelmat, mainosohjelmat ja muut haittaohjelmat, jotka saattavat väijyä järjestelmässäsi.
Kun tietokone, mobiililaite tai tulostin yrittää muodostaa yhteyden Microsoft Windows -tietokoneeseen verkon kautta, esimerkiksi virheilmoitus verkkopolkua ei löytynyt — Virhe 0x80070035 saattaa tulla näkyviin.
Sininen kuolemanruutu (BSOD) on yleinen eikä uusi Windows-virhe, joka ilmenee, kun tietokoneessa on jokin vakava järjestelmävirhe.
Sen sijaan, että suorittaisimme manuaalisia ja suoria käyttötoimintoja Windowsissa, voimme korvata ne käytettävissä olevilla CMD-komennoilla nopeamman käytön saavuttamiseksi.
Käytettyään lukemattomia tunteja yliopiston kannettavaa tietokonetta ja pöytäkoneen kaiuttimia monet huomaavat, että muutamalla nerokkaalla päivityksellä ahtaat asuntolatilat voivat muuttaa täydelliseksi striimauskeskukseksi ilman, että pankkitili tyhjenee.
Internet Explorer poistetaan Windows 11:stä. Tässä artikkelissa WebTech360 opastaa sinua Internet Explorerin käytössä Windows 11:ssä.
Kannettavan kosketuslevy ei ole tarkoitettu vain osoittamiseen, klikkaamiseen ja zoomaamiseen. Suorakulmainen pinta tukee myös eleitä, joiden avulla voit vaihtaa sovellusten välillä, hallita mediatoistoa, hallita tiedostoja ja jopa tarkastella ilmoituksia.

















