Windows Sandboxin käyttäminen

Opi Microsoft Windows Sandbox -ominaisuudesta ja sen avulla suojautumisesta haittaohjelmilta ja viruksilta.
Henkilökohtainen tietokone ei ole niin henkilökohtainen, jos et ole ainoa, jolla on pääsy siihen, koska sinulla ei ole lukitusnäyttöä – puhumattakaan siitä, että joku pääsee tietokoneeseesi, aiheuttaa vakavan turvallisuusriskin.

Jos käytät tietokonettasi töissä tai joudut muuttamaan näppäimistön luota ja välität yksityisyydestäsi, sinun on sammutettava tai lukittava tietokoneesi, jotta se ei saa vain siirtyä näytönsäästäjään.
Siksi tarvitset lisäturvaominaisuuden näytön lukitsemiseksi.
Liian usein jonkun on helppo päästä käsiksi henkilötietoihisi ilman paljon vaivaa. Onneksi Microsoft on ratkaissut tämän ongelman tehokkaasti lisäämällä ominaisuuden nimeltä Dynamic Lock.
Tämän avulla voit lukita tietokoneesi automaattisesti poissaolosi ajaksi käyttämällä Bluetooth-yhteyttä laitetta. Tämä suojaa tietokonettasi ja tietojasi ja tarjoaa täydellisen luottamuksellisuuden.
Ennen kuin voit muuttaa dynaamista lukitusta Windowsissa, sinun on yhdistettävä Bluetooth-laite tietokoneeseen.
Dynaaminen lukitus Windows 10:ssä perustuu Bluetoothiin. Periaatteessa yhdistät Bluetooth-laitteen kannettavaan tietokoneeseen, jonka avulla voit ohjata ominaisuutta etäältä ja lukita tietokoneesi.

Vaikka voit käyttää mitä tahansa laitetta, jossa voit ottaa Bluetoothin käyttöön Dynamic Lock -toiminnolle, on erittäin suositeltavaa käyttää yhtä älypuhelinta ja sovellusta, varsinkin kun tämä toiminto itse asiassa toimii.
Useimmilla ihmisillä on taipumus kantaa älypuhelinta tai muita mobiililaitteita mukanaan minne he menevätkin, joten Dynamic Lock voi auttaa sinua lukitsemaan tietokoneen automaattisesti heti, kun siirryt pois tietokoneelta.
Tämä ei koske vaihtoehtoisia Bluetooth-laitteita, koska ne eivät ole yhtä mobiililaitteita. Ominaisuuden yhdistäminen älypuhelimeesi tekee siitä täydellisen hätätilanteiden hoitamiseen tai jos olet jättänyt tietokoneesi julkiseen tilaan.
Nyt kun ymmärrät ominaisuuden toimintatavan, Dynamic Lockin käyttämisen pitäisi olla tarpeeksi helppoa.
Jos tarvitset apua oikeiden työkalujen, valikoiden ja vaihtoehtojen löytämisessä, olemme luetelleet tässä artikkelissa tärkeät vaiheet tämän ominaisuuden aktivoimiseksi ja käyttämiseksi. Sinun tarvitsee vain noudattaa näitä ohjeita yhdistääksesi Bluetooth-laitteesi tietokoneeseesi:
Sinun pitäisi tietää, että jos tietokoneessasi ei ole Bluetoothia, et voi käyttää Dynamic Lock -ominaisuutta. Voit silti määrittää elektronisen Bluetooth-laitteesi käytön, jos sinun on todella käytettävä tätä toimintoa. Kun olet yhdistänyt Bluetooth-laitteesi tietokoneesi kanssa onnistuneesti, voit vaihtaa Windows-tietokoneesi dynaamisen lukituksen.
Huomaa, että Dynamic Lock -ominaisuus julkaistiin Windows 10 Creators -päivityksessä, joten haluat varmistaa, että sinulla on kyseinen Windows-versio käyttää sitä. Jos et, siirry Windows Update -sivulle ja päivitä Creator's Updaten uusimpaan versioon käyttääksesi lukkoa.
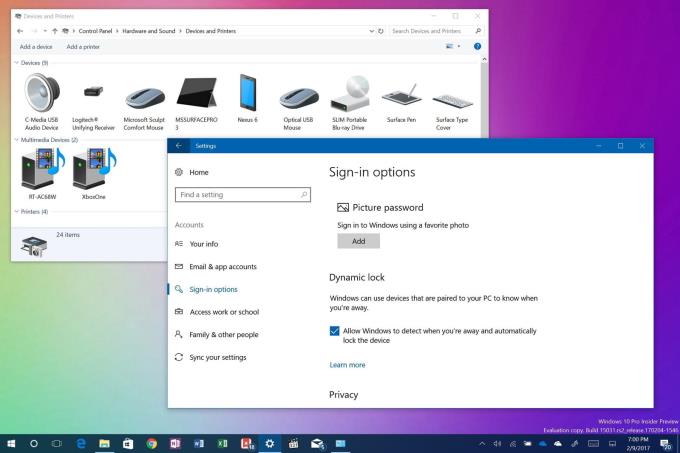
Dynaamisen lukituksen aktivointi vie vain muutaman sekunnin, ja se voidaan suorittaa vain muutamassa vaiheessa. Prosessi on seuraava:
Dynamic Lock toimii Bluetooth-yhteyden kautta, joka on luotu laitteen ja tietokoneen välille. Kun olet tietokoneesi Bluetoothin kantaman sisällä, et huomaa mitään, koska tietokone voi pysyä avoimena ja täysin toimivana.
Kun poistut tietokoneesi Bluetooth-alueelta, Windows odottaa 30 sekuntia yrittääkseen muodostaa yhteyden uudelleen. Se yrittää sitten automaattisesti lukita laitteesi.
Valitettavasti Dynamic Lock -ominaisuuden avaustoimintoa ei ole. Tietokoneen lukituksen avaaminen edellyttää Windows Hello -ominaisuutta. Voit myös yrittää syöttää PIN-koodisi tai salasanasi, jos haluat muodostaa yhteyden uudelleen tietokoneeseesi.
Dynamic Lockin idea tekee siitä todella hyvän lisäyksen Windows-ohjelmaan. Verrattuna manuaalisiin ja mekaanisiin menetelmiin, joissa sinun on oltava tietokoneen ääressä, Bluetoothin käyttö tietokoneen kauko-ohjauksessa on valtava edistysaskel turvallisuuden ja mukavuuden kannalta.
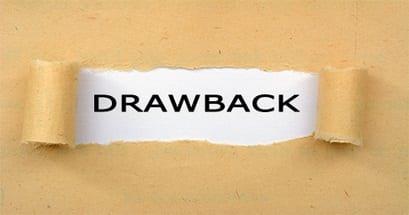
Kuten muissakin uusissa ja innovatiivisissa ominaisuuksissa, Dynamic Lockissa on kuitenkin puutteita.
Esimerkiksi "dynaamista lukituksen avaamista" ei ole niin sanotusti. Tämä tarkoittaa, että tietokoneesi lukitusta ei avata automaattisesti. Tämä tapahtuu heti, kun Bluetooth-laitteesi on taas Bluetooth-vastaanoton vaihtelevalla alueella ja tietokoneesi.
Siitä huolimatta toivomme edelleen, että Microsoft tekee automaattisen lukituksen avausominaisuuden todellisen osan kaikista tulevista päivityksistä, joita Windows saattaa sisältää tulevissa järjestelmissään. Mitä mieltä olet tästä Windows 10 Creators Update -päivityksen uudesta ominaisuudesta arvostelujen perusteella? Käytätkö sitä tietokoneen automaattiseen lukitsemiseen? Kerro meille kommentoimalla alla.
Opi Microsoft Windows Sandbox -ominaisuudesta ja sen avulla suojautumisesta haittaohjelmilta ja viruksilta.
Opi kaikki Acer Aspire E15:stä tämän arvostelun avulla.
Opi kaikki Macbook Airista tämän yksityiskohtaisen katsauksen avulla.
Tarkastelemme Google Home Wi-Fi -järjestelmää tässä yksityiskohtaisessa katsauksessa.
Yksityiskohtainen katsaus lukitsemattomasta Samsung Galaxy S9 Plus:sta.
Opi kaikki Microsoft Windows 10 S:stä ja sen asentamisesta tavalliseen tietokoneellesi.
Opi kaikki Apple iPhone Xs:stä tämän yksityiskohtaisen katsauksen avulla.
Opi korjaamaan ongelma, jossa Seuraa muutoksia -vaihtoehto puuttuu Microsoft Excelin valintanauhavalikosta.
Opi suojaamaan Microsoft Windows 10 -tietokoneesi paremmin automaattisesti käyttämällä Dynamic Lockia.
On monia syitä, miksi kannettava tietokoneesi ei voi muodostaa yhteyttä WiFi-verkkoon, ja siksi on monia tapoja korjata virhe. Jos kannettava tietokoneesi ei voi muodostaa yhteyttä WiFi-verkkoon, voit kokeilla seuraavia tapoja korjata ongelma.
Kun käyttäjät ovat luoneet USB-käynnistyksen Windowsin asentamista varten, heidän tulisi tarkistaa USB-käynnistyksen suorituskyky nähdäkseen, onnistuiko sen luominen.
Useat ilmaiset työkalut voivat ennustaa levyn vikoja ennen niiden tapahtumista, jolloin sinulla on aikaa varmuuskopioida tietosi ja vaihtaa levy ajoissa.
Oikeilla työkaluilla voit skannata järjestelmäsi ja poistaa vakoiluohjelmat, mainosohjelmat ja muut haittaohjelmat, jotka saattavat väijyä järjestelmässäsi.
Kun tietokone, mobiililaite tai tulostin yrittää muodostaa yhteyden Microsoft Windows -tietokoneeseen verkon kautta, esimerkiksi virheilmoitus verkkopolkua ei löytynyt — Virhe 0x80070035 saattaa tulla näkyviin.
Sininen kuolemanruutu (BSOD) on yleinen eikä uusi Windows-virhe, joka ilmenee, kun tietokoneessa on jokin vakava järjestelmävirhe.
Sen sijaan, että suorittaisimme manuaalisia ja suoria käyttötoimintoja Windowsissa, voimme korvata ne käytettävissä olevilla CMD-komennoilla nopeamman käytön saavuttamiseksi.
Käytettyään lukemattomia tunteja yliopiston kannettavaa tietokonetta ja pöytäkoneen kaiuttimia monet huomaavat, että muutamalla nerokkaalla päivityksellä ahtaat asuntolatilat voivat muuttaa täydelliseksi striimauskeskukseksi ilman, että pankkitili tyhjenee.
Internet Explorer poistetaan Windows 11:stä. Tässä artikkelissa WebTech360 opastaa sinua Internet Explorerin käytössä Windows 11:ssä.
Kannettavan kosketuslevy ei ole tarkoitettu vain osoittamiseen, klikkaamiseen ja zoomaamiseen. Suorakulmainen pinta tukee myös eleitä, joiden avulla voit vaihtaa sovellusten välillä, hallita mediatoistoa, hallita tiedostoja ja jopa tarkastella ilmoituksia.

















