Excel 2016: Kuinka lukita tai avata soluja

Tämän opetusohjelman avulla opit lukitsemaan ja avaamaan soluja Microsoft Excel 2016:ssa.
Microsoft Excel 2019:ssä, 2016:ssa ja , voit lukita rivit ja sarakkeet, jotta ruudut pysyvät paikoillaan vierittäessäsi. Tämä voi olla kätevä otsikkoosioissa, jotta näet otsikot riippumatta siitä, mihin laskentataulukkoon vierität.
Valitse rivi sen rivin alapuolelta, jonka haluat lukita . Jos haluat valita rivin, sinun on valittava koko rivi vasemmalta puolelta.
Kun rivi on valittuna, napsauta " Näytä " -välilehteä yläreunassa, valitse " Free Panes " ja näet useita eri vaihtoehtoja, joista voit valita:
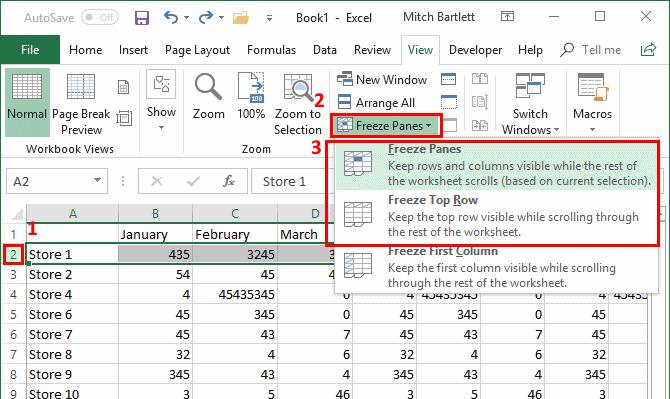
Huomautus: Jos et näe "Jäädä ruudut" -vaihtoehtoa, se saattaa johtua siitä, että ruudut ovat jo jäätyneet. Valitse "Poista ruudut" aloittaaksesi alusta.
Pysäyttääksesi sarakkeen tai sarakkeiden joukon, sinun on valittava sarake sen sarakkeen oikealta puolelta, jonka haluat lukita.
Kun sarake on valittuna, napsauta " Näytä " -välilehteä yläreunassa, valitse " Free Panes " ja näet useita erilaisia vaihtoehtoja, joista voit valita:

Sarakkeen ja rivin lukitseminen samanaikaisesti on hieman hankalampaa, ellet halua jäädyttää vain vasenta saraketta ja yläriviä, koska nämä vaihtoehdot ovat olemassa koko ajan.
Jos haluat lukita joukon sarakkeita ja rivejä samanaikaisesti, napsauta solua alla ja niiden ruutujen oikealla puolella, jotka haluat lukita. Jos esimerkiksi haluat lukita sarakkeen A ja rivin 1, valitse solu B2, koska se on näiden sarakkeiden ja rivien alapuolella ja oikealla puolella.
Kun oikea solu on valittuna, valitse " Näytä " -välilehti ylhäältä ja napsauta " Kysytä ruudut " -painiketta ja valitse " Free Panes " -vaihtoehto avattavasta valikosta.
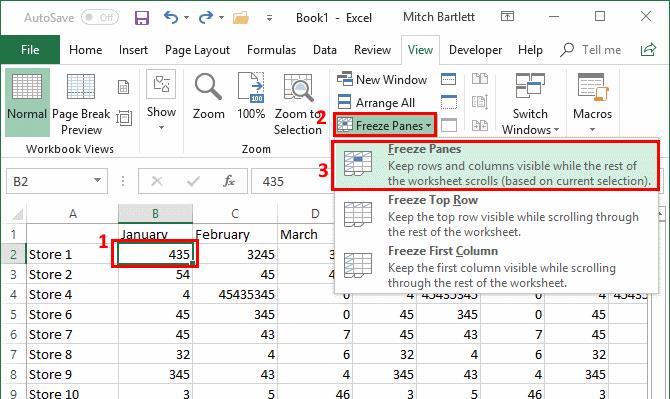
Vapauttamiseen oman ruudut milloin, klikkaa ” Näytä ” -välilehti ja klikkaa ” ruudut ” -painiketta ja valitse ” vapauta ruudut ”.
Tämän opetusohjelman avulla opit lukitsemaan ja avaamaan soluja Microsoft Excel 2016:ssa.
Kaikki mitä sinun tarvitsee tietää makrojen asentamisesta, tuomisesta tai käyttämisestä Microsoft Excel 2016:ssa.
Ratkaise yleinen virhe Microsoft Office 2013:ssa tai 2016:ssa, kun käytät leikepöytää,
Kuinka lisätä Lähetä sähköpostin vastaanottajalle -vaihtoehto Microsoft Excel- ja Word 2019 -työkalupalkkiin.
Sarakkeiden ja ruutujen pysäyttäminen tai lukituksen poistaminen Microsoft Excel 2019:ssä, 2016:ssa ja 365:ssä.
Ratkaise ongelma, jossa Microsoft Excel jumiutuu tai toimii hyvin hitaasti, näillä vaiheilla.
Ratkaise ongelmat, joissa Microsoft Excel -laskentataulukot eivät laske tarkasti.
DEP-asetuksen ottaminen käyttöön tai poistaminen käytöstä Microsoft Outlook 2016:ssa tai 2013:ssa.
Ota käyttöön tai poista käytöstä näkyvät leikepöydän asetukset Microsoft Office 2016:ssa tai 2013:ssa.
Pakota Microsoft Excel for Office 365 -tiedostoihisi kehote, jossa lukee Avaa vain luku -tilassa tämän oppaan avulla.
Opetusohjelma, joka näyttää, kuinka kauttaviiva (/)-merkin kirjoittaminen sallitaan Microsoft Excel -laskentataulukoissa.
Yksityiskohtainen opetusohjelma rivien tai sarakkeiden paljastamisesta Microsoft Excel 2016:ssa.
Kuinka kopioida ja liittää arvoja sisällyttämättä kaavaa Microsoft Excel 2019:ssä, 2016:ssa ja 365:ssä.
Kuinka estää yhteensopivuustarkistusta näkymästä Microsoft Excelissä.
Kuinka ottaa käyttöön tai poistaa käytöstä kaavojen näyttämisen soluissa Microsoft Excelissä.
Kuinka järjestelmänvalvoja voi vapauttaa Microsoft Excel -tiedoston, jotta toinen käyttäjä voi muokata sitä.
Päällekkäisten tai yksilöllisten solujen korostaminen Microsoft Excel 2016:ssa tai 2013:ssa.
Tässä oppaassa näytetään kaksi tapaa, joilla voit lisätä mukautettuja sanoja Microsoft Wordin sanakirjaan.
Opas, joka opastaa sinua Microsoft Outlookin laajennusten (pliugien) käyttöönottamisessa tai poistamisessa.
Kuinka peruuttaa kokous Microsoft Outlook 365:ssä lähettämättä peruuttamisilmoitusta kaikille osallistujille.
Puuttuuko Microsoft InfoPath Microsoft Officesta päivityksen jälkeen? Tässä artikkelissa kerromme, mitä voit tehdä asialle.
Opi, kuinka luoda makro Wordissa, jotta voit helpottaa käytettävien toimintojen suorittamista vähemmässä ajassa.
Näytämme, kuinka voit asettaa poissaoloviestin Microsoft Outlookissa tai Outlook Web Accessissa.
Opas, joka näyttää kuinka Microsoft PowerPoint 365:ssä voidaan toistaa diaesityksesi automaattisesti asettamalla diaesityksen aikaraja.
Opi, miksi 0x80040305 virhekoodi ilmestyy ja miten korjata se, jotta voit jälleen lähettää sähköposteja Outlookista.
Julkaisussa näytämme, kuinka voit tarkistaa, kuka hyväksyi kokouskutsun Microsoft Outlook 365:ssä, 2016:ssa, 2013:ssa ja 2010:ssä.
Pivot-taulukko ei toimi? Tässä on muutamia yleisiä korjauksia, joilla saat ongelman ratkaistua nopeasti ja helposti.





















