Excel 2016: Kuinka lukita tai avata soluja

Tämän opetusohjelman avulla opit lukitsemaan ja avaamaan soluja Microsoft Excel 2016:ssa.
Ota käyttöön tai estä kaavojen näyttäminen laskentataulukossa Microsoft Excelissä. Näiden vaiheiden suorittaminen ei itse asiassa muuta solun arvoa. Sen avulla voit tarkastella vain kaavaa solussa.
Kaikissa Microsoft Excelin Windows-versioissa voit yksinkertaisesti pitää näppäimistön “ Ctrl ”-näppäintä painettuna ja painaa ` . Tätä näppäintä kutsutaan "vakavaksi korostukseksi", ja se sijaitsee yleensä numeron 1 oikealla puolella useimmissa näppäimistöissä. Tässä on joitain muita menetelmiä, joita voit käyttää.
Valitse " Kaavat " -välilehti.
Valitse " Näytä kaavat " -painike " Formula Auditing " -alueella.
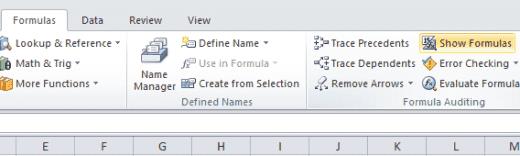
"Näytä kaavat" ja "Kaavojen tarkastus" -alueet puuttuvat Kaavat-välilehdeltä. Mitä teen?
Microsoft Outlook 2007–2016:ssa voit mukauttaa nauhaa. Tämä tarkoittaa, että " Näytä kaavat " ja " Kaavan tarkastus " -vaihtoehdot voidaan poistaa, eikä niitä ole tietokoneessasi. Voit usein lisätä sen takaisin siirtymällä " Muokkaa pikakäyttötyökalupalkkia " -nuolta ja valitsemalla sitten " Lisää komentoja ".
Sieltä voit valita " Muokkaa nauhaa " ja lisätä sitten " Formula Auditing " -osion minne haluat. Voit myös käyttää tämän näytön Reset- painiketta palauttaaksesi mukautuksen oletusasetuksiin.
Tämän opetusohjelman avulla opit lukitsemaan ja avaamaan soluja Microsoft Excel 2016:ssa.
Ratkaise yleinen virhe Microsoft Office 2013:ssa tai 2016:ssa, kun käytät leikepöytää,
DEP-asetuksen ottaminen käyttöön tai poistaminen käytöstä Microsoft Outlook 2016:ssa tai 2013:ssa.
Kuinka estää yhteensopivuustarkistusta näkymästä Microsoft Excelissä.
Kuinka ottaa käyttöön tai poistaa käytöstä kaavojen näyttämisen soluissa Microsoft Excelissä.
Päällekkäisten tai yksilöllisten solujen korostaminen Microsoft Excel 2016:ssa tai 2013:ssa.
Tässä oppaassa näytetään kaksi tapaa, joilla voit lisätä mukautettuja sanoja Microsoft Wordin sanakirjaan.
Opas, joka opastaa sinua Microsoft Outlookin laajennusten (pliugien) käyttöönottamisessa tai poistamisessa.
Kuinka peruuttaa kokous Microsoft Outlook 365:ssä lähettämättä peruuttamisilmoitusta kaikille osallistujille.
Puuttuuko Microsoft InfoPath Microsoft Officesta päivityksen jälkeen? Tässä artikkelissa kerromme, mitä voit tehdä asialle.
Opi, kuinka luoda makro Wordissa, jotta voit helpottaa käytettävien toimintojen suorittamista vähemmässä ajassa.
Näytämme, kuinka voit asettaa poissaoloviestin Microsoft Outlookissa tai Outlook Web Accessissa.
Opas, joka näyttää kuinka Microsoft PowerPoint 365:ssä voidaan toistaa diaesityksesi automaattisesti asettamalla diaesityksen aikaraja.
Opi, miksi 0x80040305 virhekoodi ilmestyy ja miten korjata se, jotta voit jälleen lähettää sähköposteja Outlookista.
Julkaisussa näytämme, kuinka voit tarkistaa, kuka hyväksyi kokouskutsun Microsoft Outlook 365:ssä, 2016:ssa, 2013:ssa ja 2010:ssä.
Pivot-taulukko ei toimi? Tässä on muutamia yleisiä korjauksia, joilla saat ongelman ratkaistua nopeasti ja helposti.










