Excel 2016: Kuinka lukita tai avata soluja

Tämän opetusohjelman avulla opit lukitsemaan ja avaamaan soluja Microsoft Excel 2016:ssa.
Kun työskentelen helpdeskissä, saan paljon puheluita käyttäjiltä, jotka sanovat, etteivät voi muokata Microsoft Excel -tiedostoa, koska se on lukittu ja toisen käyttäjän käytössä.
Näkyviin tulee viesti " Tiedosto käytössä – {tiedostonimi] on lukittu muokkausta varten: {käyttäjänimi}. Avaa "Vain luku" tai napsauta "Ilmoita saadaksesi ilmoituksen, kun asiakirja ei ole enää käytössä ".

Jos käyttäjä on poissa lounaalla tai poissa päiväksi ja tiedostoa on muokattava nyt, se tekee siitä melkoisen hämmennyksen. Onneksi on olemassa tapa potkaista käyttäjä pois tiedostosta etänä.
Huomautus: Nämä vaiheet on tarkoitettu järjestelmänvalvojille tai henkilöille, joilla on järjestelmänvalvojan käyttöoikeudet palvelimeen, jossa Excel-tiedosto sijaitsee. Jos et voi suorittaa näitä vaiheita, keskustele IT-henkilöiden kanssa, jotta he suorittavat nämä vaiheet puolestasi.
Voit käynnistää käyttäjän tiedostosta ja antaa toisen käyttäjän käyttää sitä seuraavasti:
Huomaa tiedoston polku ja tiedoston nimi.
Pidä Windows-näppäintä painettuna ja paina “ R ” avataksesi Suorita- valintaikkunan.
Kirjoita " mmc " ja paina sitten " Enter " tuodaksesi esiin " Microsoft Management Console ".
Valitse " Tiedosto " > " Lisää/poista laajennus ".
Valitse " Saatavilla olevat laajennukset " -luettelosta " Jaetut kansiot " ja valitse sitten " Lisää " lisätäksesi sen " Valitut laajennukset " -luetteloon.
Näyttöön tulee laatikko, jossa sinua pyydetään " Valitse tietokone, jota haluat laajennuksen hallitsevan ". Jos olet kirjautunut sisään palvelimelle, jossa lukittu Excel-tiedosto sijaitsee, valitse Paikallinen tietokone . Jos olet kirjautunut sisään toisella tietokoneella, valitse " Toinen tietokone " ja kirjoita tai Selaa palvelimeen, jossa Excel-tiedosto sijaitsee.
Valitse Näytä-osiosta " Avaa tiedostot ".
Valitse " OK "
Laajenna " Avaa tiedostot " -luettelo .
Lajittele lista haluamallasi tavalla. Itse pidän lajittelusta käyttäjänimen mukaan. Etsi tiedosto luettelosta, napsauta tiedostoa hiiren kakkospainikkeella ja valitse " Sulje Avaa tiedosto ".
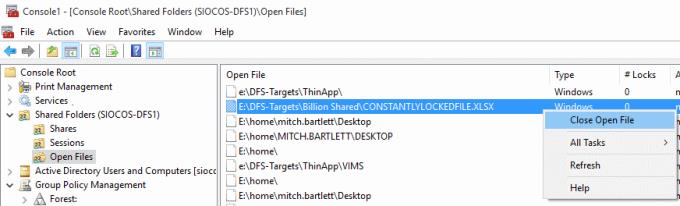
Se siitä! Olet katkaissut yhteyden käyttäjään, jolla tiedosto oli auki, ja avannut sen lukituksen. Uusi käyttäjä, joka haluaa muokata tiedostoa nyt, voi poistua Excelistä ja avata tiedoston uudelleen muokataksesi sitä.
Tämän opetusohjelman avulla opit lukitsemaan ja avaamaan soluja Microsoft Excel 2016:ssa.
Kaikki mitä sinun tarvitsee tietää makrojen asentamisesta, tuomisesta tai käyttämisestä Microsoft Excel 2016:ssa.
Ratkaise yleinen virhe Microsoft Office 2013:ssa tai 2016:ssa, kun käytät leikepöytää,
Kuinka lisätä Lähetä sähköpostin vastaanottajalle -vaihtoehto Microsoft Excel- ja Word 2019 -työkalupalkkiin.
Sarakkeiden ja ruutujen pysäyttäminen tai lukituksen poistaminen Microsoft Excel 2019:ssä, 2016:ssa ja 365:ssä.
Ratkaise ongelma, jossa Microsoft Excel jumiutuu tai toimii hyvin hitaasti, näillä vaiheilla.
Ratkaise ongelmat, joissa Microsoft Excel -laskentataulukot eivät laske tarkasti.
DEP-asetuksen ottaminen käyttöön tai poistaminen käytöstä Microsoft Outlook 2016:ssa tai 2013:ssa.
Ota käyttöön tai poista käytöstä näkyvät leikepöydän asetukset Microsoft Office 2016:ssa tai 2013:ssa.
Pakota Microsoft Excel for Office 365 -tiedostoihisi kehote, jossa lukee Avaa vain luku -tilassa tämän oppaan avulla.
Opetusohjelma, joka näyttää, kuinka kauttaviiva (/)-merkin kirjoittaminen sallitaan Microsoft Excel -laskentataulukoissa.
Yksityiskohtainen opetusohjelma rivien tai sarakkeiden paljastamisesta Microsoft Excel 2016:ssa.
Kuinka kopioida ja liittää arvoja sisällyttämättä kaavaa Microsoft Excel 2019:ssä, 2016:ssa ja 365:ssä.
Kuinka estää yhteensopivuustarkistusta näkymästä Microsoft Excelissä.
Kuinka ottaa käyttöön tai poistaa käytöstä kaavojen näyttämisen soluissa Microsoft Excelissä.
Kuinka järjestelmänvalvoja voi vapauttaa Microsoft Excel -tiedoston, jotta toinen käyttäjä voi muokata sitä.
Päällekkäisten tai yksilöllisten solujen korostaminen Microsoft Excel 2016:ssa tai 2013:ssa.
Tässä oppaassa näytetään kaksi tapaa, joilla voit lisätä mukautettuja sanoja Microsoft Wordin sanakirjaan.
Opas, joka opastaa sinua Microsoft Outlookin laajennusten (pliugien) käyttöönottamisessa tai poistamisessa.
Kuinka peruuttaa kokous Microsoft Outlook 365:ssä lähettämättä peruuttamisilmoitusta kaikille osallistujille.
Puuttuuko Microsoft InfoPath Microsoft Officesta päivityksen jälkeen? Tässä artikkelissa kerromme, mitä voit tehdä asialle.
Opi, kuinka luoda makro Wordissa, jotta voit helpottaa käytettävien toimintojen suorittamista vähemmässä ajassa.
Näytämme, kuinka voit asettaa poissaoloviestin Microsoft Outlookissa tai Outlook Web Accessissa.
Opas, joka näyttää kuinka Microsoft PowerPoint 365:ssä voidaan toistaa diaesityksesi automaattisesti asettamalla diaesityksen aikaraja.
Opi, miksi 0x80040305 virhekoodi ilmestyy ja miten korjata se, jotta voit jälleen lähettää sähköposteja Outlookista.
Julkaisussa näytämme, kuinka voit tarkistaa, kuka hyväksyi kokouskutsun Microsoft Outlook 365:ssä, 2016:ssa, 2013:ssa ja 2010:ssä.
Pivot-taulukko ei toimi? Tässä on muutamia yleisiä korjauksia, joilla saat ongelman ratkaistua nopeasti ja helposti.





















