7 Chrome-laajennusta, jotka tekevät Gmailista tuottavampaa

Voit löytää useita laajennuksia Gmailille, jotta sähköpostinhallintasi olisi tuottavampaa. Tässä ovat parhaat Gmail Chrome -laajennukset.
Tiedostojen lähettäminen sähköpostin liitteiden kautta on melko yleistä. Olipa kyseessä valokuvia perheenjäsenelle tai tärkeä asiakirja töissä, olemme kaikki lähettäneet tiedostot liitteinä. Monet sähköpostiohjelmat rajoittavat kuitenkin liitettävien tiedostojen kokoa, mikä voi olla ärsyttävää.
Suuret liitteet voivat aiheuttaa ongelmia vastaanottajille ja sähköpostin tarjoajalle, mutta joskus ne ovat välttämättömiä. Gmail tarjoaa kuitenkin ratkaisun tähän ongelmaan integroimalla Google Driveen, heidän pilvitallennuspalvelunsa. Joten jos käytät Gmailia ja haluat lähettää suuren liitteen sähköpostitse, olet onnekas.
Kun kirjoitat sähköpostia, voit liittää tiedostoja napsauttamalla paperiliitinkuvaketta, joka sijaitsee aivan "Lähetä"-painikkeen oikealla puolella, ja valitsemalla sitten liitettävät tiedostot.
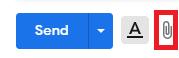
Napsauta paperiliitinkuvaketta valitaksesi, mitkä tiedostot liitetään kiintolevyltäsi.
Gmailin liitteiden tiedostokokorajoitus on 25 Mt. Kun tämä raja saavutetaan, Gmail lähettää saumattomasti tiedostoja Google Driveen ja sisältää linkin tiedoston lataamista varten sen sijaan, että se liittäisi sen suoraan sähköpostiin.
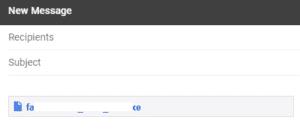
Esimerkki Google Drive -liitteestä.
On kolme tapaa saavuttaa 25 Mt:n raja. Ensimmäinen on yhden suuren tiedoston lataaminen. Tässä tapauksessa tiedosto ladataan välittömästi Google Driveen.
Toinen skenaario on, kun liitteiden erälähetys ylittää rajan. Tässä tapauksessa kaikki erän tiedostot ladataan Google Driveen.
Kolmas skenaario on, kun pienemmät tiedostot ladataan yksitellen. Tässä tapauksessa, jos lähetettävän tiedoston liitetiedoston koko on yli 25 Mt, se ladataan Google Driveen. Toisaalta, jos liitetyn tiedoston kokonaiskoko jää alle 25 Mt:n rajan, tiedosto liitetään sen sijaan.
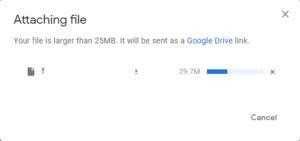
Suuret tiedostot ladataan Google Driveen, jotta ne voidaan jakaa.
Jos tiedostot, jotka haluat liittää sähköpostiisi, on jo ladattu Google Driveen tai ne on jaettu kanssasi Google Driven kautta, voit liittää ne suoraan Google Drivesta ilman, että sinun tarvitsee ladata niitä uudelleen. Tämä voi säästää aikaa käsiteltäessä suuria tiedostoja ja hidasta latausnopeutta.
Liitä tiedosto suoraan Google Drivesta napsauttamalla Google Drive -kuvaketta, joka on hieman tiedostojen liittämiseen käytetyn paperiliitinkuvakkeen oikealla puolella. Se on pyöreän kolmion muotoinen.

Napsauta Google Drive -kuvaketta valitaksesi, mitkä tiedostot liitetään Google Drivesta.
Kun olet napsauttanut Google Drive -kuvaketta, näkyviin tulee ponnahdusikkuna, jonka avulla voit valita, mitä tiedostoja haluat liittää Drivesta tai muista kanssasi jaetuista Google Drive -tiedostoista.
Valitse ne, joita haluat käyttää, ja napsauta sitten Lisää vasemmassa alakulmassa. Jos tiedostosi ovat pienempiä kuin 25 Mt, voit valita, haluatko Drive-linkin vai liitteen oikean alakulman vaihtoehdon kautta, mutta jos tiedostot ovat suurempia, se valitsee automaattisesti Drive-linkin puolestasi.
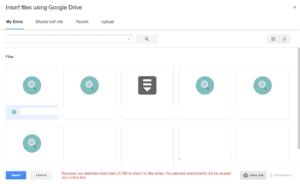
Valitse liitettävät tiedostot Google Drivesta tai kanssasi jaetuista Google Drive -tiedostoista.
Sinun ei tarvitse tehdä muuta kuin lähettää sähköpostisi!
Voit löytää useita laajennuksia Gmailille, jotta sähköpostinhallintasi olisi tuottavampaa. Tässä ovat parhaat Gmail Chrome -laajennukset.
useiden sähköpostilaatikoiden hallinta voi olla tuskallista, varsinkin jos sinulla on tärkeitä sähköposteja molemmissa. Tämä on ongelma, jota monet ihmiset kohtaavat, jos he ovat aiemmin avanneet Microsoft Outlookin ja Gmail-tilit. Tämä artikkeli esittelee, kuinka synkronoida Gmail Microsoft Outlookin kanssa PC- ja Apple Mac -laitteilla.
Google Meet on erinomainen vaihtoehto muille videokonferenssisovelluksille, kuten Zoomille. Voit aloittaa Google Meet -istunnon suoraan Gmail-sivulta. Opi miten näiden vaiheiden avulla.
Tarkista Gmailin kirjautumishistorian aktiviteetti ja katso, mitä sähköposteja olet lähettänyt tai poistanut näitä aloittelijaystävällisiä ohjeita seuraamalla.
Käytä Gmailia varmuuskopiona henkilökohtaisille tai ammatillisille Outlook-sähköposteille? Opi kuinka voit viedä yhteystiedot Outlookista Gmailiin varmuuskopiona.
Tiedostojen lähettäminen sähköpostin liitteiden kautta on melko yleistä. Olipa kyseessä valokuvia perheenjäsenelle tai tärkeä asiakirja töissä, olemme kaikki lähettäneet
Ota käyttöön mahdollisuus peruuttaa lähetetty viesti nopeasti Gmailissa tällä harvoin tunnetulla ominaisuudella.
Kuinka yhdistää Microsoft Outlook 2016 -sähköpostiohjelmasi Google Gmail -tiliisi.
Tarjoamme kolme tapaa tarkastella Gmailin työpöytäversiota Apple iOS -laitteellasi.
Outlook saattaa olla oikea tapa edetä Androidissa, mutta se ei aina ole paras kokemus. Joten seuraa ohjeita, kun selitän, kuinka voit tehdä juuri tämän saadaksesi intuitiivisemman käyttökokemuksen Androidilla.
Et voi koskaan olla liian varovainen verkkoturvallisuuden suhteen. Siellä on niin paljon vaaroja, että on välttämätöntä ottaa kaikki tarvittava
Sähköpostien saamatta jättäminen ajoissa voi olla tuhoisaa joillekin, varsinkin jos saat säännöllisesti tärkeitä työsähköposteja. Sinun täytyy korjata se ja nopeasti. Joskus
Varmista, että sähköpostit ovat turvallisempia Gmailin luottamuksellisen tilan ansiosta. Näin käytät sitä ja avaat sen.
Vasemmassa valikossa näkyvien Gmail-kansioiden näyttäminen ja piilottaminen.
Jos et saa sähköpostejasi, niiden korjaamiseen voi olla useita mahdollisia ratkaisuja. Tässä on joitain menetelmiä, joita voit kokeilla.
Samalla tavalla kuin voit käyttää Google Meetiä Gmailissa, Zoomin avulla voit myös aloittaa ja ajoittaa kokouksia ja jakaa sisältöä suoraan Gmail-tililtäsi. Seuraava opas auttaa sinua ottamaan zoomauksen käyttöön…
Opi estämään sähköpostiosoitteen esto tai poistamaan esto Gmailissa, jotta itseäsi ei joudu roskapostiin.
Opi temppu pyytää lukukuittaus sähköpostiviesteistä, jotka lähetät Gmail-tililtäsi.
Uusien koronavirushuolien ja yhä teknologisemman verkoston keskellä verkkotoiminta kasvaa vaihtoehtoisena viestintävälineenä työtovereille
Google Meetin avulla käyttäjät voivat järjestää jopa 250 osallistujan ryhmäkokouksia yhdessä puhelussa ja mahdollisuuden tallentaa kokouksia ja tallentaa ne Google Driveen. Yritys ottaa vähitellen käyttöön…
Näetkö usein virheen "Anteeksi, emme voineet yhdistää sinua" MS Teamsissa? Kokeile näitä vianetsintävinkkejä päästäksesi eroon tästä ongelmasta heti!
Tarvitsetko toistuvien kokousten aikataulutusta MS Teamsissa samoille tiimin jäsenille? Opi, kuinka perustaa toistuva kokous Teamsissa.
Onko sinulla RAR-tiedostoja, jotka haluat muuntaa ZIP-tiedostoiksi? Opi, kuinka RAR-tiedosto muutetaan ZIP-muotoon.
Opi, kuinka korjata OneDrive-virhekoodi 0x8004de88, jotta pilvitallennuksesi toimisi jälleen.
Microsoft Teams ei tällä hetkellä tue kokousten ja puheluiden lähettämistä televisioon suoraan. Mutta voit käyttää näyttöpeilausohjelmaa.
Spotify voi olla ärsyttävä, jos se avautuu automaattisesti aina, kun käynnistät tietokoneesi. Poista automaattinen käynnistys seuraamalla näitä ohjeita.
Mietitkö, miten ChatGPT voidaan integroida Microsoft Wordiin? Tämä opas näyttää sinulle tarkalleen, miten se tehdään ChatGPT for Word -lisäosan avulla kolmessa helpossa vaiheessa.
Tällä hetkellä Microsoft Teams Live Events -tilanteissa anonyymiä kysymistä ei voi poistaa käytöstä. Rekisteröityneet käyttäjät voivat jopa lähettää anonyymejä kysymyksiä.
Tässä oppaassa näytämme, kuinka voit vaihtaa oletusarvoisen zoom-asetuksen Adobe Readerissa.
Ristik viittaukset voivat tehdä asiakirjastasi paljon käyttäjäystävällisemmän, järjestelmällisemmän ja saavutettavamman. Tämä opas opettaa sinulle, kuinka luoda ristik viittauksia Wordissä.



























