7 Chrome-laajennusta, jotka tekevät Gmailista tuottavampaa

Voit löytää useita laajennuksia Gmailille, jotta sähköpostinhallintasi olisi tuottavampaa. Tässä ovat parhaat Gmail Chrome -laajennukset.
Et voi koskaan olla liian varovainen sähköpostisi suhteen. Tietysti joillakin ei ehkä ole arkaluonteisia taloudellisia tietoja, mutta se ei tarkoita, että joku voi lukea niitä ilman lupaasi. Hyvä uutinen on, että Gmailissa on tapa lähettää luottamuksellinen sähköposti, joten sähköpostisi on entistä turvallisempi.
Kun lähetät luottamuksellisen sähköpostin Gmailissa, sähköpostin vastaanottaja ei avaa sitä ilman koodia sen avaamiseksi. Ainoa viesti, jonka he saavat, on, että heillä on luottamuksellinen sähköposti. He saavat koodin tekstiviestillä. Muista myös, että luottamukselliset sähköpostit eivät kestä ikuisesti. ne vanhenevat. Lähettäjä voi valita, milloin sähköposti vanhenee, ja vaihtoehdot ovat viikko, kuukausi, kolme kuukautta tai viisi vuotta.
Jos haluat luoda luottamuksellisen sähköpostin Gmailissa, luo sähköposti tavalliseen tapaan. Kun olet täytetty kaikki, kuten vastaanottaja ja aiherivi, on aika lähettää tämä sähköposti. Kun olet valmis lähettämään sähköpostin, napsauta lukkokuvaketta, johon on liitetty kello. Löydät sen sinisen Lähetä-painikkeen oikealta puolelta.
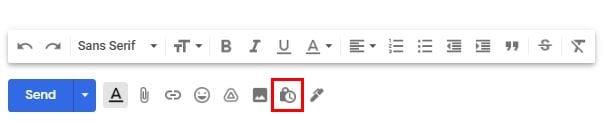
Kun napsautat sitä, sinun on määritettävä joitain asetuksia. Sinun on esimerkiksi valittava, milloin sähköposti vanhenee. Napsauta avattavaa valikkoa saadaksesi käytettävissä olevan vaihtoehdon. Voit myös valita, haluatko salasanan olevan tekstiviesti vai ei. Kun olet valmis, älä unohda napsauttaa Tallenna-painiketta.
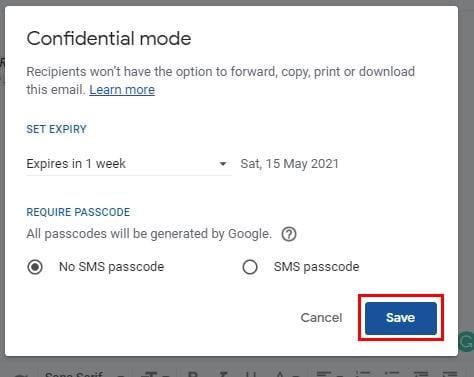
Jos haluat koodin avaavan sähköpostilla lähetetyn sähköpostin, sinun on annettava heidän puhelinnumeronsa. Joten ennen kuin lähetät kaiken, varmista, että olet antanut oikean puhelinnumeron. Huomaat myös, että sähköpostin tyyli. Jos haluat tehdä muutoksia ennen lähettämistä, sinun on napsautettava Muokkaa-vaihtoehtoa. Tai jos muutat mieltäsi etkä halua tehdä sähköpostista luottamuksellista, napsauta X.
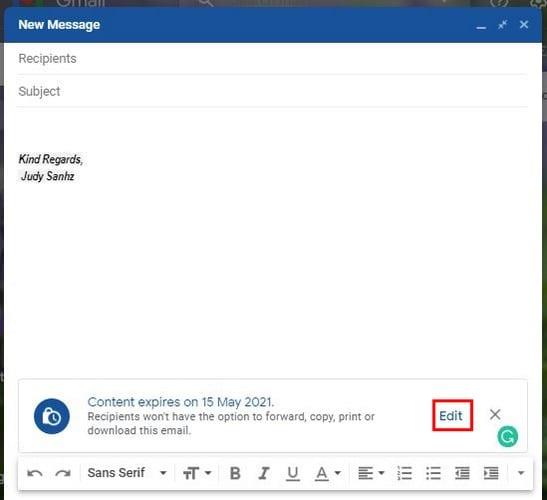
Jos muutat mieltäsi ja haluat peruuttaa luottamuksellisen sähköpostin, voit tehdä sen. Etsi sähköposti postilaatikostasi tai Lähetetyt-kohdasta. Kun löydät sähköpostin, avaa se napsauttamalla sitä ja napsauta Poista käyttöoikeus -vaihtoehtoa, jolloin sinun pitäisi nähdä viesti, joka ilmoittaa, että toiminto on suoritettu. Vaihtoehto, jota juuri napsautit, muuttuu, ja siinä lukee Uusi käyttöoikeus, jos muutat mieltäsi.
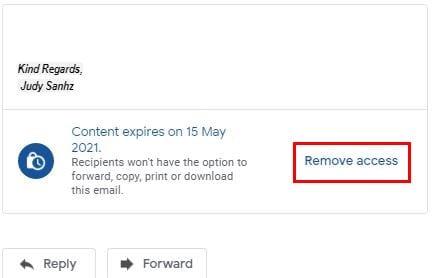
Luottamuksellisen sähköpostin luominen Android-laitteella on myös helppo tehtävä. Avaa Gmail-sovellus ja valitse sitten kirjoitus. Kun olet syöttänyt tarvittavat tiedot, kuten vastaanottajan ja aiheen, napauta pisteitä ja valitse Luottamuksellinen tila .
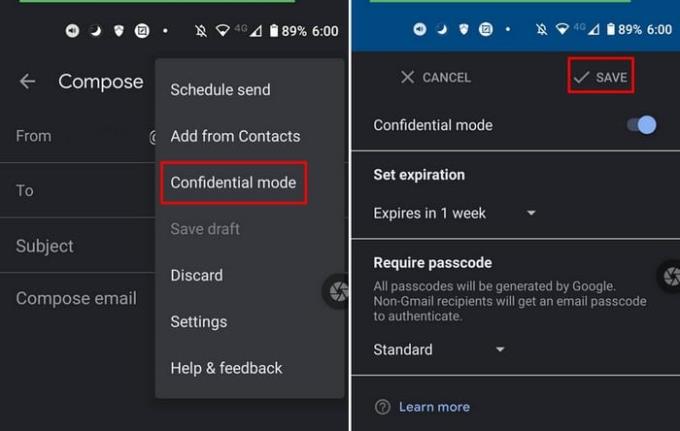
Kuten työpöytätilassa, sinun on myös annettava, kuinka kauan haluat luottamuksellisen sähköpostin kestävän. Kun olet valmis, älä unohda napauttaa Tallenna-vaihtoehtoa. Jos päätät vastaanottajan avata sähköpostin salasanalla tekstiviestillä ja unohdat lisätä puhelinnumeron, saat seuraavan viestin.
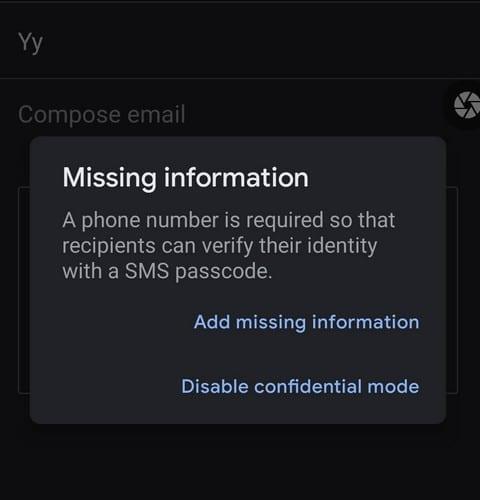
Voit poistaa luottamuksellisen tilan kokonaan käytöstä tai napauttaa Lisää puuttuvat tiedot -vaihtoehtoa ja lisätä puhelinnumeron.
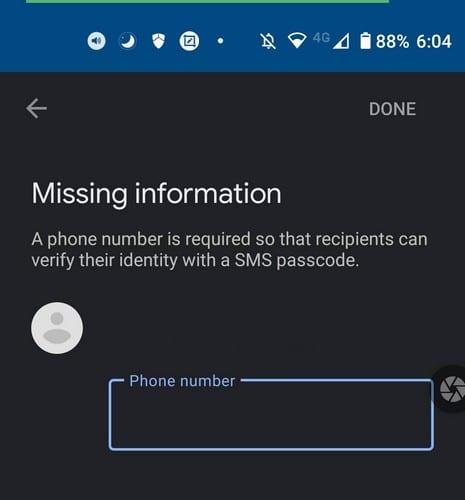
Älä huoli; Sinun ei tarvitse asentaa toista sovellusta luottamuksellisten sähköpostien avaamiseen Gmailissa. Avaat tällaiset sähköpostit kuten minkä tahansa muun sähköpostin, mutta muista, että sähköpostilla on viimeinen voimassaolopäivä. Jos päätät niin, katsot sähköpostia myöhemmin ja myöhemmin. Vanhenemispäivä hiipii sinulle, eikä sähköposti ole enää käytettävissä.
Luottamuksellisen tilan sähköposti ei anna sinun ladata, lähettää edelleen, liittää tai kopioida sähköposteja. Jos yrität käyttää sähköpostia, mutta saat virheilmoituksen, se tarkoittaa, että lähettäjä on peruuttanut pääsyn. Ainoa tapa nähdä sähköposti on ottaa yhteyttä lähettäjään ja pyytää häntä uusimaan sähköpostin käyttöoikeus.
Joskus sinun on vain varmistettava, että joitain asioita ei voida tehdä, kuten lähettää sähköpostissa lähettämäsi asia eteenpäin. Luottamuksellisessa tilassa voit olla varma, että kukaan ei jaa lähettämääsi. Tämän tilan ansiosta voit myös olla varma, että hallitset sitä, kuka näkee sisällön ja että voit peruuttaa käyttöoikeuden milloin tahansa. Kuinka hyödyllisenä pidät Gmailin luottamuksellista tilaa? Jaa ajatuksesi alla olevissa kommenteissa, ja älä unohda jakaa tätä artikkelia muiden kanssa sosiaalisessa mediassa.
Voit löytää useita laajennuksia Gmailille, jotta sähköpostinhallintasi olisi tuottavampaa. Tässä ovat parhaat Gmail Chrome -laajennukset.
useiden sähköpostilaatikoiden hallinta voi olla tuskallista, varsinkin jos sinulla on tärkeitä sähköposteja molemmissa. Tämä on ongelma, jota monet ihmiset kohtaavat, jos he ovat aiemmin avanneet Microsoft Outlookin ja Gmail-tilit. Tämä artikkeli esittelee, kuinka synkronoida Gmail Microsoft Outlookin kanssa PC- ja Apple Mac -laitteilla.
Google Meet on erinomainen vaihtoehto muille videokonferenssisovelluksille, kuten Zoomille. Voit aloittaa Google Meet -istunnon suoraan Gmail-sivulta. Opi miten näiden vaiheiden avulla.
Tarkista Gmailin kirjautumishistorian aktiviteetti ja katso, mitä sähköposteja olet lähettänyt tai poistanut näitä aloittelijaystävällisiä ohjeita seuraamalla.
Käytä Gmailia varmuuskopiona henkilökohtaisille tai ammatillisille Outlook-sähköposteille? Opi kuinka voit viedä yhteystiedot Outlookista Gmailiin varmuuskopiona.
Tiedostojen lähettäminen sähköpostin liitteiden kautta on melko yleistä. Olipa kyseessä valokuvia perheenjäsenelle tai tärkeä asiakirja töissä, olemme kaikki lähettäneet
Ota käyttöön mahdollisuus peruuttaa lähetetty viesti nopeasti Gmailissa tällä harvoin tunnetulla ominaisuudella.
Kuinka yhdistää Microsoft Outlook 2016 -sähköpostiohjelmasi Google Gmail -tiliisi.
Tarjoamme kolme tapaa tarkastella Gmailin työpöytäversiota Apple iOS -laitteellasi.
Outlook saattaa olla oikea tapa edetä Androidissa, mutta se ei aina ole paras kokemus. Joten seuraa ohjeita, kun selitän, kuinka voit tehdä juuri tämän saadaksesi intuitiivisemman käyttökokemuksen Androidilla.
Et voi koskaan olla liian varovainen verkkoturvallisuuden suhteen. Siellä on niin paljon vaaroja, että on välttämätöntä ottaa kaikki tarvittava
Sähköpostien saamatta jättäminen ajoissa voi olla tuhoisaa joillekin, varsinkin jos saat säännöllisesti tärkeitä työsähköposteja. Sinun täytyy korjata se ja nopeasti. Joskus
Varmista, että sähköpostit ovat turvallisempia Gmailin luottamuksellisen tilan ansiosta. Näin käytät sitä ja avaat sen.
Vasemmassa valikossa näkyvien Gmail-kansioiden näyttäminen ja piilottaminen.
Jos et saa sähköpostejasi, niiden korjaamiseen voi olla useita mahdollisia ratkaisuja. Tässä on joitain menetelmiä, joita voit kokeilla.
Samalla tavalla kuin voit käyttää Google Meetiä Gmailissa, Zoomin avulla voit myös aloittaa ja ajoittaa kokouksia ja jakaa sisältöä suoraan Gmail-tililtäsi. Seuraava opas auttaa sinua ottamaan zoomauksen käyttöön…
Opi estämään sähköpostiosoitteen esto tai poistamaan esto Gmailissa, jotta itseäsi ei joudu roskapostiin.
Opi temppu pyytää lukukuittaus sähköpostiviesteistä, jotka lähetät Gmail-tililtäsi.
Uusien koronavirushuolien ja yhä teknologisemman verkoston keskellä verkkotoiminta kasvaa vaihtoehtoisena viestintävälineenä työtovereille
Google Meetin avulla käyttäjät voivat järjestää jopa 250 osallistujan ryhmäkokouksia yhdessä puhelussa ja mahdollisuuden tallentaa kokouksia ja tallentaa ne Google Driveen. Yritys ottaa vähitellen käyttöön…
Kun olet roottannut Android-puhelimesi, sinulla on täydet järjestelmän käyttöoikeudet ja voit suorittaa monenlaisia sovelluksia, jotka vaativat root-oikeudet.
Android-puhelimesi painikkeet eivät ole vain äänenvoimakkuuden säätämiseen tai näytön herättämiseen. Muutamalla yksinkertaisella säädöllä niistä voi tulla pikanäppäimiä nopeaan valokuvan ottamiseen, kappaleiden ohittamiseen, sovellusten käynnistämiseen tai jopa hätätoimintojen aktivoimiseen.
Jos unohdit kannettavan tietokoneesi töihin ja sinulla on kiireellinen raportti lähetettävänä pomollesi, mitä sinun pitäisi tehdä? Käytä älypuhelintasi. Vielä hienostuneempaa on muuttaa puhelimesi tietokoneeksi, jolla voit tehdä useita asioita samanaikaisesti helpommin.
Android 16:ssa on lukitusnäytön widgetit, joilla voit muuttaa lukitusnäyttöä haluamallasi tavalla, mikä tekee lukitusnäytöstä paljon hyödyllisemmän.
Androidin kuva kuvassa -tilan avulla voit pienentää videota ja katsoa sen kuva kuvassa -tilassa, jolloin voit katsoa videota toisessa käyttöliittymässä, jotta voit tehdä muita asioita.
Videoiden muokkaaminen Androidilla helpottuu tässä artikkelissa lueteltujen parhaiden videonmuokkaussovellusten ja -ohjelmistojen ansiosta. Varmista, että sinulla on kauniita, taianomaisia ja tyylikkäitä kuvia jaettavaksi ystävien kanssa Facebookissa tai Instagramissa.
Android Debug Bridge (ADB) on tehokas ja monipuolinen työkalu, jonka avulla voit tehdä monia asioita, kuten etsiä lokeja, asentaa ja poistaa sovelluksia, siirtää tiedostoja, roottata ja flashata mukautettuja ROM-levyjä sekä luoda laitteiden varmuuskopioita.
Automaattisesti napsauttavien sovellusten ansiosta sinun ei tarvitse tehdä paljoa pelatessasi pelejä, käyttäessäsi sovelluksia tai suorittaessasi laitteella olevia tehtäviä.
Vaikka mitään taikakeinoa ei olekaan, pienet muutokset laitteen lataus-, käyttö- ja säilytystavoissa voivat hidastaa akun kulumista merkittävästi.
Puhelin, jota monet ihmiset rakastavat juuri nyt, on OnePlus 13, koska siinä on erinomaisen laitteiston lisäksi myös ominaisuus, joka on ollut olemassa jo vuosikymmeniä: infrapunatunnistin (IR Blaster).



























