7 Chrome-laajennusta, jotka tekevät Gmailista tuottavampaa

Voit löytää useita laajennuksia Gmailille, jotta sähköpostinhallintasi olisi tuottavampaa. Tässä ovat parhaat Gmail Chrome -laajennukset.
Kuinka monta kertaa olet lähettänyt tärkeän sähköpostin ja haluat tietää, onko vastaanottaja nähnyt sen jo? Suuri osa siitä, mitä teemme nykyään, on aikaherkkää – jopa henkilökohtaisessa elämässämme. En voi alkaa kertoa teille, kuinka usein viimeisten 13 vuoden aikana, kun olen pyörittänyt VA-yritystäni, olen istunut tuijottaen Gmail-ohjelmaani odottaen vastausta. Joskus et vain voi jatkaa tekemässäsi, ennen kuin kuulet vastauksen toiselta osapuolelta.
Täällä lukukuitit voivat olla hyödyllisiä. Vastaanottaja ei välttämättä vastaa heti, mutta tiedät, että hän on lukenut viestisi. Toinen hyvä käyttömahdollisuus tälle ominaisuudelle on oikeudellisissa tilanteissa: sinulla on todiste siitä, että toinen osapuoli on vastaanottanut ja lukenut sisällön, vaikka se myöhemmin kieltäisikin sen.
Valitettavasti itse Gmailissa ei ole tätä toimintoa mukana. Älä kysy minulta miksi, koska se hämmentää minua. Lähes jokainen käyttämäni sähköpostiohjelma tarjoaa lukukuittauksen. Kaikki ei kuitenkaan ole menetetty! Jos olet Gmailin käyttäjä, sinulla on edelleen muutama vaihtoehto Gmailin lataamisen lisäksi työpöytäohjelman kautta, joita et ehkä halua käyttää (kuten Outlook). Näytän sinulle helpoimman tavan saavuttaa tavoitteesi käyttämällä Google Chromen Mailtrack-laajennusta.
Saatavilla on Chrome-laajennus, joka voidaan liittää suoraan Gmail-tiliisi. Jep! Tätä menetelmää aion käyttää tästä lähtien. Jotta tämä taika toteutuisi, sinun on lisättävä ”Mailtrack” -laajennus Chromeen Chrome Web Storesta, ennen kuin voit aktivoida sen. Napsauta TÄTÄ LINKKIÄ päästäksesi suoraan siihen ja napsauta sitten sinistä "Lisää Chromeen" -painiketta.
Heti kun se on lopettanut lisäämällä itse, kaksi ikkunaa ponnahtaa auki automaattisesti tietokoneeseen: ensisijainen (allekirjoitettu) Gmail-tilin, ja ”Aloittaminen” sivulla varten Mailtrack Extension.
Napsauta ensin Gmail-välilehteäsi ja napsauta sinistä Ota käyttöön -ruutua.
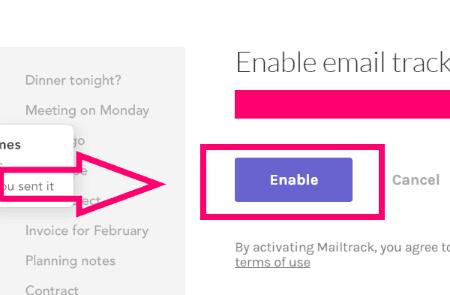
Aloitussivulla kerrotaan ensin, että sinun on muodostettava yhteys Gmail-tiliisi. Valitse "Yhdistä Googleen" -painike.
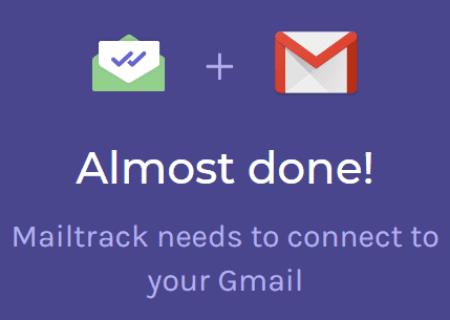
Siirry eteenpäin ja valitse, mihin Google-tiliin haluat liittää laajennuksen (jos sinulla on useampi kuin yksi), ja vahvista salasanasi kirjautuaksesi sisään.
Seuraavaksi myönnetään Mailtrackille pääsy Google-tiliisi. Sivu kysyy, oletko varma, että luotat laajennukseen turvallisuussyistä. Voit lukea Mailtrackin käyttöehdot tällä sivulla, jos et ole jo tehnyt niin. Google itse suosittelee tätä laajennusta, joten luotan siihen. Kun olet tehnyt päätöksen, napsauta sinistä ”Salli” -painiketta.
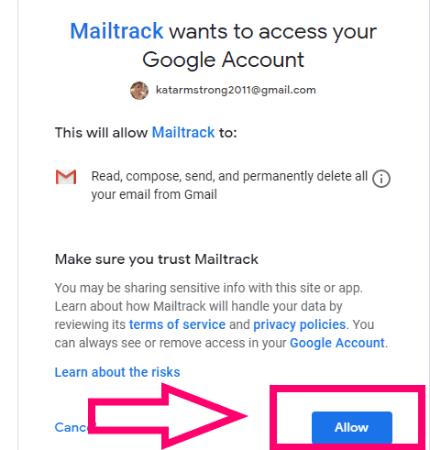
Älä pelkää seuraavaa sivua! Jos olet vain "henkilökohtainen" käyttäjä, tarvitset vain ilmaisen tilin. Jos olet yrityskäyttäjä, saatat haluta tutkia jotakin maksullisista vaihtoehdoista tai lisätä tiimejä. Tietysti valitsin ilmaisen vaihtoehdon ja napsautin "Sign Up Free" -painiketta!
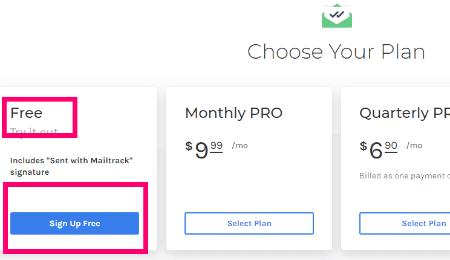
Onnittelut! Olet nyt rekisteröitynyt ja laajennus on lisätty Gmail-tiliisi. Tämä viimeinen sivu kertoo sinulle, ja voit napsauttaa painiketta avataksesi Gmail-tilisi. On myös mahdollisuus lisätä sama laajennus Android-puhelimeesi, jos sinulla on sellainen ja haluat.
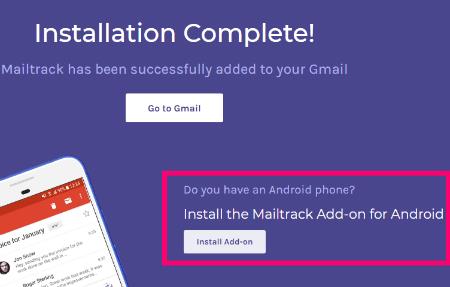
Siinä kaikki mitä sinun tarvitsee tehdä. Mailtrack liittää nyt itsensä jokaiseen lähettämääsi sähköpostiin… ja pyytää vastaanottajalta lukukuittauksen. Muista kuitenkin, että monet ihmiset (mukaan lukien minä) ottavat käyttöön "Älä koskaan lähetä lukukuittauksia" -vaihtoehdon kaikissa käyttämissämme sähköpostiohjelmissa. Siinä tapauksessa et saa kuittia etkä voi tietää, ovatko he koskaan nähneet viestisi.
Jos päätät, että et enää halua käyttää Mailtrackia, se on helppo poistaa. Kun Chrome on auki, siirry oikeaan yläkulmaan ja napsauta näitä kolmea maagista pistettä. Vie hiiri ”Lisää työkaluja” päälle ja napsauta ”Laajennukset” .
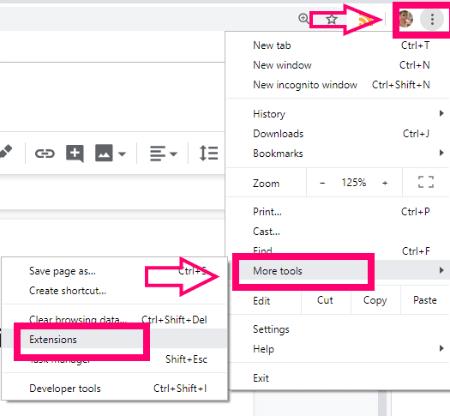
Kaikki Chrome-laajennuksesi ovat nyt avoinna sivulla. Etsi Mailtrack-laatikko ja napsauta "Poista" -painiketta.
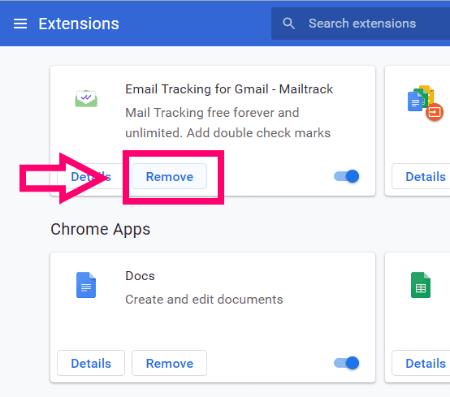
Nyt avautuu pieni laatikko, jossa sinua pyydetään vahvistamaan poisto. Sinut ohjataan laajennuksen pääsivulle, ja he kertovat sinulle pahoittelusi, että poistut. Sulje Chrome kokonaan ja avaa se sitten uudelleen, niin huomaat, että sitä ei enää näy laajennuksissasi.
Toinen askel, joka sinun tulee tehdä, on varmistaa, että Mailtrack on poistettu Gmail-tililtäsi. Napsauta TÄTÄ LINKKIÄ, niin pääset luetteloon kaikista sovelluksista, joilla on pääsy johonkin Google-tilisi palveluun. Etsi luettelosta Mailtrack ja laajenna merkintä napsauttamalla.
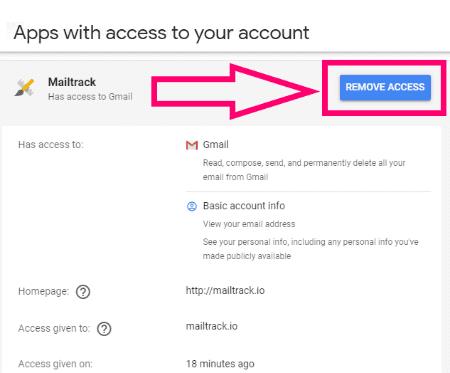
Napsauta "Poista käyttöoikeus" -painiketta ja napsauta sitten "OK" ponnahdusikkunassa. Näet heti, että lupa poistetaan.
Mitä muita Gmail-kysymyksiä sinulla on minulle? Miten voin olla palveluksessani?
Hyvää postitusta – ja lukukuittausten saamista!
Voit löytää useita laajennuksia Gmailille, jotta sähköpostinhallintasi olisi tuottavampaa. Tässä ovat parhaat Gmail Chrome -laajennukset.
useiden sähköpostilaatikoiden hallinta voi olla tuskallista, varsinkin jos sinulla on tärkeitä sähköposteja molemmissa. Tämä on ongelma, jota monet ihmiset kohtaavat, jos he ovat aiemmin avanneet Microsoft Outlookin ja Gmail-tilit. Tämä artikkeli esittelee, kuinka synkronoida Gmail Microsoft Outlookin kanssa PC- ja Apple Mac -laitteilla.
Google Meet on erinomainen vaihtoehto muille videokonferenssisovelluksille, kuten Zoomille. Voit aloittaa Google Meet -istunnon suoraan Gmail-sivulta. Opi miten näiden vaiheiden avulla.
Tarkista Gmailin kirjautumishistorian aktiviteetti ja katso, mitä sähköposteja olet lähettänyt tai poistanut näitä aloittelijaystävällisiä ohjeita seuraamalla.
Käytä Gmailia varmuuskopiona henkilökohtaisille tai ammatillisille Outlook-sähköposteille? Opi kuinka voit viedä yhteystiedot Outlookista Gmailiin varmuuskopiona.
Tiedostojen lähettäminen sähköpostin liitteiden kautta on melko yleistä. Olipa kyseessä valokuvia perheenjäsenelle tai tärkeä asiakirja töissä, olemme kaikki lähettäneet
Ota käyttöön mahdollisuus peruuttaa lähetetty viesti nopeasti Gmailissa tällä harvoin tunnetulla ominaisuudella.
Kuinka yhdistää Microsoft Outlook 2016 -sähköpostiohjelmasi Google Gmail -tiliisi.
Tarjoamme kolme tapaa tarkastella Gmailin työpöytäversiota Apple iOS -laitteellasi.
Outlook saattaa olla oikea tapa edetä Androidissa, mutta se ei aina ole paras kokemus. Joten seuraa ohjeita, kun selitän, kuinka voit tehdä juuri tämän saadaksesi intuitiivisemman käyttökokemuksen Androidilla.
Et voi koskaan olla liian varovainen verkkoturvallisuuden suhteen. Siellä on niin paljon vaaroja, että on välttämätöntä ottaa kaikki tarvittava
Sähköpostien saamatta jättäminen ajoissa voi olla tuhoisaa joillekin, varsinkin jos saat säännöllisesti tärkeitä työsähköposteja. Sinun täytyy korjata se ja nopeasti. Joskus
Varmista, että sähköpostit ovat turvallisempia Gmailin luottamuksellisen tilan ansiosta. Näin käytät sitä ja avaat sen.
Vasemmassa valikossa näkyvien Gmail-kansioiden näyttäminen ja piilottaminen.
Jos et saa sähköpostejasi, niiden korjaamiseen voi olla useita mahdollisia ratkaisuja. Tässä on joitain menetelmiä, joita voit kokeilla.
Samalla tavalla kuin voit käyttää Google Meetiä Gmailissa, Zoomin avulla voit myös aloittaa ja ajoittaa kokouksia ja jakaa sisältöä suoraan Gmail-tililtäsi. Seuraava opas auttaa sinua ottamaan zoomauksen käyttöön…
Opi estämään sähköpostiosoitteen esto tai poistamaan esto Gmailissa, jotta itseäsi ei joudu roskapostiin.
Opi temppu pyytää lukukuittaus sähköpostiviesteistä, jotka lähetät Gmail-tililtäsi.
Uusien koronavirushuolien ja yhä teknologisemman verkoston keskellä verkkotoiminta kasvaa vaihtoehtoisena viestintävälineenä työtovereille
Google Meetin avulla käyttäjät voivat järjestää jopa 250 osallistujan ryhmäkokouksia yhdessä puhelussa ja mahdollisuuden tallentaa kokouksia ja tallentaa ne Google Driveen. Yritys ottaa vähitellen käyttöön…
Voit löytää useita laajennuksia Gmailille, jotta sähköpostinhallintasi olisi tuottavampaa. Tässä ovat parhaat Gmail Chrome -laajennukset.
Aseta Chrome tyhjentämään evästeet poistuttaessa parantaaksesi tietoturvaa poistamalla evästeet heti, kun suljet kaikki selainikkunat. Tässä on kuinka se tehdään.
Oikean maksukortin etsiminen taskustasi tai lompakostasi voi olla todellinen vaiva. Viime vuosina useat yritykset ovat kehittäneet ja lanseeranneet lähimaksuratkaisuja.
Muuta minkä tahansa videon nopeutta Android-laitteellasi ilmaisella hyödyllisellä sovelluksella. Lisää sekä hidastustoiminto että nopeasti eteenpäin -efekti samaan videoon.
Aseta ajastimia Android-sovelluksiin ja pidä käytön hallinta erityisesti silloin, kun sinulla on tärkeitä töitä tehtävänä.
Facebook-kaverisi voivat nähdä kaikki kommentit, joita kirjoitat julkisille julkaisuilla. Facebookin kommentit eivät sisällä yksittäisiä yksityisyysasetuksia.
Kun kuulet sanan evästeet, saatat ajatella suklaahippuevästeitä. Mutta on myös evästeitä, joita löydät selaimista, jotka auttavat sinua saamaan sujuvan selailukokemuksen. Tässä artikkelissa kerrotaan, kuinka voit konfiguroida evästeasetuksia Opera-selaimessa Androidille.
Tyhjennä sovelluksen lataushistoria Google Playssa saadaksesi uuden alun. Tässä ovat aloittelijaystävälliset vaiheet, joita seurata.
Jos USB-äänet ilmenevät ilman syytä, on olemassa muutamia menetelmiä, joilla voit päästä eroon tästä kummallisesta laitteiden katkaisuääneistä.
Katso, mitä vaiheita sinun tulee seurata poistaaksesi Google Assistant käytöstä nopeasti rauhoittuaksesi. Tunne itsesi vähemmän vakoilluksi ja poista Google Assistant käytöstä.


























