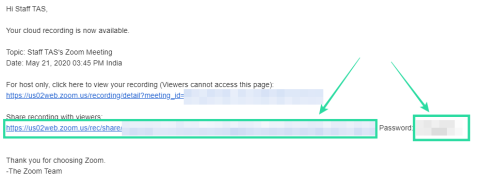Oletko mykistetty? Kuulemme usein Zoom-videopuheluissa, ja puhuvia kasvoja ilman minkäänlaista ääntä olemme oppineet odottamaan. Liian monta ääntä yhdessä Zoom-puhelussa voi tulla epämiellyttävä kokemus sekä isännälle että osallistujille. On myös otettava huomioon, kuinka taustamelu ja häiriöt voivat olla erittäin häiritseviä, varsinkin kun kukaan ei halua olla videopuhelussa pidempään kuin on tarpeen.
Videoneuvotteluissa on kyse läsnäolon vahvistamisesta ennen kaikkea. Sitä paitsi kukaan ei voi itse asiassa sanoa, kuunteletko puhelua, kunhan väärennät tarkkaavaisen katseen, ja se on hyvin inhimillinen ongelma, jolle ei edes paras videopuhelusovellus voi tehdä paljon. Halusitpa siis mykistää Zoom-puhelun puhelun hyvinvoinnin vuoksi tai oman henkilökohtaisen hengähdystauon vuoksi, tässä on katsaus mykistyksen puoliin ja miten se tehdään Zoomissa.
Aiheeseen liittyvä: Kuinka nähdä kaikki Zoomissa PC:llä ja puhelimella
Sisällys
Mitä Mykistä tarkoittaa Zoomissa?
Videoneuvottelusovellukset, kuten Zoom ja Google Meet, tarjoavat mahdollisuuden mykistää puhelu joko komennon tai painikkeen muodossa. Puhelun mykistäminen tarkoittaa, että kukaan muu ei kuule sitä.
Tämä tarkoittaa, että sanotpa mitä tahansa tai mikä tahansa ääni tulee taustaltasi, kukaan muu ei voi kuulla sitä. Vain kun poistat puhelun mykistyksen, olet muiden kuultavissa.
Mykistä-vaihtoehto on tärkeä, kun kyseessä on monologitilanne, kuten kollegasi esittelemässä tai kun opettajasi pitää luokkaa ja selittää käsitteen. Kun yleisö on mykistetty, yksisuuntainen viestintä paranee. Ymmärretään nyt kuinka mykistys toimii Zoomissa.
Aiheeseen liittyvä: Zoomin käyttäminen ilman videota
Kuinka mykistää Zoomissa
On olemassa erilaisia tapoja mykistää käyttäjä kokouksen isäntänä. Katsomme, kuinka sekä isäntä että osallistuja voivat aktivoida ja käyttää mykistystoimintoa.
Mykistää itsesi osallistujana
Varmista, että olet ladannut Zoom-sovelluksen tietokoneellesi ennen kuin jatkat tätä opetusohjelmaa. Osallistujat kutsutaan yleensä Zoom-kokoukseen joko kutsulinkin tai koodin avulla. Pyydä ystävääsi luomaan sellainen, jotta voit tarkkailla Mykistä-toimintoa tai käyttää vaihtoehtoista sähköpostiosoitetta lähettääksesi itsellesi kokouspyynnön. Kun olet kokouksessa, katsot seuraavaa näyttöä:
Vasemmassa alakulmassa näet mikrofonikuvakkeen.

Kun napsautat sitä, huomaat olevasi mykistetty.

Mykistä itsesi isäntänä
Mykistys toimii samalla tavalla myös isännässä. Zoom-kokouksessa Zoom-videonäytön vasemmasta alakulmasta löydät Mykistä- vaihtoehdon heti ennen Aloita video -vaihtoehtoa.

Kun napsautat sitä, sen yli näkyy punainen viiva, joka osoittaa, että olet nyt mykistetty. Nyt kukaan osallistuja ei voi kuulla sinua, ellet poista mykistystäsi.

Voit myös muokata ääniasetuksiasi napsauttamalla pientä ylänuolikuvaketta.

Vaihtoehtoisesti voit myös mykistää itsesi Osallistujat- osiosta, joka on näytön oikealla puolella seuraavasti:

Zoomin mykistyspainike
Kätevä vaihtoehto, jota voit harkita mykistäessäsi/poistaessasi mykistyksen, on Alt+A- pikanäppäin Windowsissa ja Shift + Command + A Macissa.
Mykistä itsesi tilapäisesti painikkeella
Vaihtoehtoisesti voit myös painaa pitkään välilyöntinäppäintä mykistääksesi/poistaaksesi mykistyksen. Tämän pikanäppäimen avulla voit mykistää/poistaa mykistyksen milloin tahansa ilman hiirtä.
Mykistä kaikki osallistujat Zoomissa isäntänä: PC:llä
Näet näytön alareunassa Mykistä kaikki -vaihtoehdon. Tämän vaihtoehdon avulla voit mykistää kaikki osallistujat, kun napsautat sitä.

Kun napsautat Mykistä kaikki, näkyviin tulee ikkuna, jossa sinua pyydetään vahvistamaan valintasi. Lisäksi voit myös valita vaihtoehdon, jonka avulla osallistujat voivat poistaa mykistyksen, jos he haluavat puhua mistä tahansa. Napsauta Kyllä aktivoidaksesi Mykistä kaikille.

Kolmen pisteen valikkoa että näet alareunassa aivan osallistujat jaksossa on tärkeä rooli säätelyssä mykistysasetuksia niille, jotka liittyä kokoukseen samoin.

Kun napsautat kolmen pisteen valikkoa, se laajenee näyttämään erilaisia mykistys-/mykistysvaihtoehtoja. Täällä voit mykistää osallistujat saapuessaan kokoushuoneeseen itse ja sallia osallistujien poistaa mykistyksensä.

Mykistä kaikki osallistujat isäntänä: Pikakuvakkeen käyttäminen
Zoom on tarjonnut pikanäppäimiä, joita vain isäntä voi käyttää kaikkien osallistujien (paitsi isäntä) mykistykseen ja mykistyksen poistamiseen. Voit mykistää/poistaa mykistyksen painamalla Alt+M Windowsin tapauksessa. Macissa sinun on käytettävä Command+Control+M mykistääksesi kaikki osallistujat paitsi isäntä ja Command+Control+U poistaaksesi kaikkien paitsi isännän äänen mykistyksen.
Kuinka mykistää joku Zoomissa
Vuonna Osallistujat jaksossa (oikealla puolella Zoom kokouksen näyttö), kun suoritat hiiren osoittimen osallistujan nimi, jonka haluat Mute, näet mykistyspainike , klikkaa sitä.

Kun teet tämän, yksittäinen osallistuja huomaa olevansa mykistetty.
Aiheeseen liittyvä: Merkintöjen tekeminen Zoomissa
Mitä tapahtuu, kun isäntä mykistää osallistujat?
Osallistujat voivat poistaa mykistyksensä milloin tahansa kokouksen aikana. Ainoa zoomauksen sallima poikkeus, jossa osallistujat eivät voi hallita mykistys-/mykistyksenpoistovaihtoehtoa, on se, että Salli osallistujien poistaa mykistys -vaihtoehto jää valitsematta. Joten kun he yrittävät poistaa mykistyksensä, he näkevät ilmoituksen, joka näyttää tältä:

Periaatteessa he pysyvät mykistettyinä puhelun ajaksi ja he voivat poistaa mykistyksen vasta, kun annat heille luvan tehdä niin. Kun lupa on myönnetty, osallistuja näkee ilmoituspyynnön, jossa on kaksi vaihtoehtoa.

Joten he voivat valita pysyä mykistettynä tai poistaa mykistyksen sen mukaan, kuinka aktiivisesti he haluavat osallistua kokoukseen. Kun poistat rajoituksen käytöstä, joudut luopumaan valtuudesta mykistää osallistuja, ja sen sijaan sinun on pyydettävä häntä poistamaan mykistys, jos haluat heidän osallistuvan kokoukseen.

Jälleen osallistujalla on mahdollisuus mykistää tai poistaa mykistys kuten ennenkin.
Muista, että isäntänä kaikki osallistujan mykistykseen liittyvät toimet ilmoitetaan heille. Zoom on varmistanut, että isännöitsijän osallistujien hallinta on täysin läpinäkyvää.
Aiheeseen liittyvä: Zoomauksen korostaminen
Zoom-kokouksen mykistäminen ilman tietokoneen mykistämistä
Zoom-kokouksen mykistykseen on yksinkertainen ratkaisu mykistämättä tietokonetta. Tässä on mitä sinun on tehtävä.
Kun olet käynnistänyt kokouksen, siirry mykistys/poista mykistys -vaihtoehto, joka löytyy näytön vasemmasta alakulmasta, ja napsauta ylänuolta. Valitse valikossa näkyvistä vaihtoehdoista Poistu tietokoneen äänestä -vaihtoehto.

Kun teet tämän, varmista, että myös mikrofonin ääni on mykistetty, jotta tietokoneen ääni on ainoa asia, jonka osallistujat kuulevat.
Aiheeseen liittyvä: Äänestyksen tekeminen Zoomissa
Zoom Chat -ilmoitusten mykistäminen
Valitettavasti ei ole kätevää painiketta tai suoraa vaihtoehtoa, jolla voit mykistää Zoom Chat -ilmoitukset. Zoomin kotisivun asetuksissa on kuitenkin mahdollisuus mykistää Chat-ilmoitus. Suosittelemme tämän vaihtoehdon käyttöä ilmoitusten mykistykseen.
Siirry Zoomin etusivun Asetukset- osioon. Voit tehdä tämän napsauttamalla Asetukset-kuvaketta, joka näkyy sivun oikeassa yläkulmassa.

Valitse Asetukset-valikosta Chat- vaihtoehto.

Vieritä Chat-asetuksissa alaspäin, kunnes näet Push Notifications -osion.

Voit muokata ilmoituksia haluamallasi tavalla.

Ja jopa lisää kanavia, joita et halua mykistää.

Toivomme, että tämä ratkaisu auttaa!
Aiheeseen liittyvä: Käden nostaminen zoomaukseen
Kuuluvatko opettajat sinut pienryhmähuoneissa?
Opettajat kuulevat sinut pienryhmähuoneissa vain, jos olet poistanut mykistyksen pienryhmäistunnon aikana. Vaikka opettaja/isäntä voi päättää, milloin he haluavat mykistää sinut, he eivät voi koskaan poistaa mykistystä ilman omaa suostumustasi ja lupaasi. Suosittelemme siis, että et ole huolissasi yksityisyytesi loukkaamisesta, mutta ole kuitenkin varovainen pysyessäsi mykistettynä, jos et halua muiden huoneessa olevan kuulevan mitään tarpeetonta.
Kuuntelevatko opettajat sinut mykistettynä Zoomissa?
Samoin kuin pienryhmätilan tilanteessa, opettajat eivät voi kuulla sinua, ellet poista mykistystäsi ja puhu ääneen aikomallasi tehdä niin. Muista, että sinun on oltava varovainen ja tarkistettava, oletko mykistetty vai ei.
Toivomme, että tästä artikkelista oli apua. Pidä huolta ja pysy turvassa!
AIHEUTTAA: