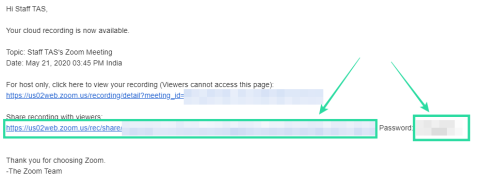Zoomista on tullut keskeinen viestintäväline monissa elämässämme ja hyvästä syystä. Huolimatta kaikista toisin väittävistä meemeistä , se on tehokkain tapa koordinoida ja saada työ tehtyä. Tässä videoneuvottelusovelluksessa on varmasti runsaasti ominaisuuksia, joita tarvitaan paitsi suulliseen ja kasvokkaiseen viestimiseen, myös ideoiden jakamiseen, Powerpointseihin ja tietysti audiovisuaaliseen sisältöön.
Loistava sovellus sisältää yhtä hämmentävän joukon vaiheita tiettyjen ominaisuuksien mahdollistamiseksi, tai ainakin se voi tuntua siltä, jotka eivät vielä ole perehtyneet zoomaukseen. Mutta älä huoli, olemme täällä auttamassa. Ymmärretään kuinka jakaa ääntä Zoomissa PC:llä, Androidilla ja iPhonella.
Aiheeseen liittyvä: Kuinka mykistää zoomilla
Sisällys
Laitteen ääni zoomauksessa
Olipa kyseessä esittely, analyysi tai yksinkertainen viittaus, olosuhteet voivat pakottaa henkilön jakamaan käyttämänsä laitteen äänen puhelun osallistujien kanssa. Onneksi on olemassa useita tapoja jakaa laitteen ääntä Zoomissa, ja sovellus on erittäin mukava sen suhteen, kuinka haluat käyttää tätä ominaisuutta.
Aiheeseen liittyvä: Kuinka ottaa 2FA käyttöön ja käyttää sitä Zoomissa
Laitteen äänen jakaminen Zoomissa
Tarkastelemme ensin yksinkertaisinta tapaa jakaa laitteensa ääntä Zoomissa. Kaikilla yhteensopivilla laitteilla tämä menetelmä toimii yhdessä sovelluksen näytön jakamisominaisuuden kanssa.
PC:llä
Aloita uusi kokous käynnistämällä Zoom-sovellus Käynnistä-valikosta tai kirjautumalla sisään tilillesi Zoom-verkkosivustolta . Kun sovellus on käynnistetty, napsauta Uusi kokous.
 Nyt katsot Zoomin videokäyttöliittymää ja toimintonäppäimet näkyvät sinulle alareunassa. Täällä näet Share Screen -kuvakkeen muiden vaihtoehtojen, kuten osallistujien, keskustelun, tallennuksen, reaktioiden jne. joukossa. Napsauta sitä.
Nyt katsot Zoomin videokäyttöliittymää ja toimintonäppäimet näkyvät sinulle alareunassa. Täällä näet Share Screen -kuvakkeen muiden vaihtoehtojen, kuten osallistujien, keskustelun, tallennuksen, reaktioiden jne. joukossa. Napsauta sitä.

Kun napsautat Share Screen -vaihtoehtoa, avautuu uusi ikkuna, jossa on välilehdet, kuten Basic, Advanced, ja tiedostot, joiden avulla käyttäjä voi päättää tarkalleen, mitä hän haluaa jakaa puhelun aikana. Ikkunan alareunassa on mahdollisuus valita Jaa tietokoneen ääni -vaihtoehto napsauttamalla sen eteen asetettua ruutua. Napsauta ruutua ottaaksesi Jaa tietokoneen ääni -vaihtoehdon käyttöön.

Kun valitset valintaruudun, muut osallistujat voivat kuulla laitteesi äänen.

Aiheeseen liittyvä: Zoom-taustan vaihtaminen Chromebookissa
Androidilla ja iPhonella
Kun käytät Zoom-sovellusta Androidissa, voit mykistää itsesi ja jakaa vain laitteen äänen tällä menetelmällä.
Kun olet Zoom-kokouksessa, näet näytön alareunassa vaihtoehdot Liity ääneen, Aloita video, Jaa, Osallistujat jne. Napauta Jaa-vaihtoehtoa.

Toinen valikko avautuu ja antaa sinulle vaihtoehtoja lähteistä, joista voit jakaa. Täällä näet näytön toiseksi viimeisenä vaihtoehtona. Napauta sitä ja valitse se.

Kun valitset Näyttö jakaaksesi puhelimesi näytön, puhelu ohjataan näyttämään puhelimesi aloitusnäyttö. Näet nyt lisäruutuja, joissa on toimintoja. Yksi niistä on Share Audio ja se asetetaan pois päältä. Napauta sitä, jotta voit kytkeä sen päälle.

Laitteesi ääni kuuluu nyt muille Zoom-puhelun aikana.
Aiheeseen liittyvä: Kuinka kirjautua sisään SSO:lla Zoomissa
Voitko jakaa laitteen äänen sen jälkeen, kun olet jakanut näytön tietokoneen?
Kyllä, voit ehdottomasti. Zoom on tarjonnut säännöksiä, joiden avulla käyttäjä voi tehdä niin. Katsotaanpa, miten se on tehty.
Kun jaat näytön, Zoom tarjoaa erillisen ohjauspaneelin, jolla voit muuttaa asetuksiasi tarvittaessa näytön yläreunassa. Vie hiiren osoitin alueen päälle paljastaaksesi koko ohjauspaneelin.

Napsauta vasemmalla olevaa Join Audio -kuvaketta.

Ikkuna avautuu toimintopainikkeella, jossa lukee Liity tietokoneen äänellä , napsauta sitä yhdistääksesi laitteen äänen puheluun.

Samassa alareunassa olevassa ikkunassa Zoom kysyy, pitäisikö tietokoneen ääni kytkeä automaattisesti, kun liityt kokoukseen. Ota tämä asetus käyttöön napsauttamalla valintaruutua.

Näin voit jakaa laitteen äänen, vaikka olisit jo jakanut näytön tietokoneella.
Voitko käyttää laitteen äänen jakamista, kun useita näyttöjä jaetaan samanaikaisesti?
Valitettavasti Zoom on nimenomaisesti ilmoittanut, että Jaa tietokoneen ääni -vaihtoehto ei ole käytettävissä, kun useita näyttöjä jaetaan samanaikaisesti. Meidän on oletettava sama myös Androidin ja iPhonen osalta. Joten jos monet laitteet suoratoistavat näyttöään samanaikaisesti, laitteen ääntä ei hyväksytä.
Onko mahdollista jakaa laitteen ääntä ilman näytön jakamista?
On tilanteita, varsinkin joissa musiikki ja joskus jopa esitykset ovat mukana, kun ääni menee näytön edelle. Tällaisissa tapauksissa Zoom Desktop -sovelluksen avulla käyttäjät voivat jakaa vain äänen. Kun käytät Zoom-sovellusta tietokoneella, voit jakaa laitteen äänen ilman näytön jakamista. Voit tehdä tämän siirtymällä Lisäasetukset-välilehdelle Näytön jako -valikosta ja valitsemalla vaihtoehdon Musiikki tai Vain tietokoneen ääni. Tämä varmistaa, että vain ääni jaetaan.

Valitettavasti tämä vaihtoehto ei ole vielä saatavilla Androidille ja iPhonelle. Pysy kuitenkin kuulolla, niin pidämme sinut ajan tasalla Zoom-sovelluksen viimeisimmistä äänikohtaisista kehityksestä.
Toivomme, että tästä artikkelista oli apua. Kerro meille kommenteissa, jos sinulla on kysyttävää. Pidä huolta ja pysy turvassa.
AIHEUTTAA:

 Nyt katsot Zoomin videokäyttöliittymää ja toimintonäppäimet näkyvät sinulle alareunassa. Täällä näet Share Screen -kuvakkeen muiden vaihtoehtojen, kuten osallistujien, keskustelun, tallennuksen, reaktioiden jne. joukossa. Napsauta sitä.
Nyt katsot Zoomin videokäyttöliittymää ja toimintonäppäimet näkyvät sinulle alareunassa. Täällä näet Share Screen -kuvakkeen muiden vaihtoehtojen, kuten osallistujien, keskustelun, tallennuksen, reaktioiden jne. joukossa. Napsauta sitä.