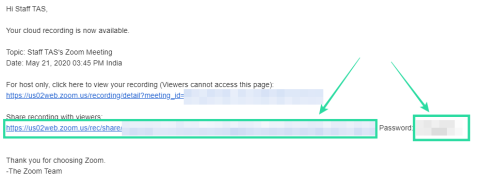Meillä kaikilla on aikoja, jolloin toivomme, että voisimme palata edelliseen hetkeen ja palauttaa sen, miten asiat olivat silloin. Vaikka se on epätodennäköistä tosielämässä, se on helppo todellisuus Windows 11:ssä (kuten se on aiemmissa Windowsin iteraatioissa), koska se antaa meille mahdollisuuden palata siihen tapaan, jolla järjestelmä oli edellisellä hetkellä.
Tätä varten palautuspiste on kuitenkin luotava manuaalisesti tai ainakin Windows on määritettävä siten, että nämä pisteet luodaan automaattisesti. Tässä on kaikki mitä sinun tarvitsee tietää palautuspisteiden luomiseen Windows 11:ssä ja mihin ne ovat hyviä.
Sisällys
Palautuspisteen luominen Windows 11:ssä manuaalisesti
Jos haluat jostain syystä luoda palautuspisteen itse, voit tehdä sen muutamalla tavalla. Katsotaanpa niitä ja luodaan palautus manuaalisesti.
Tapa #01: Järjestelmän ominaisuuksien käyttäminen
Paina Käynnistä, kirjoita "Luo palautuspiste" ja valitse vaihtoehto alla olevan kuvan mukaisesti.

Tämä avaa Järjestelmän ominaisuudet -ikkunan. Napsauta alareunassa olevaa Luo- painiketta.

Jos tämä näkyy harmaana, sinun on ensin otettava järjestelmän suojaus käyttöön (katso tästä edellisestä osasta).
Anna tälle palautuspisteelle nimi ja napsauta Luo .

Tämän palautuspisteen luominen voi kestää jonkin aikaa, joten ole kärsivällinen.
Tapa #02: Komentokehotteen käyttäminen
Toinen tapa luoda palautuspiste on tehdä se komentokehotteesta. Voit tehdä sen seuraavasti:
Paina Käynnistä, kirjoita cmd ja napsauta Suorita järjestelmänvalvojana .

Kirjoita nyt seuraava komento ja paina Enter:
wmic.exe /Namespace:\\root\default Path SystemRestore Call CreateRestorePoint "Restore Point Name", 100, 7

Korvaa Restore Point Nameyllä oleva komento millä tahansa, jota haluat kutsua palautuspisteeksi. Järjestelmän palautuspiste luodaan onnistuneesti, kun saat viestit "Menetelmän suoritus onnistui" ja "ReturnValue=0".

Tapa #03: PowerShellin käyttö
Tehokäyttäjät voivat luoda palautuspisteitä myös PowerShellin avulla. Voit tehdä sen seuraavasti:
Paina Käynnistä, kirjoita PowerShell ja valitse Suorita järjestelmänvalvojana .

Kirjoita nyt seuraava komento ja paina Enter:
powershell.exe -ExecutionPolicy Bypass -NoExit -Command "Checkpoint-Computer -Description 'Restore Point Name' -RestorePointType 'MODIFY_SETTINGS'"

Korvaa Restore Point Nameyllä oleva komento millä tahansa, jota haluat kutsua palautuspisteeksi. Sinun pitäisi nähdä palautuspisteen luomisen edistymisraportti.

Jos PowerShell näyttää viestin (kuten alla), jossa sanotaan, että et voi luoda useampaa kuin yhtä järjestelmän palautuspistettä 24 tunnin aikana, sinun on muokattava sen rekisteriä.

Katso myöhemmin annetut korjaukset kiertääksesi sen.
Kuinka luoda palautuspiste automaattisesti
Windows luo palautuspisteitä itsestään automaattisesti joissakin tapauksissa, mutta voit myös määrittää sen luomaan jokaisen uudelleenkäynnistyksen yhteydessä. Katsotaanpa ensin molemmat aiheet.
Tarkista jo automaattisesti luodut palautuspisteet järjestelmän mukaan
Jos järjestelmän palautuspisteen asetukset on asetettu oikein, Windows 11 luo automaattisesti palautuspisteitä, joihin voit palata. Näin voit varmistaa, että Windows huolehtii tietokoneesi aikakapselista puolestasi:
Paina Käynnistä, kirjoita "Luo palautuspiste" ja valitse vaihtoehto alla olevan kuvan mukaisesti.

Tämä avaa Järjestelmän ominaisuudet -ikkunan. Valitse järjestelmäasema ja napsauta Configure .

Valitse nyt Ota järjestelmän suojaus käyttöön .

Windows varaa automaattisesti levytilaa järjestelmän palautuspisteille itsestään. Voit kuitenkin muuttaa, kuinka paljon levytilaa järjestelmän suojaus voi käyttää. Voit tehdä tämän siirtämällä Levytilan käyttö -kohdan alla olevaa liukusäädintä varataksesi levytilaa itse.

Siellä on myös Poista- painike aiempien palautuspisteiden poistamiseksi. Kun olet valmis, napsauta "Käytä".

Windows 11 luo järjestelmän palautuspisteitä aina, kun suuria muutoksia tehdään, esimerkiksi kun uusia päivityksiä otetaan käyttöön.
Järjestelmän palautuspisteen automaattinen luominen käynnistyksen yhteydessä
Jos et halua joutua luomaan järjestelmän palautuspisteitä joka kerta, kun teet muutoksia, jotka saattavat häiritä järjestelmän toimintaa, voit määrittää palautuspisteet luotaviksi automaattisesti käynnistyksen yhteydessä. Voit tehdä sen seuraavasti:
Ensimmäinen asia, joka sinun on tehtävä, on muuttaa palautuspisteiden luontitaajuutta. Oletusarvon mukaan Windows ei luo palautuspistettä, jos sellainen on luotu viimeisen 24 tunnin aikana. Voit muuttaa tätä seuraavasti:
Paina Win + Ravataksesi RUN-ruudun, kirjoita regedit ja paina Enter.

Siirry nyt seuraavaan osoitteeseen (tai kopioi ja liitä se rekisterin osoiteriville):
Computer\HKEY_LOCAL_MACHINE\SOFTWARE\Microsoft\Windows NT\CurrentVersion\SystemRestore

Napsauta hiiren kakkospainikkeella oikealla olevaa tyhjää kohtaa ja valitse Uusi ja sitten DWORD (32-bittinen) arvo .

Nimeä se SystemRestorePointCreationFrequency .

Oletuksena sen arvo on 0. Olkoon se näin ja sulje rekisterieditori.
Nyt seuraava vaihe on luoda tehtävä Windows Task Schedulerissa niin, että palautuspiste luodaan aina, kun Windows käynnistyy. Voit tehdä tämän painamalla Käynnistä-painiketta, kirjoittamalla Task Scheduler ja painamalla Enter.

Napsauta oikeanpuoleisessa paneelissa Luo tehtävä .

Anna nyt Yleiset-välilehdellä tälle tehtävälle nimi ja valitse Suorita riippumatta siitä, onko käyttäjä kirjautunut sisään vai ei , ja Suorita korkeimmilla oikeuksilla .

Napsauta myös alareunassa "Määritä" -kohdan vieressä olevaa valintanappia ja valitse Windows 10 .

Älä huoli, jos Windows 11 ei ole vaihtoehtojen joukossa. Koska Windows 11:lle ei ole vielä vakaata versiota, et ehkä näe Windows 11:tä vielä. Mutta voit olla varma, että Windows 10 -vaihtoehto toimii edelleen.
Napsauta nyt "Triggerit" -välilehteä vaihtaaksesi siihen.

Napsauta sitten alareunasta Uusi .

Napsauta nyt "Aloita tämä tehtävä" -kohdan vieressä olevaa avattavaa valikkoa ja valitse Käynnistettäessä .
Napsauta sitten OK

Napsauta seuraavaksi "Toiminnot" -välilehteä ja vaihda siihen.

Napsauta Uusi alareunassa.

Käytämme tässä muutamia argumentteja Windows Management Instrumentation Control -ohjelman suorittamiseen ja sen ilmoittamiseen, mitä toimia on suoritettava. Varmista "Uusi toiminto" -ikkunassa, että toiminto on "Aloita ohjelma" (oletus).

Kirjoita Ohjelma/komentosarja-kenttään wmic.exe .

Kirjoita sitten "Lisää argumentteja (valinnainen)" -kohdan viereen seuraava komento:
/Namespace:\\root\default Path SystemRestore Call CreateRestorePoint "Startup Restore Point", 100, 7

Napsauta sitten OK .

Siirry nyt "Ehdot-välilehdelle".

Jos käytät kannettavaa tietokonetta, poista valinta Virta-kohdasta, jossa lukee Aloita tehtävä vain, jos tietokoneessa on verkkovirta . Napsauta sitten OK .

Task Scheduler pyytää sinua antamaan salasanasi tehtävän määrittämiseksi. Tee niin ja napsauta OK .

Ja siinä se. Nyt joka kerta kun käynnistät tietokoneen, järjestelmän palautuspiste luodaan.
Kuinka palauttaa Windows 11 takaisin palautuspisteeseen
Jos järjestelmässäsi on ongelmia, voit käyttää palautuspisteitäsi, olivatpa ne luotu automaattisesti tai manuaalisesti, palauttaaksesi järjestelmän entiseen.
Voit palauttaa järjestelmän muutamalla tavalla. Riippuen siitä, kuinka vakavaan ongelmaan järjestelmäsi on törmännyt, voit käyttää eri tapaa palauttaa se.
Tapa #01: Järjestelmän ominaisuuksien käyttäminen
Tämä on yksinkertaisin tapa palauttaa järjestelmä, mutta se vaatii myös pääsyn työpöydälle ja aloitusvalikkoon.
Paina Käynnistä, kirjoita "Luo palautuspiste" ja valitse vaihtoehto alla olevan kuvan mukaisesti.

Tämä avaa Järjestelmän ominaisuudet -ikkunan. Napsauta täällä Järjestelmän palauttaminen .

This will lead you to the System Restore window. Click Next.

Select a system restore point and click Next.

Click Finish.

Your system will now be restored.
Method #02: Using Advanced Startup
If you are not able to boot up your system, you may have to access the Advanced Startup settings and restore your system through it. There are a couple of ways you can access the Advanced Startup screen.
The first way is to turn off the device and pressing F8 before you see the Windows logo. This will boot your PC into recovery.
An alternate way is to access recovery using Windows installation media. In the Windows Setup, click Next…

and then click on Repair your computer in the bottom left corner.

Both these ways will get you to Advanced Startup.
Select Troubleshoot.

Then Advanced options.

Now click on System Restore.

Click Next.

Choose your system restore point and hit Continue.

Click Finish to have your system restored.

Can’t create a system restore point? How to fix
There can be times when, for one reason or another, you may not be able to create a system restore point. But there are a few easy fixes that you can implement to get around the issue.
Method #01: Change system restore frequency using Registry Editor
As mentioned before, by default, Windows only lets you create one system restore point if one has already been created in the last 24 hours. This can be problematic, especially if you’re looking to edit the registry or other system settings but want to ensure that there’s a restore point in case things go south. To allow the creation of system restore points at any time, you will have to change the frequency of system restore points.
Press Win + R to open the RUN box, type regedit, and hit Enter.

Now, navigate to the following address (or copy and paste it in the registry address bar):
Computer\HKEY_LOCAL_MACHINE\SOFTWARE\Microsoft\Windows NT\CurrentVersion\SystemRestore

Right-click in the empty space to the right and select New, then DWORD (32-bit) Value.

Name it SystemRestorePointCreationFrequency.

By default, its value is set to 0. Let it be that way and close the registry editor. You should now be able to create a system restore point manually without having to worry about any frequency limitations.
Method #02: Enable system restore via Group Policy Editor
Press Win + R to open the RUN box, type gpedit.msc and hit Enter.

This will open up the Group Policy Editor. In the left panel, navigate to Administrative Templated > System > System Restore.

On the right, check the state of the two Settings. They should both be set to Not configured.

If either of them is enabled, double-click on it and set it to Not configured.

You should be able to create a system restore point as shown before.
Method #03: Turn on Volume Shadow Copy service
When you’re not able to create a system restore point, another fix that you may want to implement is to turn or (or reset) the Volume Shadow Copy service. Here’s how to do so:
Press Win + R to open the RUN box, type services.msc and hit Enter.

Scroll down and look for Volume Shadow Copy. Double-click on it.

Click on Start if the service isn’t already running.

If it running, restart it by clicking on Stop…

And then on Start again.

Creating a restore point in Windows 11: FAQs
So these were all the ways that you can create a restore point and some fixes if you’re not able to create one. Now, let’s consider the most commonly asked questions about system restore points and why it’s crucial that you create them from time to time, or at least have your system set up to create them automatically.
Are restore points created automatically on Windows 11?
Yes, Windows 11 by default has its System Properties set to create system restore points automatically from time to time, such as when you apply an update or make important changes to your system.
Why should you manually create a restore point?
As mentioned earlier, by default, Windows 11 will create restore points for your system to revert to should it run into a problem. But there can be instances when, for one reason or another, Windows might not be able to do so itself.
Although there are fixes that can resolve this issue (mentioned earlier), you should look to manually create a system restore point in case they don’t work out. It is even more crucial that you do so if you’re messing around with the registry or making other drastic changes to your system. You never know when they might come in to save your system from becoming unusable.
What happens when you create a restore point?
When a system restore point is created, Windows takes a snapshot of your system data as it is at a particular time. The state of the operating system is thus saved so that you can revert back to it in case things go wrong.
How long does it take to create a restore point?
Riippuen siitä, kuinka paljon tietoja on tallennettava, palautuspisteen luominen voi kestää muutamasta minuutista muutamaan tuntiin. Jos kuitenkin neljän tai viiden tunnin kuluttua huomaat, että palautuspistettä luodaan edelleen, on todennäköistä, että Windows on törmännyt joihinkin ongelmiin. Tällaisessa tilanteessa saatat haluta peruuttaa koko prosessin ja aloittaa alusta.
Toivomme, että pystyit luomaan järjestelmän palautuspisteitä tämän oppaan avulla.