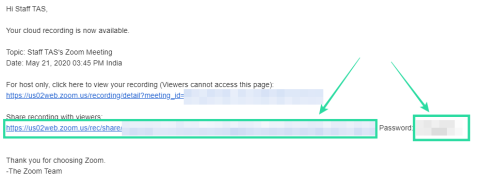Zoom on yksi suosituimmista etäyhteistyöalustoista, jota monet yritykset ja laitokset käyttävät etäyhteistyöhön työntekijöidensä kanssa. Monet oppilaitokset käyttävät sitä myös etäopetukseen, mikä auttaa oppilaita pysymään kursseissaan.
Jos olet opettaja tai kouluttaja, joka pitää oppitunteja ja webinaareja verkossa, olet ehkä harkitsenut oppituntien ja istuntojen tallentamista, jotta ne voidaan lähettää helposti luokkasi tai kokouksen osallistujille.
Jos etsit tapaa esinauhoittaa kokouksesi/luokkasi lähetettäväksi myöhemmin Zoomissa, olet päässyt täydelliselle verkkosivulle.
Katsotaanpa, kuinka voit esinauhoittaa videon luokallesi tai kollegoillesi ja lähettää sen sitten Zoomin kautta.
Aiheeseen liittyviä: Yleisiä zoomausongelmia ja ratkaisuja
Sisällys
Miksi nauhoittaa Zoom-kokous etukäteen?
Zoom-kokousten esitallenteella on monia merkittäviä etuja. Voit hallita aikaasi tehokkaasti kuten voit tehdä mitä tahansa muuta tärkeää työtä, kun nauhoitettu esitys tai luento pidetään esinauhoitetun videon kautta. Voit valmistautua tapaamiseen etukäteen vapaana ajankohtana.
Voit säästää aikaasi, jonka voit käyttää muihin luentoihin ja kokouksiin valmistautumiseen. Se on erityisen hyödyllistä, jos tiedät, että sinun ei tarvitse vastata yhteenkään kysymykseen kokouksen aikana, mikä tarkoittaa, että se on yksisuuntainen tapaaminen, joka ei vaikuta.
Tämä auttaa myös säästämään tietoja, koska voit käyttää samaa videota uudelleen milloin tahansa. Voit jakaa kokouksen videon myös muiden kanavien kautta, jotta he voivat tarvittaessa helposti viitata aihemateriaaliin uudelleen.
Kuinka tallentaa video Zoom-kokousta varten?
Kokouksen tallentaminen Zoom-yhteistyötä varten on melko yksinkertainen prosessi, kunhan sinulla on web-kamera ja mikrofoni. Käynnistä vain suosikkikamerasi (tai puhelimesi sovellus) ja tee järjestely ja aloita istunnon tallentaminen.
Voit jopa lisätä väliin leikkauksia, jos haluat näyttää ulkoisia apuvälineitä tai jos päädyt virheisiin istunnon aikana.
Toisaalta voit myös tallentaa kaiken yhdellä kertaa ja editoida kaikki virheet videon nauhoituksen jälkeen. Kun olet tallentanut, käytä suosikkivideonmuokkausohjelmaasi leikkaamaan pois kaikki osat leikeestä, jotka haluat poistaa tallenteesta.
Kun olet tallentanut ja muokannut videosi, se on valmis jaettavaksi Zoom-kokouksessa.
Kuinka tallentaa itse Zoom-kokous?
Voit myös tallentaa Zoom-kokouksen, jonka voit myöhemmin jakaa ryhmällesi tai luokallesi. Aloita vain Zoom-kokous, jossa vain sinä olet ainoa osallistuja.
Viimeistele istunto ja lopeta tallennus, jonka pitäisi näkyä valitsemassasi tallennuspaikassa (se on tallennettu Zoom-kansioon Asiakirjat-kansiossa). Jos valitsit kokouksen tallentamisen pilveen, löydät sen verkkoasiakassovelluksesi Tallenteet-välilehdeltä ( täältä ).
Jos päätät tallentaa sen johonkin paikkaan paikallisessa tallennustilassasi, se on heti saatavilla valitsemassasi paikassa. Voit sitten jopa muokata tallennetta, jos haluat poistaa siitä tiettyjä osia, jotta se on helppo ymmärtää.
Yksi Zoom-kokouksen tallentamisen etu videon sijaan on, että sen avulla voit tallentaa taululle muistiinpanojasi sekä muita näytön jakamissovelluksia, joiden avulla voit selittää konseptin paljon paremmin luokallesi tai kollegoillesi.
Kuinka jakaa tallennettu video Zoom-kokouksessa?
Tallennetun videon jakaminen käynnissä olevaan Zoom-kokoukseen on melko yksinkertainen prosessi. Toista vain video haluamallasi videosoittimella ja jaa tämä ikkuna käynnissä olevassa Zoom-kokouksessasi käyttämällä "Näytön jako" -vaihtoehtoa. Muista ottaa käyttöön "Jaa tietokoneen ääni" -valintaruutu vasemmassa alakulmassa.

Kollegasi ja luokkasi voivat sitten katsoa videota ja osallistua tallentamaasi luentoon/istuntoon ilman ei-toivottuja keskeytyksiä.
Näin voit myös lopettaa videon haluttuun aikamuotoon ja vastata kaikkiin kysymyksiin tai epäilyihin videon päätyttyä. Tämän pitäisi puolestaan tehdä prosessista virtaviivaisempi ja tehokkaampi sekä sinulle että kokouksen osallistujille.
Kuinka jakaa valmiiksi tallennettu Zoom-kokous?
Jos olet tallentanut Zoom-kokouksen pilven kautta, voit yksinkertaisesti jakaa pilvitallennuksen muiden kokouksen osallistujien kanssa, jolloin he voivat katsella istuntoa omaan tahtiinsa.
Näin voit vastata heidän kysymyksiinsä ja tiedusteluihinsa reaaliajassa, minkä pitäisi auttaa tekemään Zoom-kokouksestasi tehokkaan ja hyödyllisen kaikille osapuolille.
Jos olet tallentanut Zoom-kokouksen paikalliseen tallennustilaan, voit toistaa sen PC- tai Mac-tietokoneesi videosoittimella ja jakaa sitten soittimen meneillään olevaan Zoom-kokoukseen.
Näin kaikki osallistujat voivat katsella videota reaaliajassa kanssasi. Kysymyksiä ja epäilyksiä varten voit järjestää pienen konferenssin lopussa ja käsitellä kaikkia kokouksen osallistujien kohtaamia asioita.
Toivomme, että tämä artikkeli auttoi sinua ymmärtämään Zoom-kokousten esitallentamisen edut ja käyttämään sitä hyödyksesi seuraavan Zoom-istunnon aikana. Jos sinulla on kysyttävää tai ehdotuksia, ota meihin yhteyttä alla olevan kommenttiosion avulla.