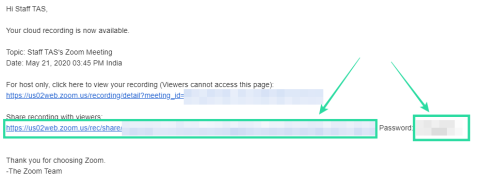Zoom on viime aikoina ollut nousussa, ja sitä käytetään laajasti organisaatioiden, oppilaitosten ja satunnaisten käyttäjien keskuudessa kommunikoidakseen yhteisönsä kanssa. Palvelussa on lukuisia toimintoja, joista yksi on mahdollisuus tallentaa käynnissä olevia kokouksia.
Jos olet isäntä tai osallistuja kokoukseen, jossa tallennus on käytössä, voit tallentaa kokouksia Zoomissa suoraan työpöytäsovelluksesta. "Tallenna" -vaihtoehto on kokousnäytön sisällä "Chat "-kohdan oikealla puolella, ja sekä osallistujilla että isännöillä on toiminnot kokouksen asetuksista riippuen.
Zoom kuitenkin rajoittaa isäntäkoneen käytöstä poistamien kokousten tallentamista. Jos osallistut kokoukseen, jota ei voida tallentaa, voit silti pystyä nauhoittamaan istunnon äänellä noudattamalla alla olevaa ohjetta.
Sisällys
Tiedä tämä!
Huomaa, että Zoomissa on oma tallennusvaihtoehto, jonka avulla voit tallentaa minkä tahansa haluamasi kokouksen.
Mutta jos kokouksen isäntä on poistanut sen käytöstä tai ei ole ottanut sitä käyttöön tai on kieltänyt ketään tallentamasta kokousta, tällä sivulla on näiden skenaarioiden kiertooppaita.
Joten et ole kokouksen isäntä vaan osallistuja ja tallennusominaisuus ei ole käytössäsi, voit käyttää alla annettuja temppuja tallentaaksesi kokouksen käyttämällä tietokoneen näytön tallennusohjelmistoa.
Olemme käsitelleet erilliset oppaat Zoom Webissä (selainsovelluksessa) ja Zoom Desktop -asiakasohjelmassa (PC-sovelluksessa) pidettäville Zoom-kokouksille.
Lyhyesti sanottuna, jos isäntä on sallinut tallennuksen puolestasi, voit napsauttaa Tallenna-painiketta Zoom-kokouksen käyttöliittymässä ( vaiheittaiset ohjeet ) tallentaaksesi kokouksen, etkä tarvitse alla olevia yksityiskohtaisia asetuksia. Toisaalta, jos tallennusvaihtoehto ei ole käytettävissäsi, voit käyttää alla olevia Web- ja Desktop-asiakkaille annettuja temppuja pakottaaksesi tallentamaan kokouksen.
Palauta Zoom-kokous ilman lupaa verkossa
Jos haluat tallentaa Zoom-kokouksen verkossa lataamatta työpöytäohjelmistoa, voit käyttää Apowersoftin Free Online Screen Recorder -työkalua. Käytämme tätä työkalua, koska se ei kuormita prosessejasi, koska se toimii verkossa, eik�� sinun tarvitse kirjautua sisään käyttääksesi palvelua.
Vaihe 1 : Avaa Apowersoft Free Online Screen Recorder -sivu selaimessasi.
Vaihe 2 : Kun sivu latautuu, napsauta "Aloita tallennus" ja sitten "Lataa käynnistysohjelma".
Napsauttamalla tätä saat kehotteen, jonka mukaan tietokoneellesi on asennettava online-käynnistin, jotta Screen Recorder toimii.
Vaihe 3 : Lataa ja asenna käynnistyssovellus tietokoneellesi avaamalla tiedosto ja asentamalla se näytön ohjeiden mukaisesti.
Vaihe 4 : Napsauta nyt Apowersoft Free Online Screen Recorder -sivulla 'Aloita tallennus' uudelleen. Tämä avaa näytön tallentimen näytölle.
Vaihe 5 : Avaa Zoom-sovellus ja liity kokoukseen.
Vaihe 6 : Valitse nyt tietty ikkuna, joka tallentimen on tallennettava. Voit tehdä tämän napsauttamalla tallentimen työkalupalkissa olevaa kehyskuvaketta ja valitsemalla Zoom-kokousnäytön ja valitsemalla tallennusalueen. Voit valita oman tallennusnäytön manuaalisesti vetämällä tallentimen reunoja.
Vaihe 7 (valinnainen) : Voit muokata muita tallennusasetuksia, kuten videon ja äänen laatua, kuvanopeutta, bittinopeutta, videomuotoa, pikanäppäimiä, hiirityylejä ja paljon muuta. Voit tehdä sen napsauttamalla kolmen pisteen kuvaketta tallentimen työkalupalkissa ja valitsemalla Asetukset.
Saat sitten Yleiset- ja Tallennus-välilehdet, joilla voit määrittää tallentimen haluamallasi tavalla.
Vaihe 8 : Tarkista, onko äänilähteeksi asetettu "Järjestelmän ääni ja mikrofoni", kun olet napsauttanut mikrofonikuvaketta työkalupalkissa.
Vaihe 9 : Aloita tallennus napsauttamalla punaista 'REC'-painiketta tallentimen työkalupalkissa ja paina Vahvista, kun sinua pyydetään vahvistamaan. Tämä alkaa tallentaa kokousistunnon.
Vaihe 10 : Kun kokous on valmis, voit lopettaa tallennuksen napsauttamalla Pysäytä-painiketta. Voit sitten tallentaa tallenteen videotiedostona tai GIF-muodossa ja jakaa suoraan Youtubeen, Vimeoon, Google Driveen tai Dropboxiin.
Se siitä! Jos haluat nauhoittaa toisen kokousistunnon , sinun tarvitsee vain avata Apowersoft Free Online Screen Recorder -sivu ja painaa 'Aloita tallennus' päästäksesi vauhtiin . Tämä avaa näytön tallentimen suoraan ilman, että sitä tarvitsee asentaa uudelleen.
Palauta Zoom-kokous ilman lupaa työpöytäohjelmassa
Jos haluat käyttää kolmannen osapuolen näytöntallenninohjelmistoa työpöydälläsi Zoom-kokouksen tallentamiseen ilman lupaa, voit tehdä niin noudattamalla alla olevaa ohjetta.
Seuraavassa oppaassa käytämme ApowerREC:iä Macissa ja Windowsissa Zoom-kokouksen tallentamiseen, joka on saatavilla ilmaiseksi. Jos olet valmis maksamaan hieman ylimääräistä, voit asentaa Bandicamin ja Camtasia tallentaaksesi kokouksia ilman rajoituksia.
Vaihe 1 : Lataa ja asenna ApowerREC- sovellus Windows-/Mac-tietokoneellesi. Anna sille tarvittavat luvat, kuten pääsy näytön ja mikrofonin sisältöön.
Vaihe 2 : Avaa Zoom-sovellus ja liity kokoukseen.
Vaihe 3 : Avaa ApowerREC tietokoneellasi.
Vaihe 4 : Valitse ApowerREC:ssä Zoom-kokousikkuna, jotta jälkimmäinen pystyy kartoittamaan kokouksen näyttöalueen. Voit tehdä sen napsauttamalla tallentimen mukautettua ruutua ja vetämällä kohdistinta kokousikkunan kulmasta toiseen. Jätä ylimääräistä tilaa, jotta mikään kokousikkunan osa ei jää pois.
Vaihe 5 : ApowerREC antaa sinun muokata muita tallennusasetuksia, kuten videon ja äänen laatua, kuvanopeutta, bittinopeutta, videomuotoa, pikanäppäimiä, hiirityylejä, tulostuskansiota, Autostopia ja paljon muuta. Voit tehdä sen napsauttamalla Lisää-kuvaketta oikeassa yläkulmassa, valitsemalla "Asetukset" ja tekemällä tarvittavat muutokset Asetukset-ikkunassa.
Vaihe 6 : Jos haluat tallentaa oman ja muiden osallistujien äänen, sinun on valittava "Järjestelmän ääni ja mikrofoni" -vaihtoehto, kun olet napsauttanut kaiutinkuvaketta tallenninikkunassa.
Vaihe 7 (valinnainen) : Voit asettaa ApowerREC-sovelluksen pysäyttämään tallennuksen automaattisesti tietyn ajan kuluttua. Tästä voi olla apua Zoom-ilmaisten tilien tapauksessa, koska yhden kokousistunnon enimmäisaika on 40 minuuttia.
Ota automaattinen pysäytys käyttöön napsauttamalla tallentimen ikkunassa olevaa Auto-Stop-vaihtoehtoa, valitse "Ota käyttöön automaattinen pysäytys" -kohdan vieressä oleva valintaruutu, aseta aikaraja tai tiedostokoko, jonka jälkeen tallennus pysähtyy automaattisesti ja napsauta sitten "Ok".
Nyt olet valmis aloittamaan tallennuksen.
Vaihe 8 : Aloita tallennus napsauttamalla ikkunan punaista 'REC'-painiketta. Kun tallennus alkaa, näytölle tulee kelluva työkalurivi, joka näyttää kellonajan ja vaihtoehdot keskeyttää/jatkaa, ottaa kuvakaappauksia, zoomata ja merkitä tallennusikkunaan.
Vaihe 9 : Napsauta kelluvan työkalupalkin punaista painiketta lopettaaksesi tallennusistunnon.
Kun lopetat tallennuksen, luettelo kaikista tallenteistasi näkyy ApowerREC-sovelluksessa, josta voit ladata ne YouTubeen, FTP:hen ja muille alustoille, poistaa tai paikantaa ne tietokoneeltasi.
Vaihtoehtoinen Zoom-tallennusohjelmisto
- Zoom-kokouksessa verkossa voit käyttää Chromen laajennuksia, kuten Loom ja BombBomb
- Zoom-kokouksessa Desktop-asiakkaalla voit käyttää maksullisia vaihtoehtoja, kuten Bandicam ja Camtasia , tallentaaksesi kokouksia ilman rajoituksia.
Zoom-kokouksen tallennus puhelimeen
Kuten yllä olevassa työpöydän näytön tallennusohjelmistossa, voit käyttää myös puhelimesi näytön tallennussovelluksia tallentaaksesi Zoom-kokouksen ilman lupaa. Tässä on luettelo parhaista sovelluksista näytön tallentamiseen Androidilla:
► Parhaat näytön tallennussovellukset Androidille
► iOS-laitteissa voit käyttää Tallenna se! sovellus
Haluatko tallentaa kaikki Zoom-kokouksesi turvautumatta Zoomin omaan näytön tallennukseen? Mitä käytät sellaisten kokousten tallentamiseen Zoomissa, joiden nauhoittamiseen sinulla ei ole lupaa? Kerro meille alla olevissa kommenteissa.
Kuinka tallentaa Zoom-kokous osallistujana ilman tallennuslupaa
Kuinka tallentaa Zoom-kokous kannettavalla tietokoneella tai tietokoneella osallistujana ilman lupaa
Teknisesti voit tallentaa Zoom-kokouksen PowerPointin näytön tallentimen kautta. Kuitenkin paljon parempi vaihtoehto on käyttää laitteidesi sisäänrakennettua tallennusohjelmistoa Zoom-kokouksen tallentamiseen.
Kuinka voin tallentaa Zoom-kokouksen Windows 10:ssä?
Xbox Game Bar kehitettiin Windows 10:n ominaisuudeksi, jonka pelaajat voivat helposti tallentaa ja jakaa peliistuntojaan verkossa. Voit myös käyttää sovellusta Zoom-tapahtumien tallentamiseen, jos sinulla ei ole tallennusoikeuksia.
Käytä Xbox Game Baria Zoom-tapahtuman tallentamiseen seuraavasti:
Vaihe 1: Sulje kaikki ikkunat näytöllä paitsi Zoom-kokous, jonka haluat tallentaa.
Vaihe 2: Siirry Xbox Game Bariin Käynnistä- valikosta . Voit myös avata tallentimen painamalla Windows-logonäppäintä + G.
Vaihe 3: Kun Xbox Game Bar -sovellus avautuu, napsauta Aloita tallennus -painiketta tai paina 'Windows-logonäppäin+Alt+R' .
Vaihe 4: Aloita kokous tavalliseen tapaan ja taustalla Windowsin pelipalkki näyttää Zoom-kokouksen tallentamisen työpöydällesi.
Vaihe 5: Kun olet valmis, lopeta tallennus ja napsauta ponnahdusikkunaa, joka kertoo, että nauhoitteesi on tallennettu. Tämä vie sinut kansioon, johon nauhoitteesi on tallennettu.
Zoom-kokouksen tallentaminen Macissa
Macit on suunniteltu luoviin tarkoituksiin, kuten videoiden tallentamiseen ja editointiin, joten niiden käyttäminen näytön tallentamiseen on helppoa. Voit tallentaa Zoom-kokouksen muutamalla näppäimistön napautuksella.
Aloita nauhoitus Macistasi näiden yksinkertaisten ohjeiden avulla:
Vaihe 1: Avaa Zoom-kokous ja säädä kaikki tarvitsemasi.
Vaihe 2: Paina ja pidä painettuna näppäimistöllä Command + Shift + 5 .
Vaihe 3: Valitse, tallennetaanko ikkuna näytölle, osa näytöstä vai koko näyttö.
Koska tallennat Zoom-kokousta, suosittelemme valitsemaan kyseisen ikkunan tallennettavaksi.
Vaihe 4: Tallennus alkaa, kun olet tehnyt valinnan.
Vaihe 5: Lopeta tallennus napsauttamalla Pysäytä .
Kun lopetat tallennuksen, pikkukuva ilmestyy näytön alanurkkaan. Napsauta pikkukuvaa ja valitse tallennuspaikka.
Kuinka nauhoitan Zoom-kokouksen selaimessa?
Voit tallentaa PC- tai Mac-selainikkunasta millä tahansa edellä kuvatulla tavalla. Jokainen tallennustapa mahdollistaa yhden selainikkunan tallentamisen. Valitse pyydettäessä tallentaako ikkuna tai valitse se näytön osa, jossa selainikkuna on auki.
Zoom-kokouksen tallentaminen puhelimellani osallistujana
Puhelimen käyttäminen verkkokamerana Zoom-kokouksissa on kätevä vaihtoehto, kun haluat matkustaa tai jos sinulla ei ole pääsyä pöytäkoneeseen. Jos olet kokouksen isäntä tai sinulla on isännältä lupa tallentaa, voit aloittaa tallennuksen Zoom-sovelluksessa muutamalla napsautuksella. Käsittelemme kuinka tallentaa Zoom-sovelluksesta ja kuinka tallentaa Zoom-kokous ilman puhelimesi lupaa.
Zoom-kokouksen tallentaminen Androidilla:
Vaihe 1: Avaa Zoom ja aloita istunto.
Vaihe 2: Kun kokouksesi on käynnissä, napauta Lisää.
Vaihe 3: Napauta Tallenna, ja tallennusviesti tulee näkyviin näytön yläosaan.
Jos haluat keskeyttää tai lopettaa tallennuksen, napauta Lisää ja paina Tauko- tai Pysäytä - painiketta.
Kuinka tallentaa zoomauskokous iPhonessa
Vaihe 1: Avaa Zoom ja aloita istunto.
Vaihe 2: Kun olet aloittanut Zoom-kokouksen , napauta Lisää (...)
Vaihe 3: Valitse Tallenna pilveen . Tallennusviesti tulee näkyviin näytölle .
Löydät kaikki mobiililaitteella tehdyt tallenteet Zoom-verkkoportaalin kohdasta Tallenteet .
Zoom-kokouksen tallentaminen Androidilla ilman lupaa:
Noudata näitä ohjeita tallentaaksesi Zoom-tapahtuman ilman lupaa Android 11 -laitteen näytön tallentimella:
Vaihe 1: Pyyhkäise aloitusnäytössä alas kahdesti päästäksesi pika-asetuksiin ja napsauta Näytön tallennin -painiketta.
Vaihe 2: Valitse video- ja ääniasetukset ja valitse sitten Aloita tallennus .
Vaihe 3: Näyttöön tulee laskuri, jonka jälkeen näyttö alkaa tallentaa.
Näkyviin tulee myös tallennuspalkki, jotta voit lisätä huomautuksia, lisätä pienen videoavatarin itsestäsi ja paljon muuta.
Vaihe 4: Aloita Zoom-kokous tavalliseen tapaan. Kun olet valmis, napsauta tämän tallennustyökalurivin Pysäytä-painiketta .
Saat ilmoituksen, että nauhoitteesi on tallennettu. Siirry galleriaasi, josta löydät tallentamasi Zoom-kokouksen Näytön tallenteet -albumista.
Zoom-kokouksen tallentaminen iPhonelleni äänellä ilman lupaa
Käytä tätä vaiheittaista ohjetta tallentaaksesi Zoomista iPhonella ilman lupaa:
Vaihe 1: Avaa Asetukset - valikko ja siirry Ohjauskeskukseen .
Vaihe 2: Etsi näytön tallennus ja napauta + -kuvaketta.
Vaihe 3: Palaa aloitusnäyttöön ja avaa Ohjauskeskus .
Vaihe 4: Pidä tallennuspainiketta painettuna .
Vaihe 5: Ota mikrofoni käyttöön napauttamalla mikrofonikuvaketta.
Vaihe 6: Valitse tallennuspaikka.
Vaihe 7: Paina Aloita tallennus . Sinulla on kolme sekuntia aikaa ennen kuin näytön tallennus alkaa. Kellon pitäisi ilmestyä näytön vasempaan yläkulmaan.
Vaihe 8: Aloita Zoom-kokous ja kun olet valmis lopettamaan tallennuksen, napsauta kelloa ja valitse sitten Lopeta tallennus .
Tämän jälkeen voit löytää zoomaustallenteen kansiosta, johon olet valinnut sen tallennettavaksi.
Zoom-kokouksen tallentaminen Chromebookilla
Voit käyttää Chromebookin näytön tallennusominaisuuksia Zoom-kokouksen tallentamiseen ilman isännän lupaa. Voit myös muokata ja jakaa tallenteitasi muiden kanssa Chromebookin avulla.
Voit käyttää Chromebookia Zoom-kokouksen tallentamiseen seuraavasti:
Vaihe 1: Pidä Shift + Ctrl + Näytä Windows samanaikaisesti painettuna, kunnes valikko tulee näkyviin.
Vaihe 2: Napsauta näyttöön tulevasta valikosta Screen Record .
Vaihe 3: Aloita tallennus valitsemalla, haluatko tallentaa koko näytön, vain osan näytöstä vai mitä selainikkunassa näkyy.
Zoom-kokouksen tallentaminen iPadilla
iPadeissa on sisäänrakennettu tallennusominaisuus, joka tallentaa Zoom-kokoukset mistä tahansa Internet-yhteyden kautta. Näytön tallennusominaisuudet ovat saatavilla iOS 14 -järjestelmissä, ja myöhemmin ne voivat tallentaa Zoom-kokouksen helposti muutamalla napsautuksella.
Noudata näitä ohjeita tallentaaksesi Zoom-kokouksen iPadillasi näytön tallennusominaisuuden avulla:
Vaihe 1: Siirry Asetukset -valikkoon ja valitse Ohjauskeskus . Etsi Näytön tallennus ja napauta sen vieressä olevaa + -kuvaketta.
Vaihe 2: Palaa aloitusnäyttöön ja avaa Ohjauskeskus uudelleen.
Vaihe 3: Etsi Tallenna -painike. Paina ja pidä painettuna painiketta.
Vaihe 4: Napauta Mikrofoni -painiketta aktivoidaksesi mikrofonin äänen tallennusta varten.
Vaihe 5: Valitse, mihin laitteeseen haluat tallenteen tallentaa.
Vaihe 6: Aloita tallennus napauttamalla Aloita tallennus . Sinulla on kolme sekuntia aikaa, ennen kuin näytön tallennus alkaa.
Lopeta tallennus missä tahansa muodossa napauttamalla tilapalkkia näytön yläreunassa ja valitsemalla sitten Pysäytä.
Zoom-kokouksen tallentaminen tablet-laitteeseen
Voit tallentaa Zoom-kokouksen tablet-laitteella, vaikka et olisi isäntä tai sinulla ei olisi tallennuslupaa. Samsungin valmistamissa Android-tableteissa on Screen Recorder -sovellus äänen ja videon tallentamiseen.
Käytä näitä vaiheittaisia ohjeita tallentaaksesi Zoom-kokouksen Android-tabletilla, jossa on uusin Android-ohjelmisto:
Vaihe 1: Avaa pikapaneeli pyyhkäisemällä alas tablet-laitteen näytön yläreunasta .
Vaihe 2: Napauta Screen Recorder -kuvaketta.
Vaihe 3: Valitse äänitulo avautuvasta Ääniasetukset- valikosta. Voit tallentaa ilman ääntä, mediaääniä tai mediaääniä + mikrofonia. Valitse Mediaäänet .
Vaihe 4: Napauta Aloita tallennus . Näytön tallennus alkaa kolmen sekunnin lähtölaskennan jälkeen.
Harmaa palkki, jossa on kynä, henkilökuvake ja pysäytyspainike, näkyy näytön oikeassa yläkulmassa tallennuksen aikana. Kynäkuvakkeen avulla voit piirtää tai kirjoittaa näytölle. Henkilökuvakkeen napauttaminen ottaa käyttöön tai poistaa käytöstä kuva kuvassa -toiminnon, jonka avulla voit näyttää videon itsestäsi näytöllä (tämä on erinomainen ominaisuus reaktiovideon tallentamiseen).
Näytön tallentimessa ei ole taukotoimintoa, mutta voit lopettaa tallennuksen napauttamalla Pysäytä- painiketta .