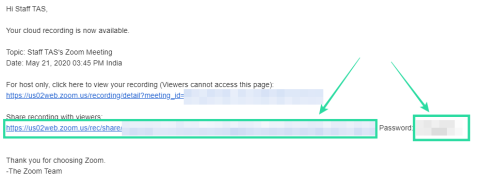Suurin osa ihmisistä on eristyksissä, joten Zoom on tullut toiseksi parhaaksi apuohjelmaksi vuorovaikutuksessa työtovereiden ja asiakkaiden kanssa. Jos olet alkanut käyttää sitä jonkin aikaa, tiedät, että yhteistyötyökalu antaa sinulle mahdollisuuden tallentaa videota ja ääntä kokousistunnosta.
Tallennusoikeudet ovat yksinomaan isännillä, mutta ne voidaan antaa myös valituille osallistujille, ja jos sinulla on niitä, voit tallentaa Zoom-kokoustesi tallenteita tietokoneellesi ja pilveen.
▶ Zoom-kokouksen tallentaminen ilman isännän lupaa
Tässä oppaassa autamme sinua löytämään erilaisia tapoja jakaa Zoomissa tallennettu istunto.
Sisällys
Voitko jakaa Zoom-kokouksen tallenteen
Joo. Voit jakaa Zoomiin tallennettuja kokouksia riippumatta siitä, mihin ne on tallennettu. Zoom-tallenteet voidaan jakaa paikallisesta tallennustilasta tai pilvestä, ja ne voidaan helposti ladata sisällönjakoalustoille, kuten YouTube, Vimeo ja muut.
Kuinka jakaa pilvi Zoom-tallennus
Jos olet tallentanut Zoom-tallenteen pilveen, voit jakaa sen Zoom-verkkoportaalistasi.
Huomautus : Kun kokous tallennetaan pilveen, sähköpostiisi lähetetään kopio kokouksen tallenteesta, joka sisältää tallennuslinkin, salasanan, kokouksen otsikon ja kokouksen alkamisajan.
Voit tehdä sen seuraavasti:
Vaihe 1 : Siirry Zoom-verkkoportaaliin ja napsauta Oma tili oikeassa yläkulmassa.
Vaihe 2 : Napsauta vasemman sivupalkin Henkilökohtainen-osiossa Tallenteet-välilehteä ja napsauta sitten Cloud Recording -välilehteä yläreunassa.
Vaihtoehtoisesti voit siirtyä suoraan Zoom-tallennussivulle ja kirjautua sisään tilillesi.
Täällä voit nähdä kaikki Zoom-tallenteet, jotka on tallennettu pilveen.
Vaihe 3 : Jos haluat jakaa tällä sivulla luetellun tallenteen, napsauta Jaa-painiketta valitun tallenteen oikealla puolella.
Vaihe 4 : Seuraavassa ikkunassa voit määrittää erilaisia säätimiä jaetulle tallenteelle.

Vaihe 5 : Kun olet päättänyt jakamissäätimistä, voit napsauttaa 'Kopioi jakamistiedot leikepöydälle' alareunassa.
Tämä kopioi tallennustiedot leikepöydällesi, ja voit liittää tiedot viestinä, sähköpostina tai viestintäsovellukseen jakaaksesi ne muiden kanssa.
Paikallisen Zoom-tallenteen jakaminen
Jos haluat jakaa Zoom-tallenteen, joka on tallennettu sisäisesti paikalliseen tallennustilaan, sinun on ensin löydettävä se ja siirryttävä sitten jakamisosaan. Noudata alla mainittuja ohjeita paikallisen Zoom-tallenteen jakamiseksi:
Vaihe 1 : Avaa Zoom-sovellus Windows PC:ssä tai Macissa.
Vaihe 2 : Napsauta yläreunassa olevaa Kokoukset-välilehteä ja siirry sitten vasemman sivupalkin Tallenne-välilehteen.
Täällä näet luettelon aiemmista tallenteista, jotka on tallennettu tietokoneelle sekä verkkoon. Voit erottaa ne kaksi helposti, koska pilveen tallennetuissa tallennuksissa on vain "Avaa"-painike, kun taas muissa niistä paikallisesti tallennetuissa kokouksissa näytetään muita vaihtoehtoja, kun ne on valittu.
Vaihe 3 : Etsi tallenne, jonka haluat jakaa, ja napsauta Avaa-painiketta oikealla puolella.
Näytöllesi avautuu kansio, jossa näkyvät kokouksen jälkeen paikallisesti tallennetut tallennustiedostot. .mp4-muotoinen tiedosto on videotallenne kokousistunnosta, kun taas .m4a-tiedosto on tiedosto, jossa on vain tallennetun kokouksen äänikopio.
Vaihe 4 : Voit jakaa Zoom-tallenteen lataamalla asiaankuuluvat tiedostot videonjakoalustalle tai chat-viestipalveluun ja jakaa ne muiden jäsenten kanssa.
Kuinka ladata jaettu Zoom-tallennus
Koska Zoom-tallenteet sisältävät video- ja äänisisältöä suurista osista kokouksesta tai koko istunnosta, tallenteen kokonaiskoko on melko suuri. Näin ollen se olisi helpompi käyttää, jos Zoom-tallennus ladataan tiedostojen isännöinti- tai pilvitallennuspalveluun, kuten Dropbox, Google Drive, OneDrive jne.
Isännät tai tilit, jotka on määrätty tallentamaan nämä tallenteet, voivat ladata ne johonkin näistä palveluista. He voivat sitten jakaa linkin näihin tiedostoihin muiden kokouksen osallistujien kanssa päästäkseen itään. Jos joku jakaa tallenteen, voit ladata sen napsauttamalla hänen jakamaansa linkkiä, joka vie sinut tiedostojen isännöintisivustolle, josta voit ladata tallenteen yksittäisiä tiedostoja tai ne kaikki.
Kuinka ladata Zoom-tallenne pilvestä
Jos joku jakaa pilveen tallennetun Zoom-tallenteen, saat kaikki tiedot siitä, miten voit käyttää niitä sähköpostitse, tekstiviestillä tai viestisovelluksen kautta. Lataa tallenne napsauttamalla sinulle lähetettyä tallennuslinkkiä.
Tämä avaa verkkosivun, jolla voit toistaa tallenteen. Voit nyt jatkaa tallennustiedostojen lataamista napsauttamalla oikeassa yläkulmassa olevaa Lataa-painiketta. Ladatut tiedostot tallennetaan oletuskansioosi, johon ladatut tiedostot tallennetaan.
Muunna Zoom-tallennus MP4-muotoon
Ihanteellisessa tilanteessa Zoom alkaa muuntaa tallennusistuntojasi ".zoom"-tiedostoista ".mp4"- tai ".m4a"-tiedostoiksi heti kokouksen päättämisen jälkeen. Joskus muunnosprosessi saattaa keskeytyä, ja jos se keskeytyy, voit muuntaa paikallisen tallenteen manuaalisesti MP4-muotoon seuraamalla alla mainitun viestin menetelmiä:
▶ Muunna paikalliset tallenteet manuaalisesti Zoomissa
Useita vaihtoehtoja jakaa pilvi Zoom-tallennus
Keskustellaan eri vaihtoehdoista, joita Zoom tarjoaa sinulle, kun jaat pilvi Zoom-tallenteen.
Jaa yksityisesti tai julkisesti
Yllä olevan oppaan vaiheessa 4 Pilvi Zoom -tallenteen jakaminen voit asettaa tallennuksen saatavuuden yksityiseksi tai julkiseksi, kun napsautat Jaa-painiketta.
Voit päättää, kuka voi käyttää tallennettua Zoom-kokousta pilven kautta. Valitsemalla Julkisesti-vaihtoehdon voit tallentaa kaikkien, joilla on linkki tallenteeseen.
Kun valitset Vain todennetut käyttäjät voivat katsella, tallenteenne voivat nähdä vain käyttäjät, jotka ovat kirjautuneet tilillesi.
Pääsyn kesto
Voit ottaa "Lisää viimeinen voimassaolopäivä linkkiin" -asetuksen PÄÄLLE ottaaksesi jakolinkin voimassaolon päivämäärän käyttöön. Kun teet sen, voit valita neljästä vaihtoehdosta sen suhteen, kuinka kauan haluat linkittää pysyäksesi aktiivisena – 3 päivää, 7 päivää, 30 päivää ja mukautettu päivämäärä.
Kun valitset viimeisen vaihtoehdon, voit määrittää tarkan päivämäärän, jolloin jakolinkki on käytettävissä.
Salli tai estä lataus
Voit vaihtaa Katsojat voivat ladata -kytkimen, jos haluat sallia käyttäjien ladata Zoom-tallenteen sen lisäksi, että he voivat katsella sitä.
Vaadi rekisteröinti
Riippumatta siitä, mitä valitsit yllä "Tallennussaatavuus" -vaihtoehdoksi, voit ottaa käyttöön "On-demand (Rekisteröityminen)" -vaihtoehdon varmistaaksesi, että katsojat rekisteröivät nimensä tai sähköpostiosoitteensa, ennen kuin he pääsevät katsomaan sen verkossa.
Salasanasuojaus
Aseta salasanasuojaus-kohdan vieressä oleva kytkin PÄÄLLÄ-asentoon ottaaksesi salasanan käyttöön tallenteessasi. Voit tarkastella salasanaa napsauttamalla Näytä tai muuttaa sitä haluamallasi tavalla napsauttamalla sen alla olevaa Muokkaa-painiketta.
Auttoiko tämä sivu sinua? Jos näin ei ole, kerro meille, mikä ongelma sinulla on edessäsi alla olevassa kommenttiosassa.