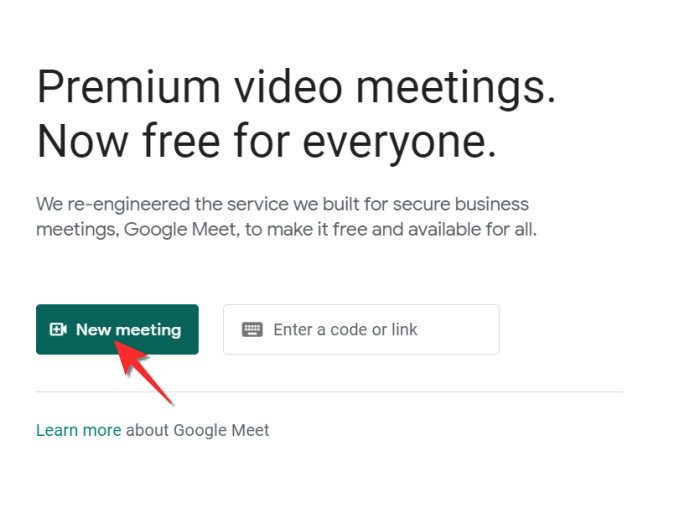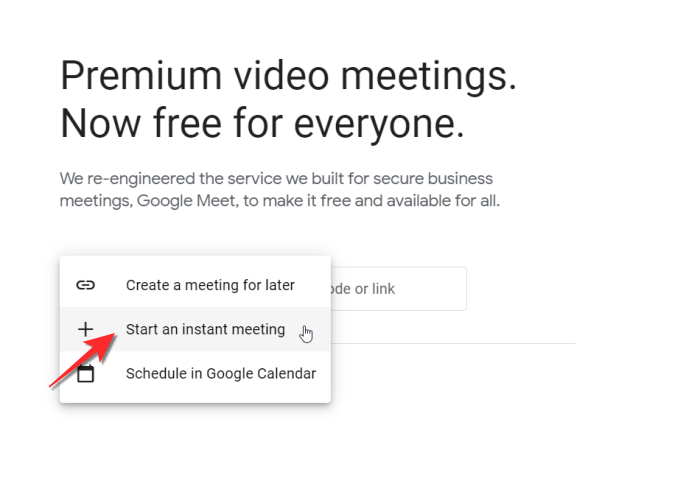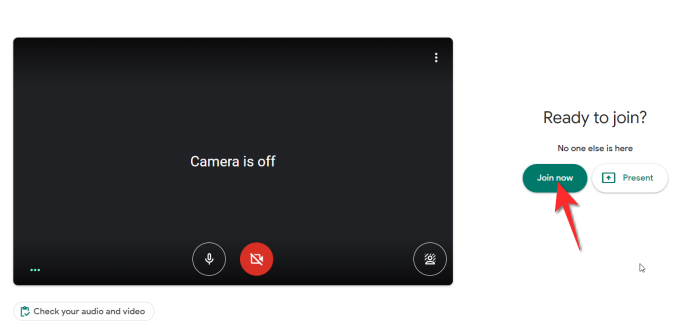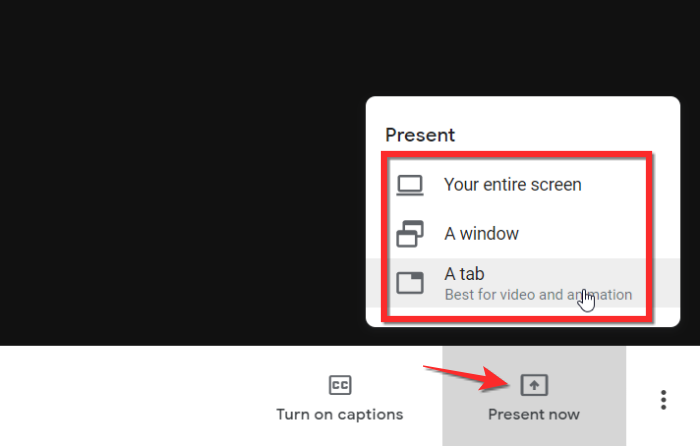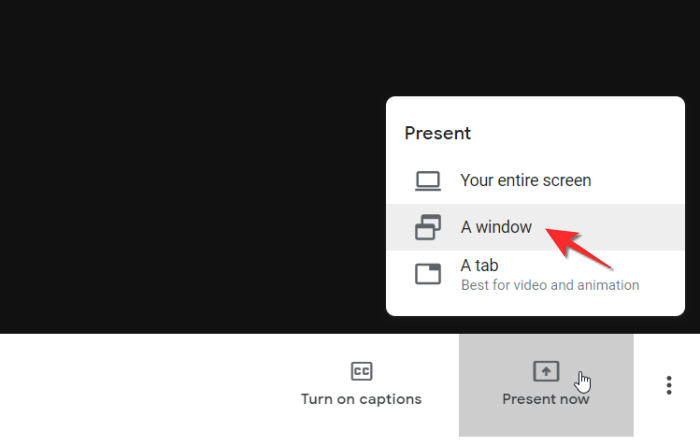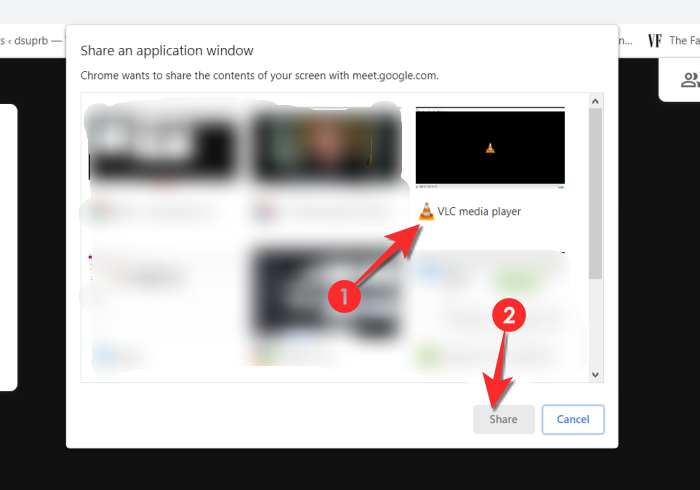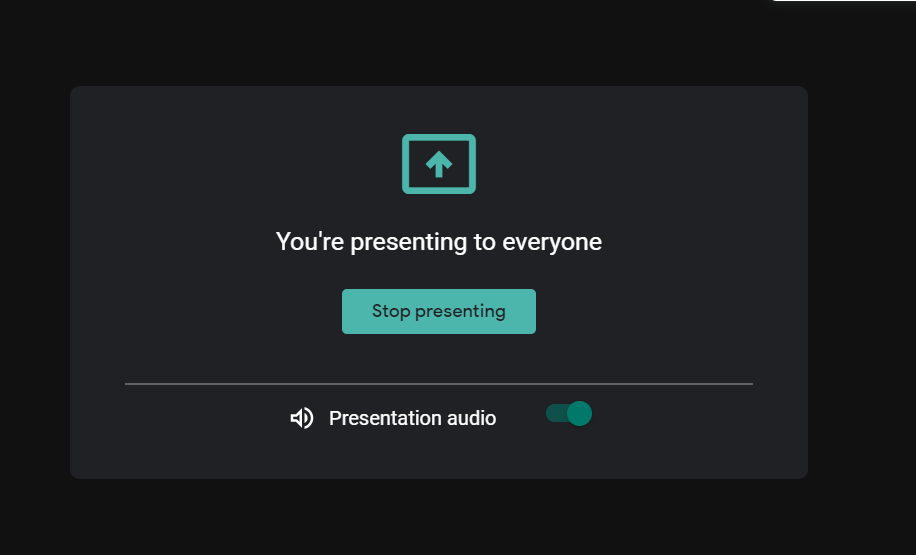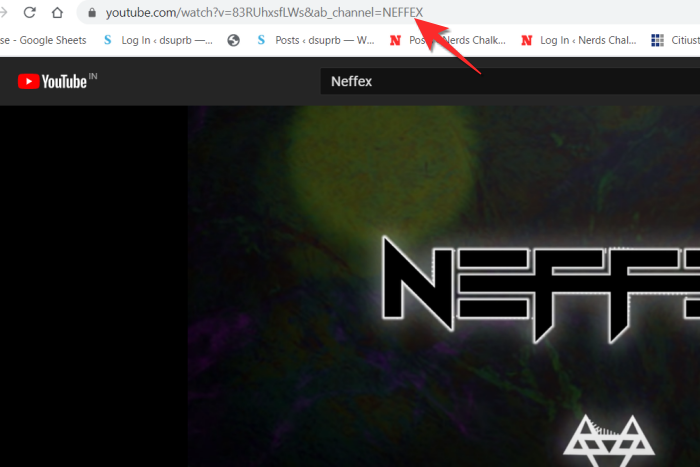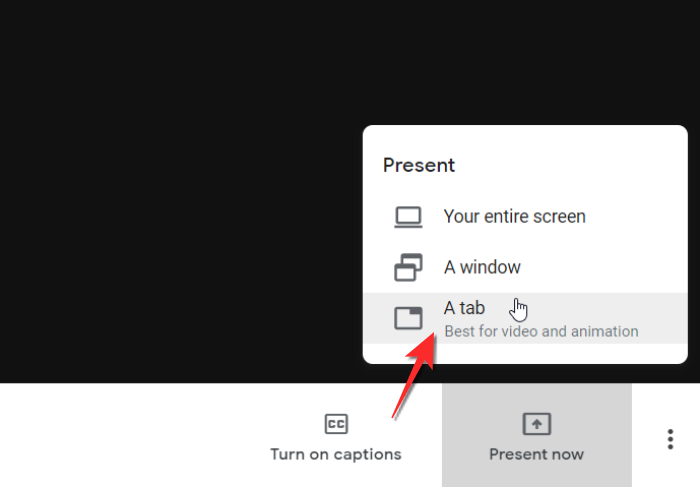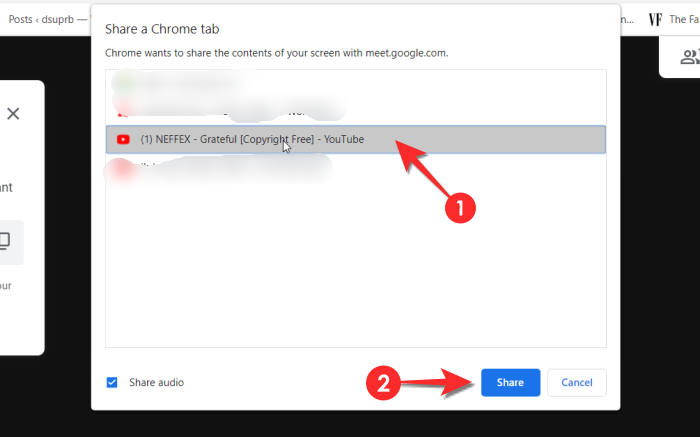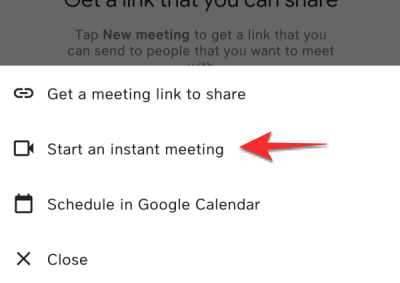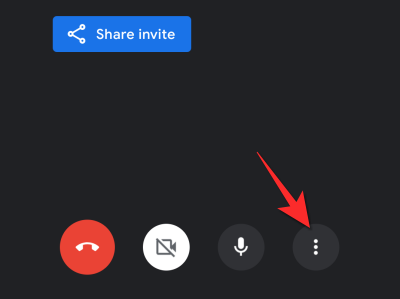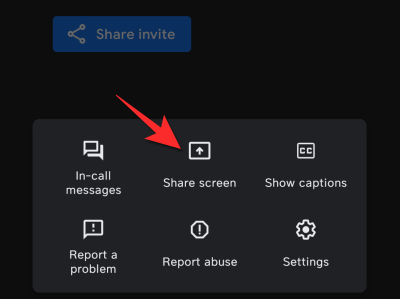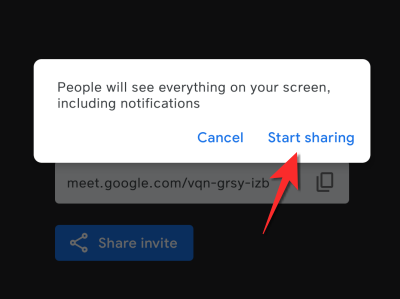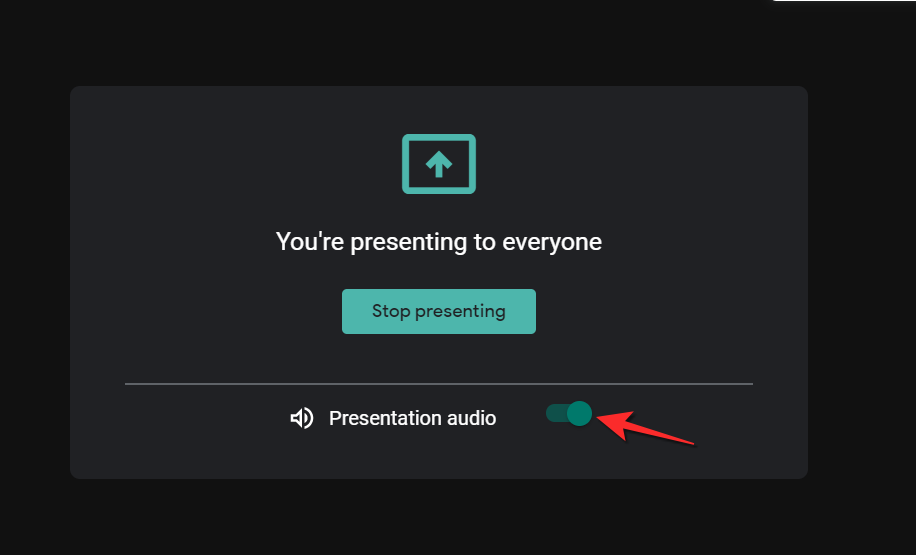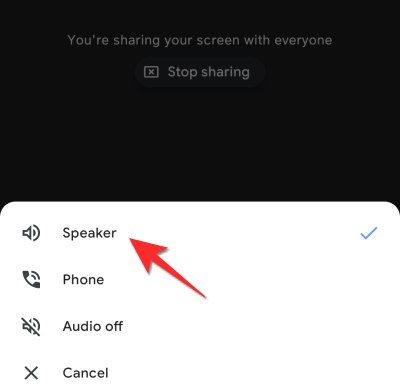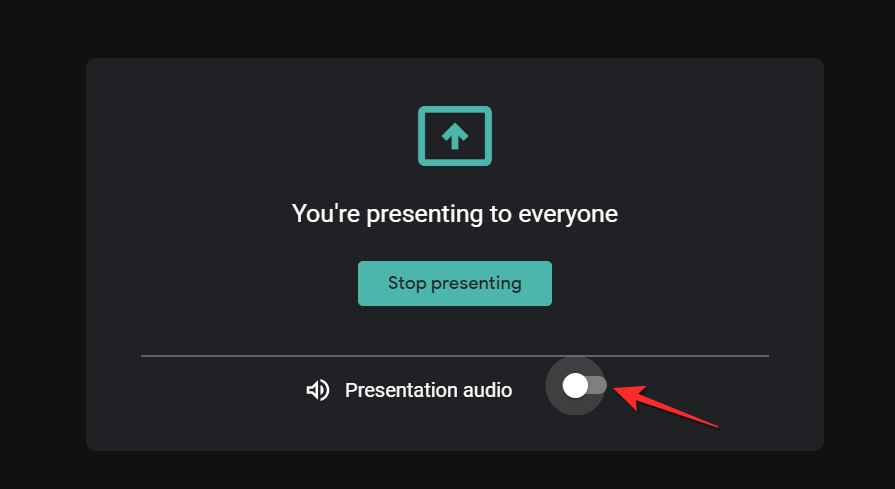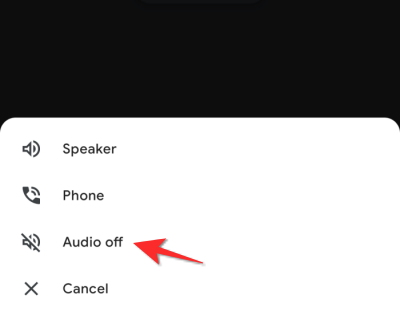Esitysten luonne on varmasti muuttunut. Vaikka olisi ollut parempi pitää esittelyt kasvokkain ja välittää puheenvuorosi ja ideasi, se on luksusta, johon ei yksinkertaisesti ole enää varaa. Videopuhelusovellukset, kuten Google Meet, ovat valmiita vastaamaan esitystarpeisiimme, ja hieman pohtimalla olet ammattilainen esittämään melkein mitä tahansa. Tässä artikkelissa keskitymme erityisesti videon esittämiseen Google Meetissä. Joten tässä on kaikki mitä sinun tarvitsee tietää.
Aiheeseen liittyviä: 20 Google Meet Chrome -laajennusta, joita voit kokeilla vuonna 2021
Sisällys
Videotiedostojen esittäminen Google Meetissä
Voit esittää videon sekä selaimesta että Meetin sovellusversiosta. Toimi seuraavasti:
Tietokoneelta
Avaa Google Meet ja napsauta Uusi kokous -välilehteä.
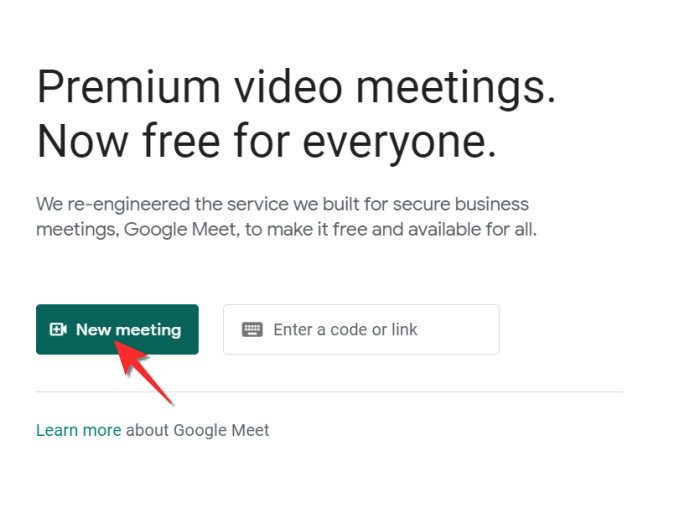
Napsauta Aloita pikakokous -vaihtoehtoa.
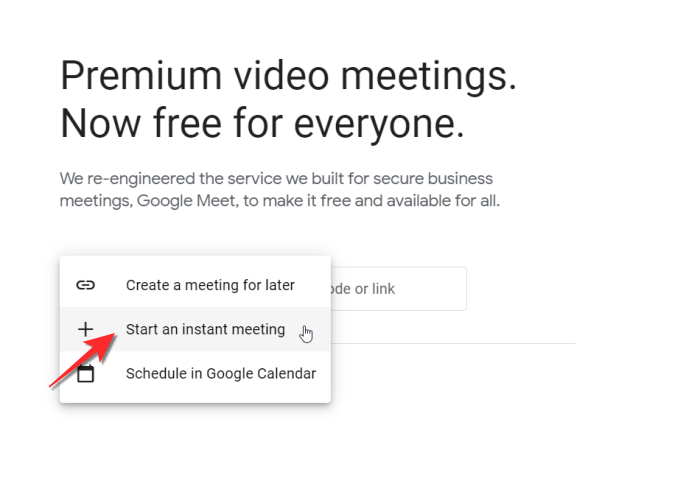
Napsauta Liity nyt -painiketta ja osallistu kokoukseen.
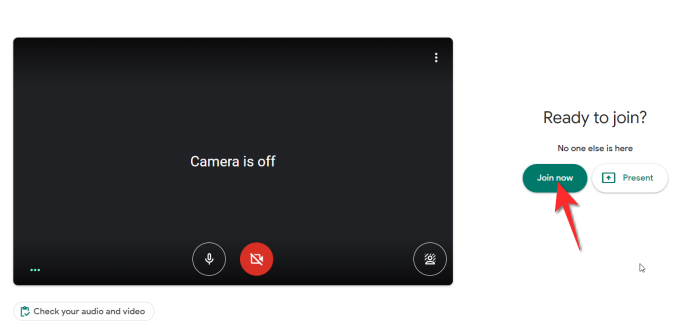
Napsauta Esittele nyt -painiketta ja näet kolme vaihtoehtoa. Esitä koko näyttö , ikkuna tai välilehti .
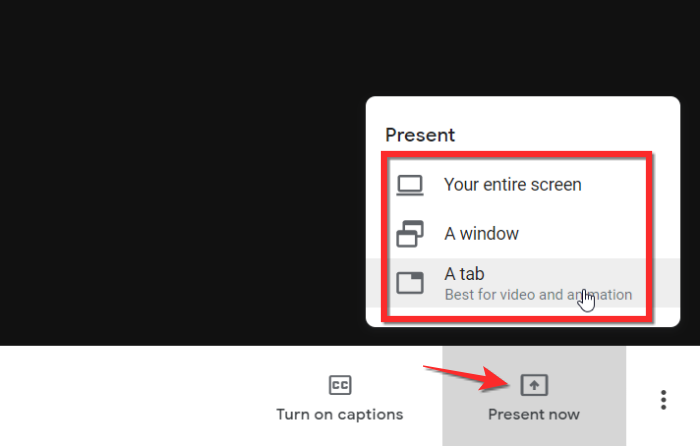
Muista nyt, että sinun on valittava esitysväline videosi lähteen mukaan. Joten jos haluat esittää paikallisen videon tietokoneeltasi, valitse A ikkuna -vaihtoehto.
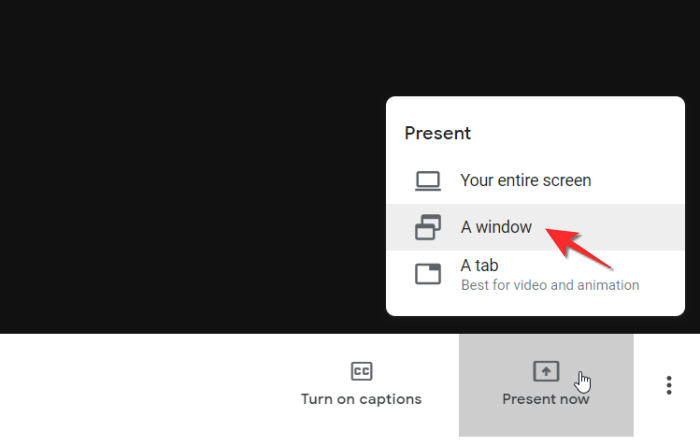
Video näkyy erillisenä ikkunana, jota sinun on sitten napsautettava valitaksesi. Napsauta sitten Jaa- painiketta.
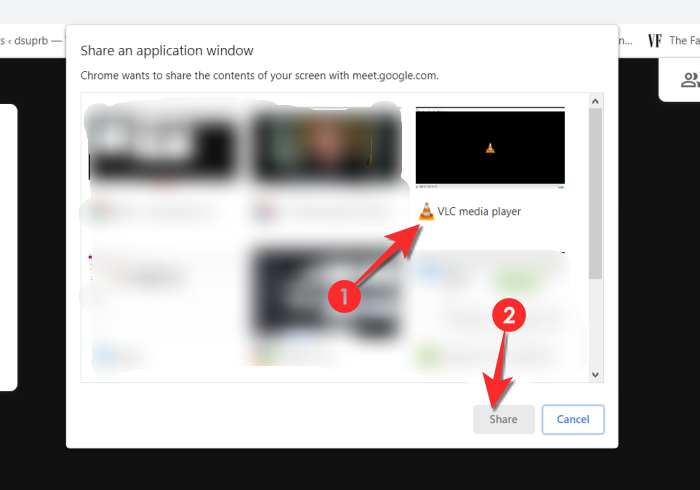
Voit nyt esittää videon Google Meetin kautta.
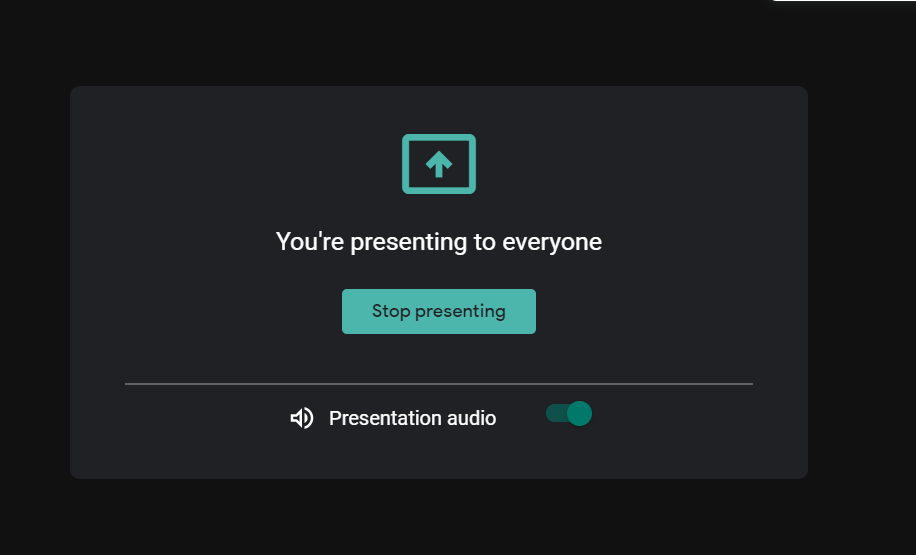
Jos haluat esittää videon YouTubesta tai muulta verkkosivustolta, sinun on ensin avattava YouTube-videon/-sivuston linkki selaimessasi.
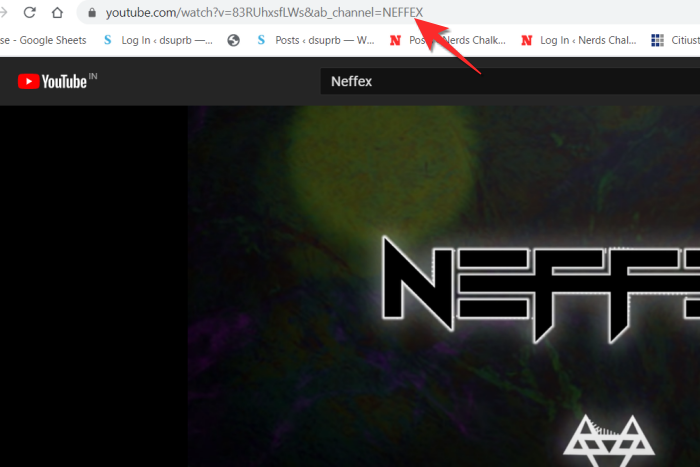
Palaa Google Meetiin ja napsauta Esittele nyt . Napsauta tästä A-välilehti- vaihtoehtoa.
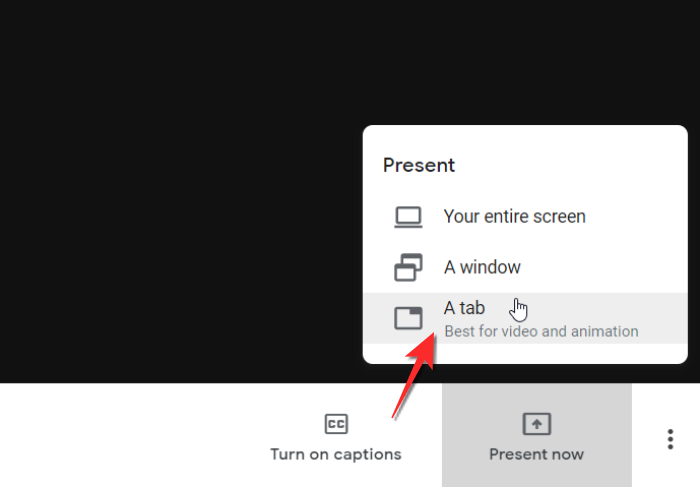
Napsauta linkkiä , jonka haluat esittää, ja napsauta sitten Jaa- painiketta.
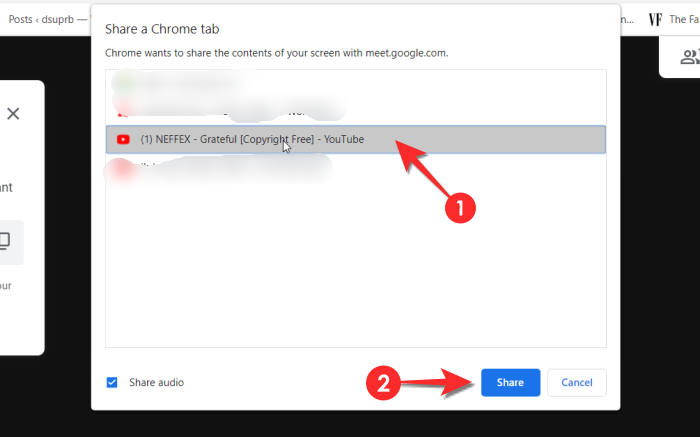
YouTube-video toistetaan nyt kokouksen osallistujille kehotuksestasi.
Aiheeseen liittyvä: Näytön tai kameran pysäyttäminen Google Meetissä
Puhelimesta
Käynnistä Google Meet -sovellus puhelimessasi.
Napauta Uusi kokous -painiketta
Valitse nyt Aloita pikakokous -vaihtoehto.
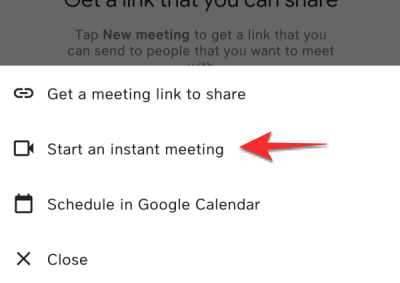
Napauta oikeassa alakulmassa olevaa kolmen pisteen valikkokuvaketta .
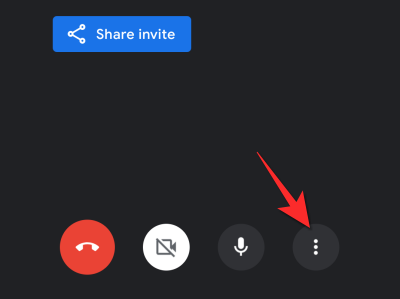
Valitse Share Screen -vaihtoehto.
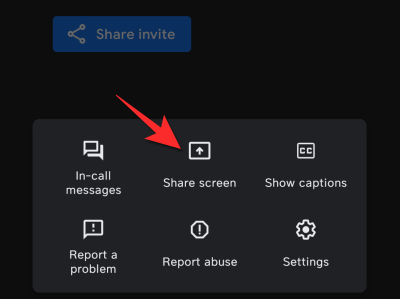
Anna Google Meetille lupa napauttamalla Aloita jakaminen -vaihtoehtoa.
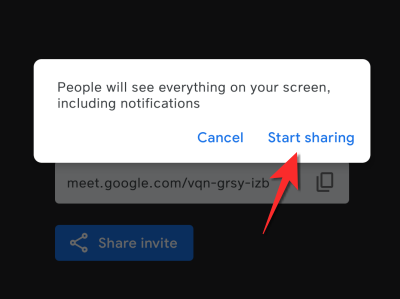
Siirry nyt videoon, jonka haluat toistaa, ja se näkyy muille kokouksen osallistujille erilliseltä välilehdeltä ja se toistetaan yleisölle.
Aiheeseen liittyvä: Google Meetin osallistuminen
Videon esittäminen Google Meet with Audio -palvelussa
Yleensä ääni esitetään videon mukana, mutta jos osallistujat eivät kuule ääntä, on erittäin todennäköistä, että ääntä ei ole otettu käyttöön kokouksen aikana. Ennen kuin napsautat jakamispainiketta, varmista, että esityksen ääni on otettu käyttöön. 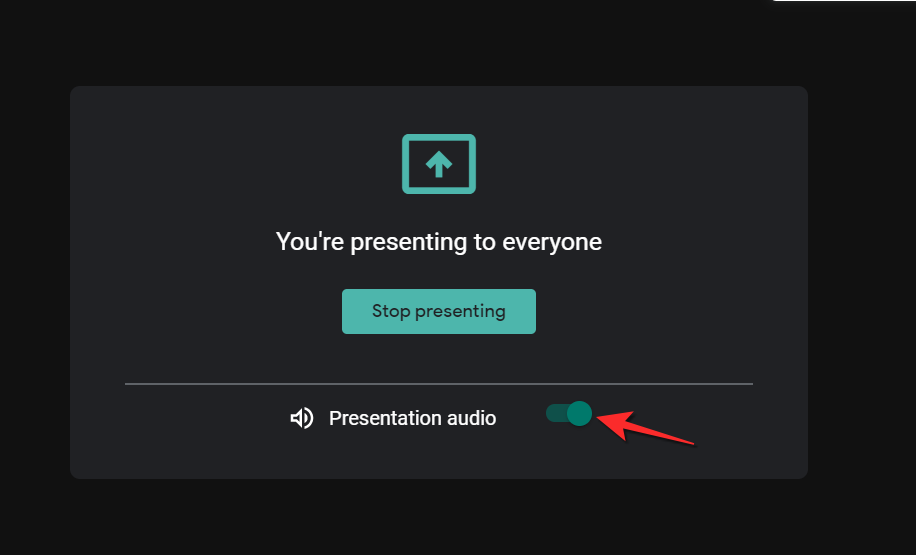
Meet-sovelluksen tapauksessa sinun tarvitsee vain varmistaa, että kokouksen ääni on asetettu Speakeriin ja video esitetään äänen kanssa.
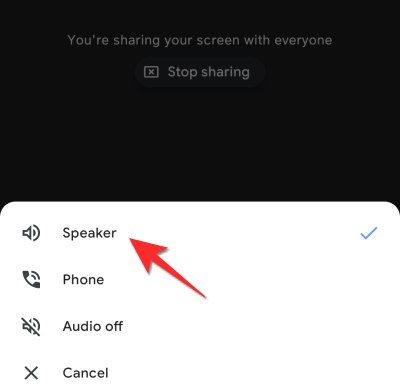
Videon esittäminen Google Meetissä ilman ääntä
Poista vain Esityksen ääni -välilehti selaimen tapauksessa ja video esitetään osallistujille ilman minkäänlaista ääntä.
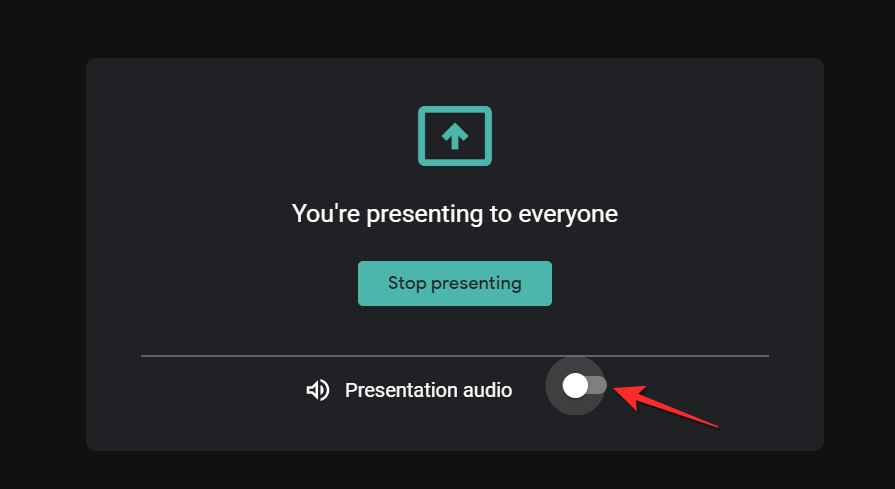
Napauta sovelluksen tapauksessa Ääni pois -vaihtoehtoa ja video esitetään ilman minkäänlaista ääntä.
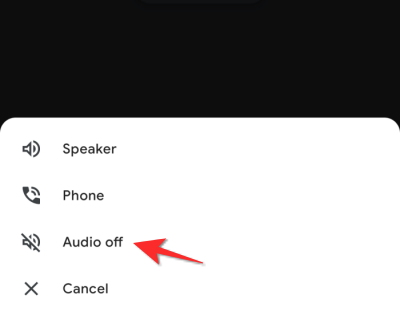
Aiheeseen liittyvä: Mikrofoni ei toimi Google Meetissä? Kokeile näitä yleisiä korjauksia
Videon kiinnittäminen Google Meetiin
Jotta voit kiinnittää videon Google Meetissä, sinun on kiinnitettävä itsesi näyttöön. Meillä on perusteellinen artikkeli tämän saavuttamiseksi, seuraa tätä linkkiä ja olet matkalla.
Toivomme, että tästä artikkelista oli apua. Kerro meille kommenteissa, jos sinulla on epäilyksiä tai kysymyksiä. Pidä huolta ja pysy turvassa!
LIITTYVÄT