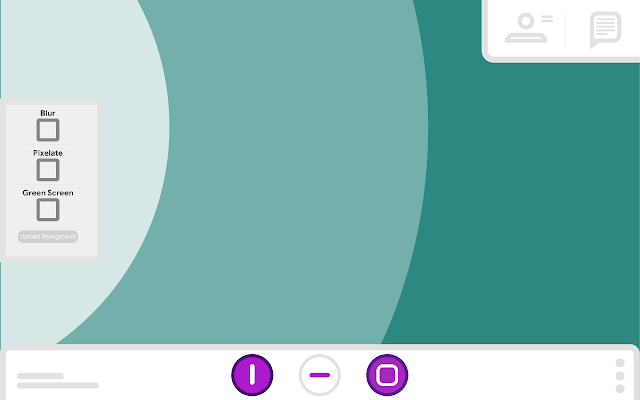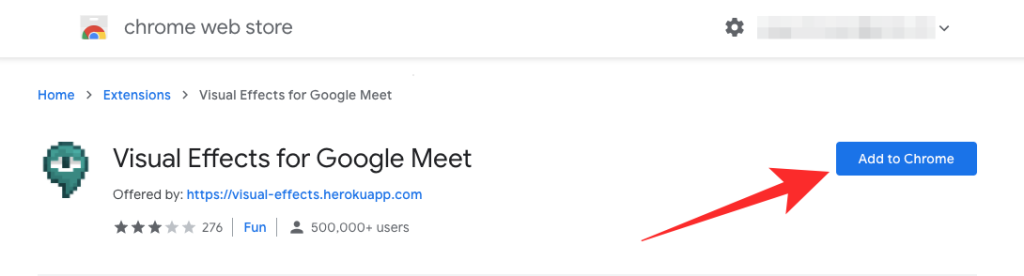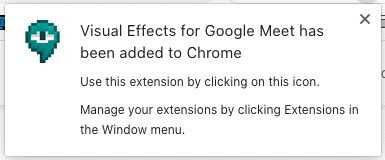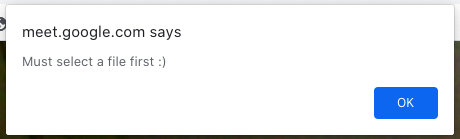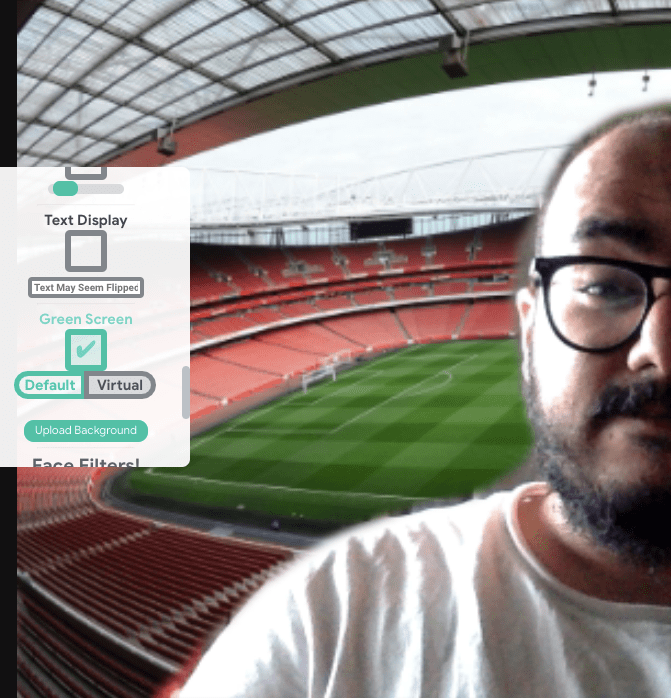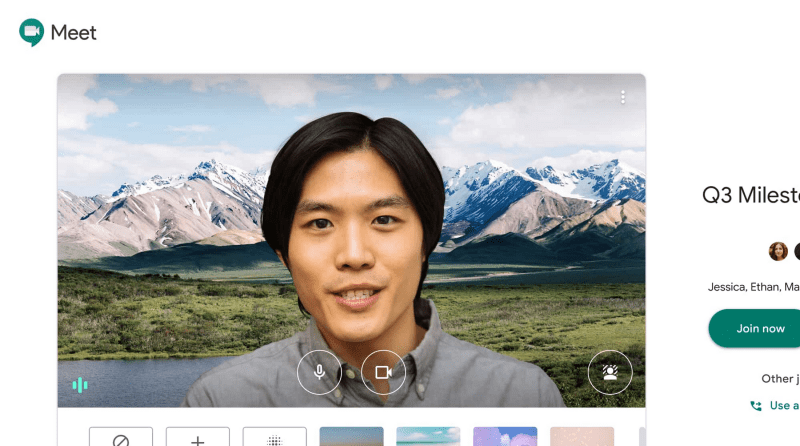Koska monet meistä ovat alkaneet sopeutua etätyöhön ja etäopiskeluun, on meidän tehtävämme esitellä itsemme hauskalla ja värikkäällä tavalla joka kerta kun kirjaudumme kokoukseen. Google Meet tarjoaa runsaasti ominaisuuksia vuorovaikutukseen ystävien ja työtovereiden kanssa, mutta voitko lisätä visuaalisia tehosteita taustallesi piilottaaksesi asioita, joita et halua muiden näkevän? Siitä olemme täällä puhumassa.
Sisällys
Voitko vaihtaa taustaasi Google Meetissä?
Teknisesti ei! Google Meet ei anna sinun käyttää taustaa videosyötteessäsi. Tämä johtuu siitä, että Google Meetissä ei ole vaihtoehtoa, jonka avulla voit muokata kameran syötteen taustaa sen sumentamisen lisäksi .
Toisin kuin Google Meet, sekä Zoom että Microsoft Teams antavat käyttäjille mahdollisuuden määrittää mukautettuja taustoja. Zoomissa on virtuaalinen taustavaihtoehto, jonka avulla käyttäjät voivat korvata todellisen taustansa muilla sen sovelluksessa tai omassa kirjastossaan olevilla kuvilla. Teams otti äskettäin käyttöön " Taustaefektit " -ominaisuuden, jonka avulla voit valita kuvia uusiksi taustoiksi.
Onko mahdollista lisätä taustatehosteita Google Meetiin?
Joo. Vaikka Google Meet ei tällä hetkellä anna sinun lisätä mukautettuja taustoja, voit silti tehdä sen käyttämällä Chrome-laajennusta – Visual Effects. Voit asentaa tämän laajennuksen kuten minkä tahansa muun Google Meetille tehdyn Google Chrome -laajennuksen, joka tehostaa videoneuvottelupalvelun ominaisuuksia.
Samoin, koska myös Microsoft Edge on rakennettu samalle Chromium-alustalle, voit käyttää samaa laajennusta myös kyseisessä selaimessa.
Näin säästät itsesi hankalilta ulkonäöiltä, joita nuhjuisen näköinen ympäristösi houkuttelee ja esittelet itsesi raikkaalla tavalla.
Mikä on Google Meetin visuaaliset tehosteet?
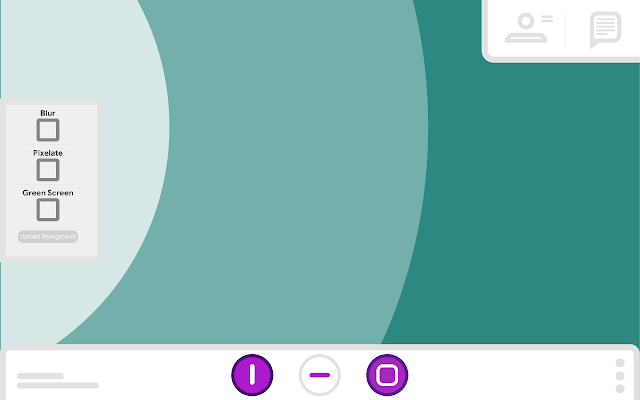
Visual Effects for Google Meet on Google Chromeen saatavilla oleva laajennus, joka tarjoaa joukon tehosteita, joita voidaan käyttää olemassa olevaan taustaasi. Näitä ovat Blur, Pixelate, Rainbow, Virtual Green Screen, Freeze, Inverse ja paljon muuta.
Sinun on pidettävä mielessä, että laajennus on saatavilla vain Meet on the web -käyttäjille, jotka soittavat videopuheluita Google Chromesta tai Microsoft Edgestä. Tämä ei toimi iOS- tai Android-laitteesi Google Meet -sovelluksissa tai muissa ei-Chromiumin selaimissa.
Visuaalisten tehosteiden käyttäminen Google Meetissä
Jos haluat käyttää visuaalisia tehosteita videon taustalla Google Meetissä, sinun on ensin asennettava Visual Effects Chrome -laajennus selaimeesi.
Laajennuksen lisääminen Google Chromeen tai Edgeen
Voit tehdä tämän avaamalla tämän Visual Effects Chrome -laajennussivun Google Chromessa tai Microsoft Edgessä ja napsauttamalla laajennuksen nimen oikealla puolella olevaa Lisää Chromeen -painiketta. Vahvista asennus napsauttamalla 'Lisää laajennus' -painiketta, joka tulee näkyviin ponnahdusikkunana.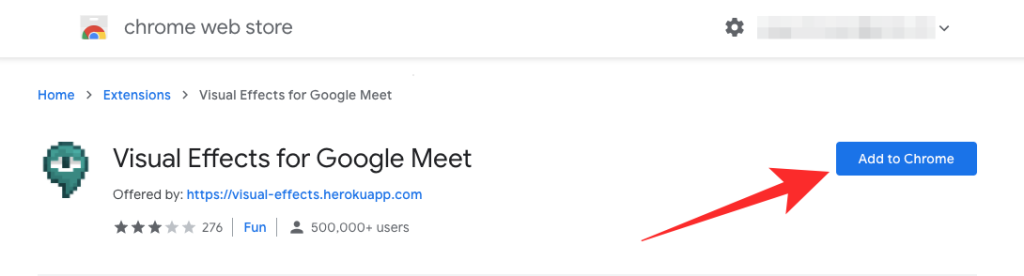
Selain asentaa nyt Visual Effects -sovelluksen selaimeesi, ja kun laajennus on asennettu onnistuneesti, se näkyy Chromen työkalupalkissa.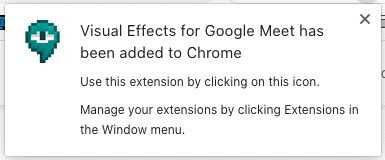
Voit nyt siirtyä Google Meetin kokousnäyttöön aloittaaksesi laajennuksen käytön. Kaikki visuaaliset tehosteet voidaan nyt käyttää siirtymällä kokousnäyttöön, viemällä hiiri vasemman reunan yli ja valitsemalla sitten sinulle parhaiten sopiva tehoste.
Löysimme : Testauksessamme huomasimme, että kestää hieman kauemmin, ennen kuin Liity nyt- ja Esitä-painikkeet näkyvät ensimmäisen kokousikkunan sisällä. Uskomme, että tämä johtuu siitä, että laajennus lataa kaikki tehosteet käytettäväksi kokouksen sisällä.
Lisää virtuaalinen tausta
Jos ympäristön hämärtäminen ei ole sitä, mitä haluat tehdä, seuraavaksi paras vaihtoehto on muuttaa se kokonaan valitsemallasi mukautetulla kuvalla. Visual Effects -laajennus tarjoaa "Green Screen" -vaihtoehdon, joka voi käyttää valitun kuvan taustana, kun se on käytössä.
Voit tehdä tämän liittymällä kokoukseen, viemällä hiiren vasemman reunan päälle ja etsimällä sitten "Vihreä näyttö" -vaihtoehdon ponnahdusikkunan sivupalkista. Älä nyt vain yritä valita sen alla olevaa valintaruutua, sillä sinulta kysyttäisiin, että sinulla ei ole valittua kuvaa käytettäväksi vihreänä näytönä.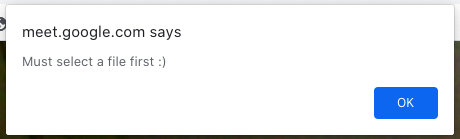
Napsauta ensin "Lähetä tausta" -painiketta "Vihreä näyttö" -vaihtoehdon alla ja valitse kuva, jonka haluat ehkä peittää nykyisen taustasi päällä. Kun tämä on tehty, ota tehoste käyttöön napsauttamalla Vihreä näyttö -kohdan alla olevaa valintaruutua ja aseta se taustaksi napsauttamalla sen alla olevaa Virtuaali-välilehteä.
Mitä löysimme : Testauksessamme Green Screen -ominaisuus oli hitti ja ikävä. Jos olet onnekas, voit korvata nykyisen taustasi valitsemallasi kuvalla.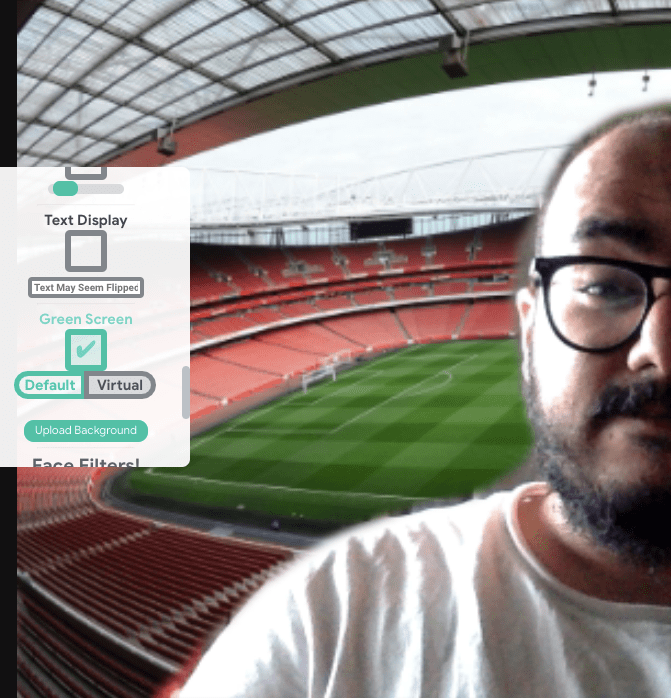
Joissakin tapauksissa "Vihreä näyttö" -ominaisuuden käyttäminen johti kuitenkin välkkymiseen tai sekä nykyistä että valittua taustaa sovellettiin samalla tavalla kuin kaksoisvalotuskuvassa. Toinen asia, jonka huomasimme, on se, että "Oletus"-vaihtoehdon valitseminen "Virtuaalin" sijasta ei tuottanut mitään ja usein sovellettiin valittua kuvaa koko näytölle, mikä ei todellakaan ole hyödyllistä missään tilanteessa.
Kokeile muita tehosteita kokouksiin
Tavallisten sumennus- ja virtuaalisten taustatehosteiden lisäksi Visual Effects -laajennuksen avulla voit myös lisätä joukon muita tehosteita sinulle ja taustallesi. Voit valita minkä tahansa seuraavista vaihtoehdoista – Sumennus, Kuplat, Kontrasti, Kuutio, 3D-elokuva, Lahjoitus, Kääntäminen, Pysäytys, Käänteinen, Insane, Rainbow, Pixelate, Pehmeä tarkennus, Tekstinäyttö, Kasvosuodattimet.
Yllä mainituista suosittelemme kokeilemaan 3D-elokuva-, pysäytys-, sateenkaari-, pikselointi-, tekstinäyttö-, pehmeä tarkennus-, kontrasti- ja kasvosuodattimia. Olemme kokeilleet niitä itse, ja ne ovat hauskoja käyttää ja helppoja levittää.
- 3D-elokuva "data-medium-file="https://cdn.nerdschalk.com/wp-content/uploads/2020/08/google-meet-visual-effects-21.png" data-large-file="https ://cdn.nerdschalk.com/wp-content/uploads/2020/08/google-meet-visual-effects-21.png" loading="lazy" data-origin-src="https://cdn.nerdschalk .com/wp-content/uploads/2020/08/google-meet-visual-effects-21.png">
3D elokuva
- Pixelate " data-medium-file="https://cdn.nerdschalk.com/wp-content/uploads/2020/08/google-meet-visual-effects-26.png" data-large-file="https: //cdn.nerdschalk.com/wp-content/uploads/2020/08/google-meet-visual-effects-26.png" loading="lazy" data-origin-src="https://cdn.nerdschalk. com/wp-content/uploads/2020/08/google-meet-visual-effects-26.png">
Pikseloi
- Rainbow " data-medium-file="https://cdn.nerdschalk.com/wp-content/uploads/2020/08/google-meet-visual-effects-24.png" data-large-file="https: //cdn.nerdschalk.com/wp-content/uploads/2020/08/google-meet-visual-effects-24.png" loading="lazy" data-origin-src="https://cdn.nerdschalk. com/wp-content/uploads/2020/08/google-meet-visual-effects-24.png">
Sateenkaari
- Soft Focus " data-medium-file="https://cdn.nerdschalk.com/wp-content/uploads/2020/08/google-meet-visual-effects-28.png" data-large-file="https ://cdn.nerdschalk.com/wp-content/uploads/2020/08/google-meet-visual-effects-28.png" loading="lazy" data-origin-src="https://cdn.nerdschalk .com/wp-content/uploads/2020/08/google-meet-visual-effects-28.png">
Pehmeä tarkennus
- Kontrasti " data-medium-file="https://cdn.nerdschalk.com/wp-content/uploads/2020/08/google-meet-visual-effects-20.png" data-large-file="https: //cdn.nerdschalk.com/wp-content/uploads/2020/08/google-meet-visual-effects-20.png" loading="lazy" data-origin-src="https://cdn.nerdschalk. com/wp-content/uploads/2020/08/google-meet-visual-effects-20.png">
Kontrasti
- Aurinkolasit " data-medium-file="https://cdn.nerdschalk.com/wp-content/uploads/2020/08/google-meet-visual-effects-30.png" data-large-file="https: //cdn.nerdschalk.com/wp-content/uploads/2020/08/google-meet-visual-effects-30.png" loading="lazy" data-origin-src="https://cdn.nerdschalk. com/wp-content/uploads/2020/08/google-meet-visual-effects-30.png">
Aurinkolasit
Löysimme : Vaikka useimmat näistä tehosteista ovat hauska tapa ilmaista itseäsi kokouksissa, emme pidä niistä yhdestä asiasta. Se on tosiasia, että kun käytät jotakin näistä tehosteista, laajennus soveltaa sitä koko kameratuloon pelkän taustasi sijaan. Valitettavasti jopa kasvojasi on nyt muokattu valitulla tehosteella, mikä antaa sinulle tekosyyn olla käyttämättä niitä pitkään.
Voitko odottaa, että Google Meet ottaa käyttöön mukautettuja taustoja?
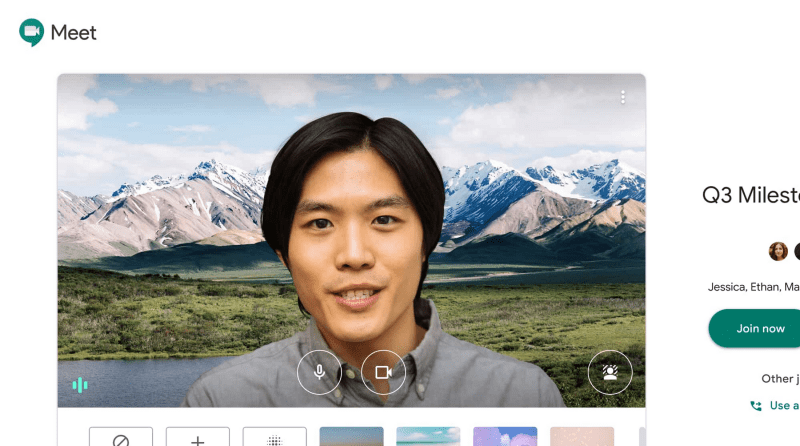
Google on yleensä melko taitava pitämään korvansa maassa ja kuuntelemaan arvokasta palautetta. He ovat jo ottaneet taustan sumennusominaisuuden käyttöön Meetissä ja voivat pian ottaa käyttöön mukautetut taustat, joita me kaikki kaipaamme. Virallista ilmoitusta ei ole vielä julkaistu, mutta päivitys saattaa hyvinkin olla horisontissa.
LIITTYVÄT