Jos et halua, että sinua arvioidaan taustasi perusteella, paras asia, jonka voit tehdä, on sumennusvaihtoehdon käyttö. Tämä toiminto mahdollistaa sen, että voit istua missä tahansa talossa ilman, että sinun tarvitsee huolehtia siitä, mitä muut näkevät. Käymme läpi yksityiskohtaisesti, kuinka tämä ominaisuus otetaan käyttöön sekä Zoomissa että Google Meetissä.
1. Taustan vaihtaminen Zoomissa
Avaa Zoom-työpöytäohjelma ja siirry kohtaan Asetukset. Valitse vasemmasta valikosta Tausta ja suodattimet. Täältä löydät useita taustavaihtoehtoja, kuten ruoho, Golden Gate -silta ja avaruus, sekä Blur-vaihtoehto.
2. Zoom-taustan vaihtaminen kokouksen aikana
Jos kokous on jo alkanut, voit silti ottaa sumennustehosteen käyttöön. Napsauta Pysäytä video - vaihtoehdon oikealla puolella olevaa nuolta.
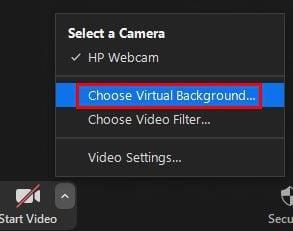
Valitse Valitse virtuaalinen tausta -vaihtoehto ja siirry Taustat ja suodattimet -osioon nähdäksesi aiemmin mainitut taustavaihtoehdot.
3. Kuinka lisätä jo epäselvä kuva Zoom-taustalle
Jos haluat käyttää sumeata kuvaa taustana, siirry kohtaan Asetukset > Tausta ja suodattimet. Napsauta taustan oikeassa yläkulmassa olevaa pluskuvaketta.
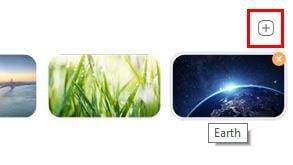
Valitse sumeamasi kuva ja lisää se taustavaihtoehtoon.
Miksi en näe taustan sumennusvaihtoehtoa?
Jos et näe sumennusvaihtoehtoa, varmista, että käytät Zoomin uusinta versiota. Tarvitset version 5.5 tai uudemman. Tarkista päivitykset avaamalla ohjelma ja napsauttamalla profiilikuvaasi. Alareunassa on Tarkista päivitykset -vaihtoehto. Varmista myös, että tietokoneesi täyttää Zoomin järjestelmävaatimukset.
4. Taustan sumentaminen Google Meetissä
Koska et ehkä käytä Zoomia kaikissa kokouksissasi, on myös mahdollista sumentaa taustaasi Google Meetissä. Huomaa, että tämä vaihtoehto ei ole saatavilla mobiilisovelluksessa.
Siirry Google Meetin verkkosivustolle. Kun aloitat puhelun, napsauta kolmea pistettä ja valitse Muuta taustaa.
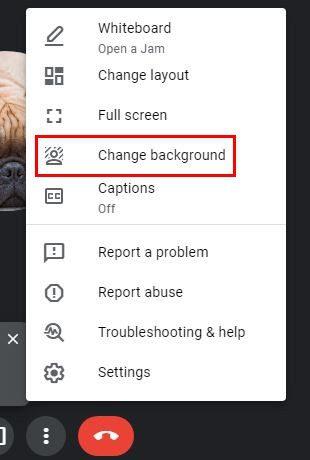
Kun taustavaihtoehdot tulevat näkyviin, voit valita sumennusasteen. Valitse, kuinka paljon haluat sumentaa taustasi. Monta vaihtoehtoa tarkoittaa enemmän sumennusta.
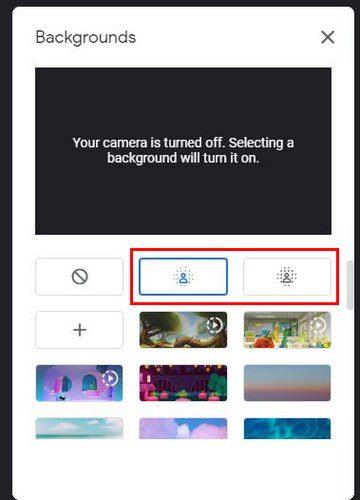
Voit myös asettaa läpinäkyvyysvaihtoehdon, jos haluat näyttää jotain näytöltäsi ystävillesi samalla kun he näkevät sinut.
Johtopäätös
On normaalia, että muut huomaavat taustasi, mutta sumennusvaihtoehto voi auttaa suojaamaan yksityisyyttäsi. Kuinka usein käytät sumennusvaihtoehtoa? Jaa ajatuksesi alla olevissa kommenteissa, ja älä unohda jakaa artikkelia sosiaalisessa mediassa!

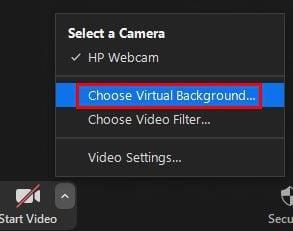
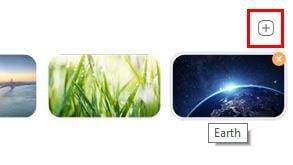
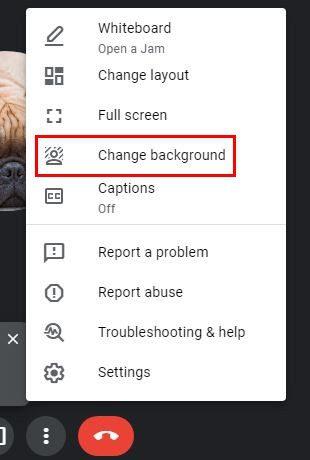
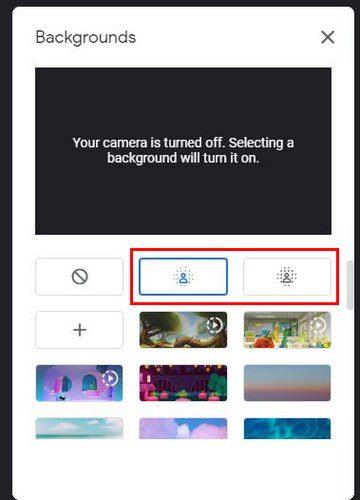


























OlliP -
Voiko joku kertoa, kuinka paljon taustan sumentaminen vaikuttaa laitteiston suorituskykyyn? Pelkään hidastuvani liikaa
Jutta -
Loistava artikkeli! Olen miettinyt, miksi taustani ei ole samentunut oikein. Nyt ymmärrän paremmin teknisiä asioita
Tommi -
En voi uskoa kuinka helppoa tämä on. Muutin tylsän taustan mielenkiintoiseen maisemaan nopeasti
Janne IT -
Taustan sumentaminen on loistava idea, mutta entä jos taustalla on jotain tärkeää, mitä haluamme näyttää? Kuka tietää, voiko molempia yhdistää
Pekka79 -
Onko joku kokeillut Google Meetin taustan sumentamista? FBI-jutut alkavat kiinnostaa.
Anni -
Olin skeptinen taustan sumentamisesta, mutta kannatti kokeilla! Nyt se on osa jokaista tapaamistani.
Sanna -
Kuulostaa hyvältä! Olen Lapista ja tarvitsisin hyviä vinkkejä videokokouksiin, missä tausta on varsin karu
Matti -
Vau, tämä on todella hyödyllinen opas! En tiennyt, että taustan sumentaminen on näin helppoa Zoomissa. Kiitos
Kati -
Tämä on todella ajankohtaista, varsinkin nyt etätyöaikana. Olen käyttänyt sumentamista ja se todella toimii
Hanna Maisteri -
Olen käyttänyt sumentamista tutorointitunneillani ja se on toiminut erinomaisesti. Se auttaa opiskelijoita keskittymään
Tuula -
Sain tämän toimimaan Skype-keskusteluissa myös. Olen todella yllättynyt, kuinka monta sovellusta tukee tätä
Kalle -
Olen kokeillut sumentamista kotitoimistossani ja se on toiminut hienosti. Suosittelen kokeilemaan! #Zoom #GoogleMeet
Sari 123 -
Kiitos tästä! Yritän aina sumentaa taustan, mutta joskus se ei toimi. Onko muita vinkkejä, miten pitäisi tehdä?
Pasi -
Onko mahdollista sumentaa taustaa myös mobiililaiteessa? Jos jollain on kokemusta, kertokaa ihmeessä
Liisa Kissa -
Tämä on todella hyvä vinkki! Olen käyttänyt sumentamista työhaastatteluissa ja se on tehnyt suuren eron. Suosittelen ehdottomasti
Emmi -
Äläpäs unohda, että taustan väri voi myös vaikuttaa sumentamiseen. Tumma tausta voi tehdä sumentamisesta häiritsevää
Maija -
Joo, sammutin taustan eilen ja ystäväni luuli, että olin jossain tropiikissa. Heti parani tunnelma!
Niko -
Kiitos näistä ohjeista! Kuka olisi uskonut, että tällainen teknologia on näin käytännöllinen? #Työelämä
Hanna -
Olen kokeillut tätä ominaisuutta ja se toimii upeasti! Suosittelen kaikkia kokeilemaan, jos haluatte keskittyä keskusteluun enemmän
Riku -
Hauskaa, että tätä käytetään jopa sosiaaliseen mediaan. Onko kukaan kokeillut YouTubessa
Petra -
Taustan sumentaminen Zoomissa piristää jokaista tapaamista. Suosittelen todella kokeilemaan! Huomasin eron heti.