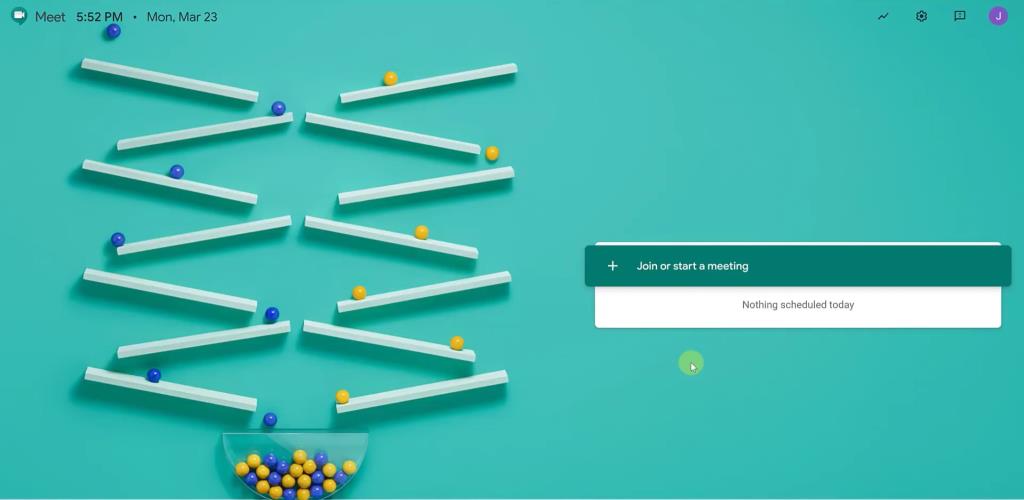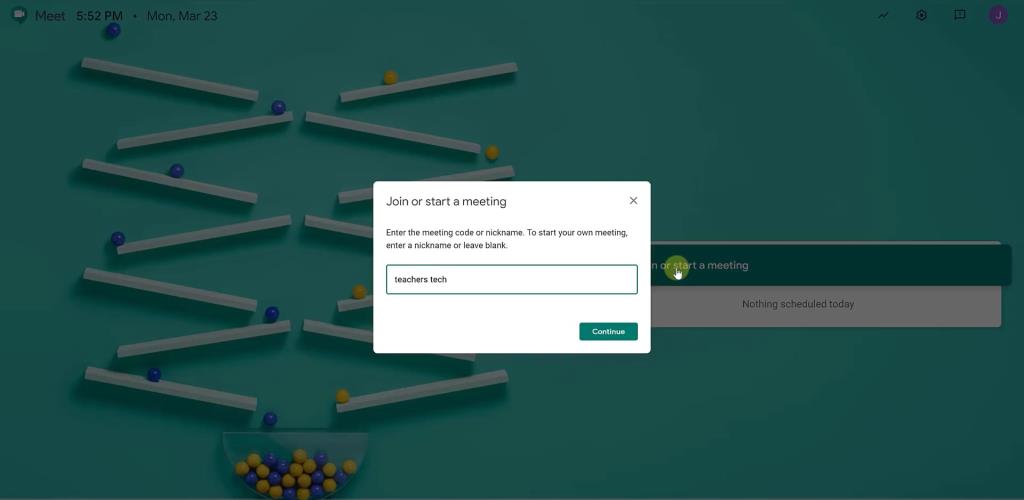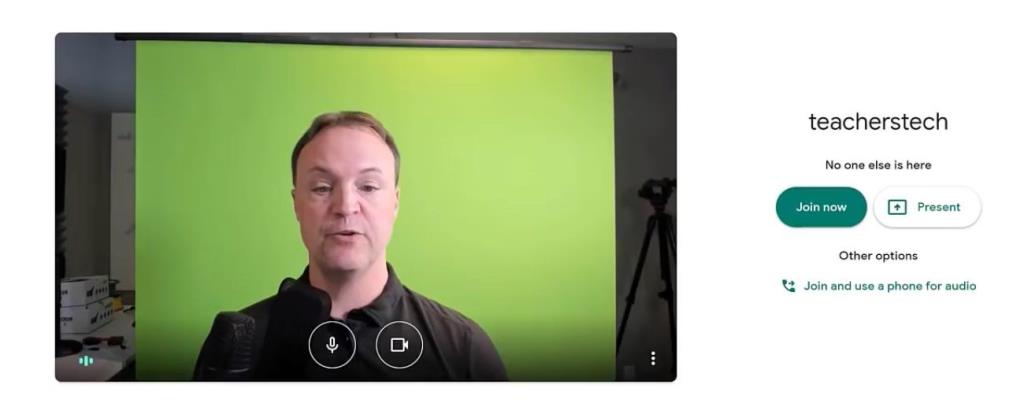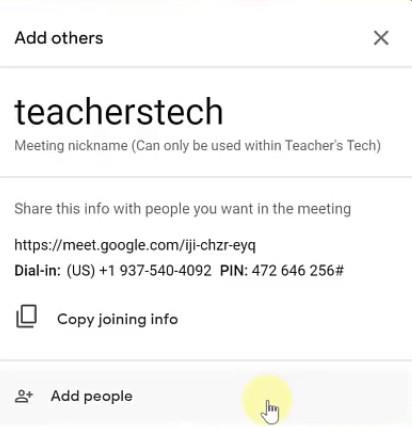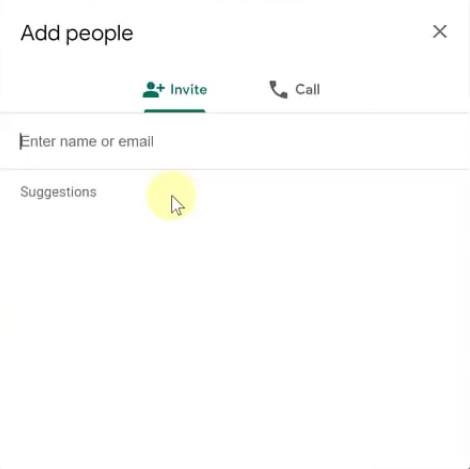Viimeaikainen COVID-19-pandemia pakottaa monet ihmiset työskentelemään kotoa käsin maiden asettamien rajoitusten vuoksi. Tästä johtuen monet organisaatiot etsivät erilaisia etäyhteistyötyökaluja, jotka voivat auttaa työntekijöitään työskentelemään kotoa helposti ja tehokkaasti.
Yksi suosituimmista vaihtoehdoista näiden palveluiden joukossa on Googlen maksullinen videoneuvottelupalvelu nimeltä Google Meet. Google Meet toimitetaan G-Suite-tilisi mukana, mikä tarkoittaa, että sinun ei tarvitse maksaa ylimääräistä, jos sinulla on jo G-Suite-tili.
Siinä on paljon ominaisuuksia, kuten päästä päähän -salaus, kalenteriintegrointi, puhelinnumerot ja paljon muuta. Jos haluat aloittaa Google Meetin käytön, olet päässyt täydelliseen paikkaan. Seuraa yksinkertaista vaiheittaista opastamme, joka auttaa sinua pääsemään alkuun hetkessä.
MUUT TIEDOT: Kuinka asettaa laatta-asettelu Google Meetissä näyttämään 16 osallistujaa kerralla
Kuinka ottaa Google Meet käyttöön ja lähettää ensimmäinen kutsusi?
Vaihe 1: Kirjaudu G-Suite-tilillesi suosikkiselaimellasi ja siirry tähän linkkiin .
Vaihe 2: Kirjaudut nyt automaattisesti sisään G-Suite-tililläsi. Napsauta vaihtoehtoa nimeltä Liity tai aloita kokous .
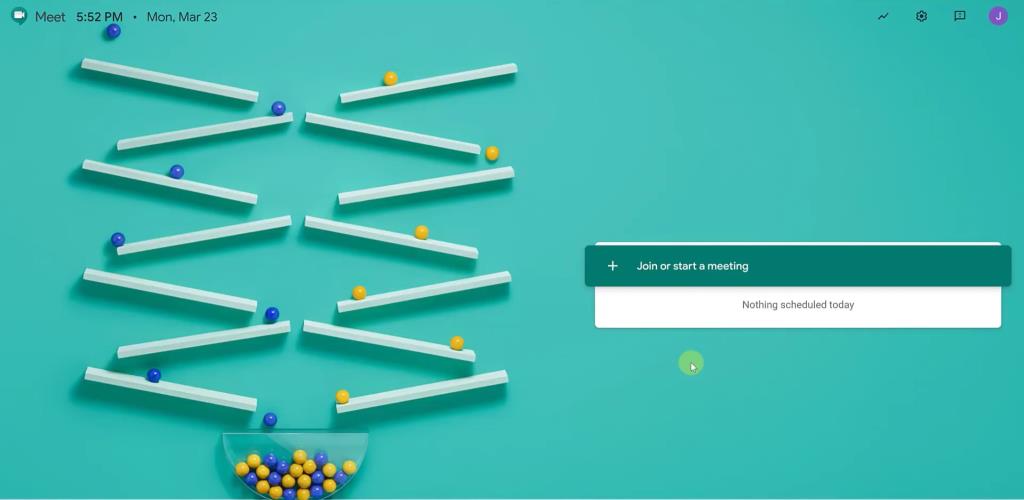
Vaihe 3: Kirjoita nyt kokouksesi nimi näkyviin tulevaan valintaikkunaan. Napsauta ' Jatka ', kun olet valmis.
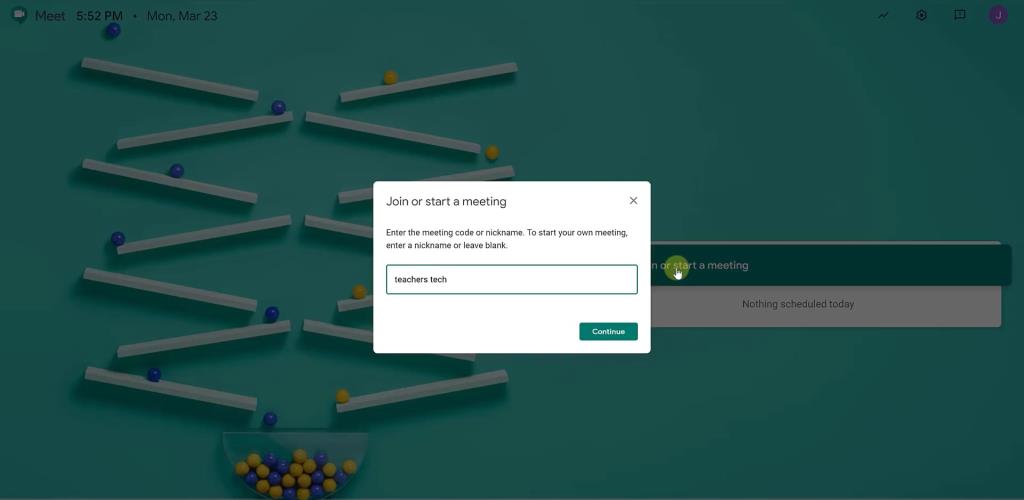
Vaihe 4: Sinut ohjataan nyt esikatselunäytölle ennen kuin voit aloittaa kokouksen. Sivusto pyytää nyt lupaasi käyttää kameraasi ja mikrofoniasi. Kun olet myöntänyt tarvittavat käyttöoikeudet, napsauta Liity nyt .
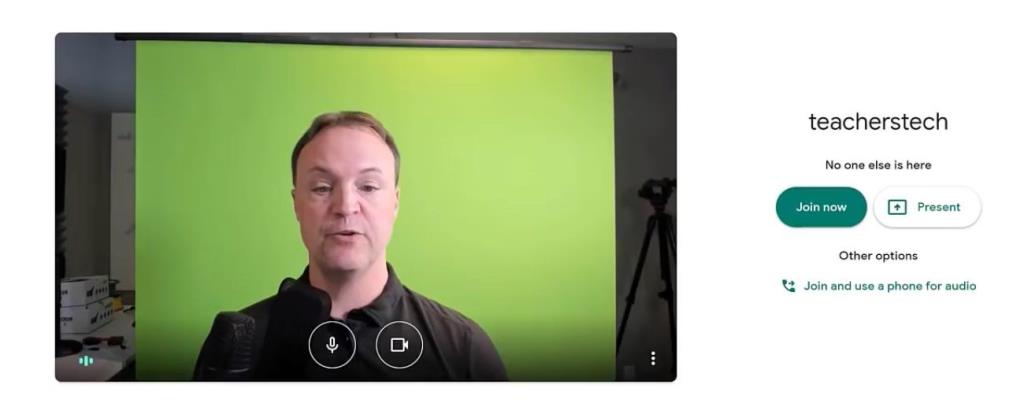
Huomautus: Jos et halua käyttää videosyötettäsi vaan haluat sen sijaan jakaa näytön, voit napsauttaa Liity- painikkeen vieressä olevaa " Esitä " -vaihtoehtoa .
Vaihe 5: Kun napsautat Liity- painiketta , sinut ohjataan uudelle sivulle, jossa sinua pyydetään lisäämään muita kokoukseesi. Napsauta näkyviin tulevasta valintaikkunasta Kopioi liittymistiedot .
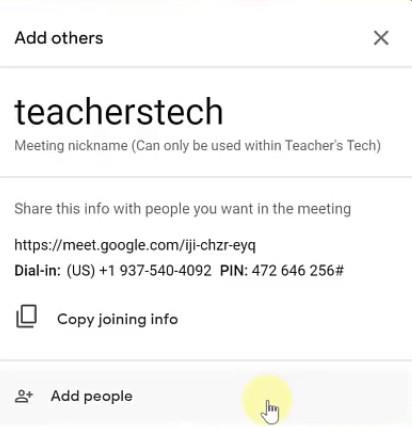
Vaihe 6: Siirry nyt sähköpostitilillesi, liitä ja lähetä kopioidut tiedot halutuille osallistujille. He voivat joko seurata annettua linkkiä liittyäkseen luomaasi kokoukseen tai soittaa puhelinnumeroon.
Huomautus: Voit myös napsauttaa Lisää ihmisiä valintaikkunan alareunassa lisätäksesi ihmisiä Google-tilisi yhteystietoluettelosta.
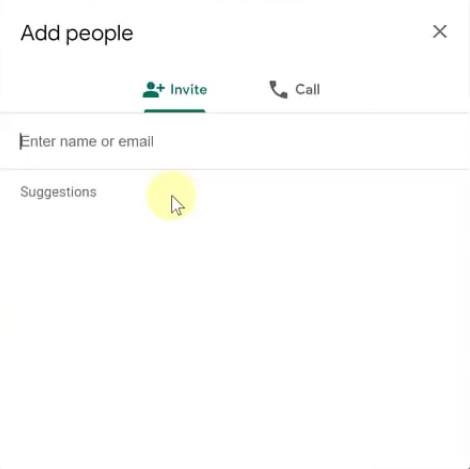
Ja siinä kaikki, olet nyt onnistuneesti määrittänyt Google Meet -tilisi ja lähettänyt kutsulinkkejä haluamillesi osallistujille.
Jos sinulla on ongelmia tai kysymyksiä, ota meihin yhteyttä alla olevan kommenttiosion avulla.
AIHEUTTAA: