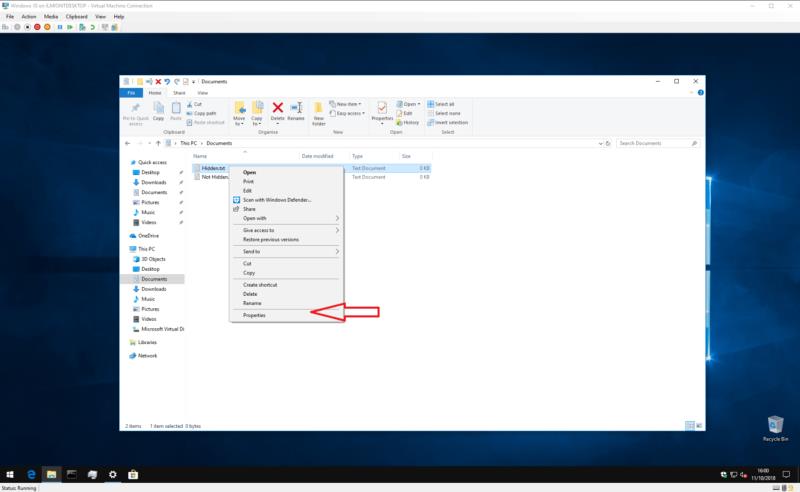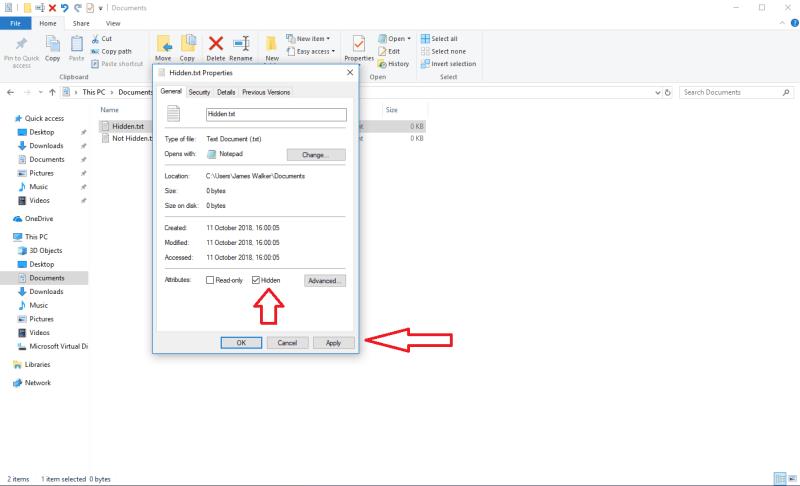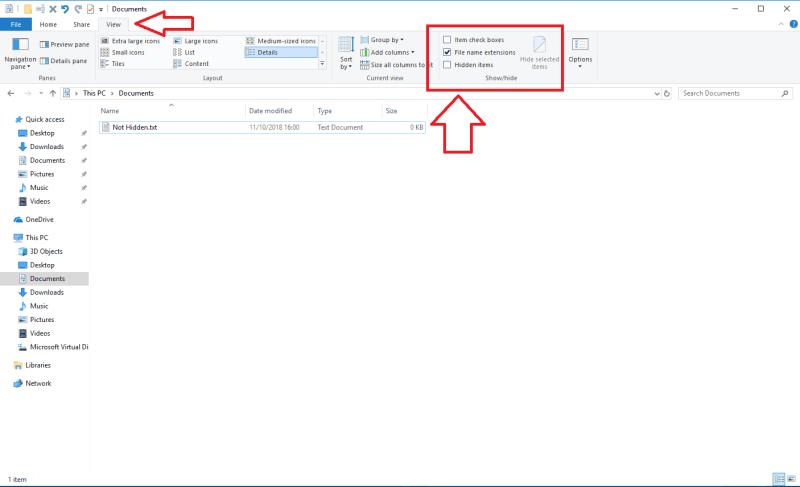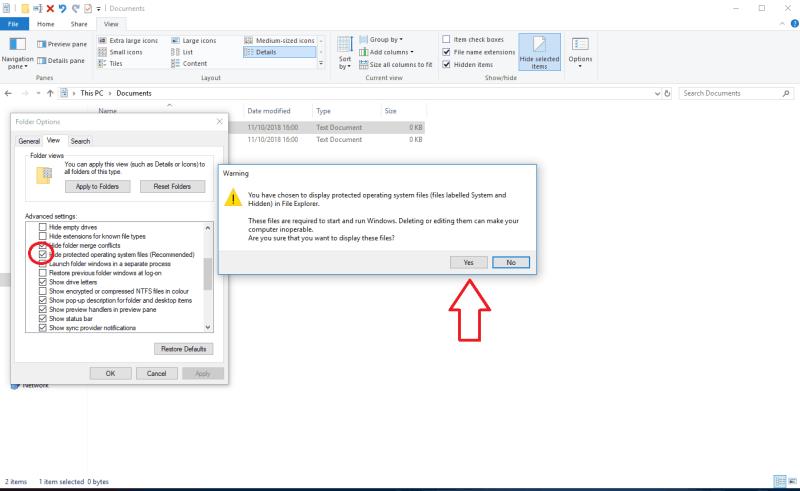Windows 10 tukee piilotettuja tiedostoja koko järjestelmässä. Tätä ominaisuutta voidaan nimen mukaan käyttää piilottamaan tiedostoja, joita et halua näkyvän kansioita selatessasi. Piilotetut tiedostot on yksinkertainen ominaisuus, joka tarjoaa useimmiten yhden napsautuksen ohjaimia piilotetun sisällön näyttämiseen ja piilottamiseen.
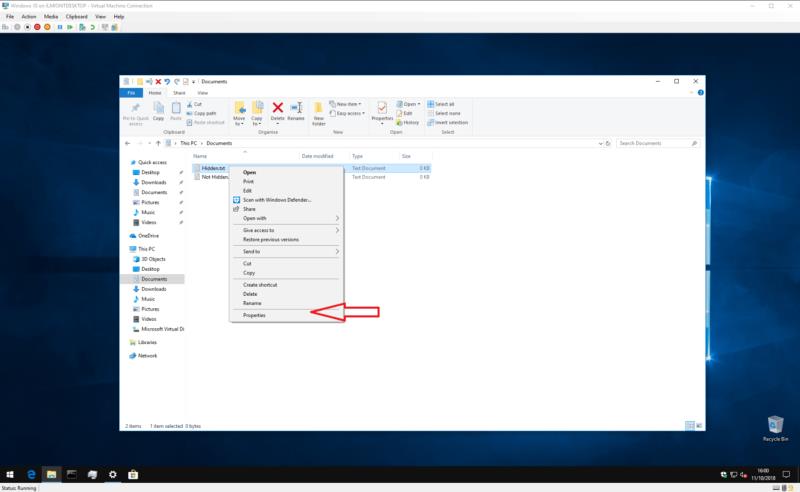
Jos haluat piilottaa tiedoston, napsauta sitä hiiren kakkospainikkeella ja avaa "Ominaisuudet"-valintaikkuna pikavalikosta. Valitse Attribuutit-osiosta Piilotettu-vaihtoehto ja napsauta Käytä. Tiedosto piilotetaan välittömästi näkyvistä. Voit valita useita tiedostoja ja kansioita ja piilottaa ne kerralla samalla tekniikalla.
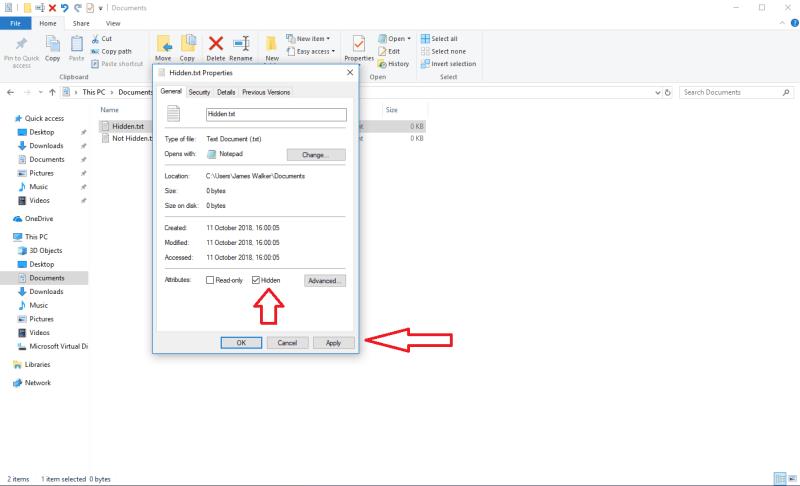
Saat piilotetut tiedostot näkyviin Resurssienhallinnassa napsauttamalla "Näytä"-välilehteä näytön yläreunassa olevan valintanauhan ohjauksessa. Valitse Näytä/piilota-osiossa Piilotetut kohteet -vaihtoehto. Jos nykyisessä näkymässäsi on piilotettuja tiedostoja tai kansioita, ne näkyvät nyt. Windows käyttää vaaleampaa väriä piilotettujen tiedostojen kuvakkeissa, joten näet yhdellä silmäyksellä, mitkä resurssit ovat piilossa. Jos haluat tehdä piilotetuista tiedostoista uudelleen näkymättömiä, tyhjennä "Piilotetut kohteet" -valintaruudun valinta.
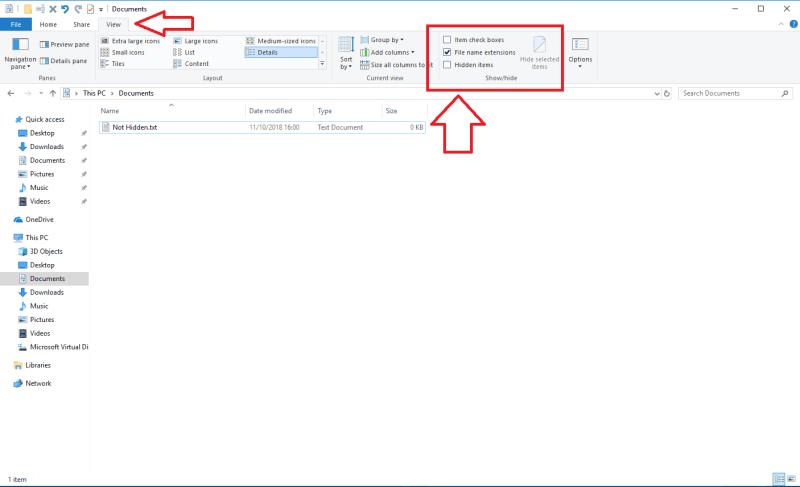
Siinä piilevät tiedostot. Muista vain, että piilotettujen tiedostojen näyttäminen paljastaa paljon tiedostoja ja kansioita, joita et nähnyt ennen. Järjestelmä käyttää niitä, ja ne on piilotettu syystä – niiden poistaminen tai muokkaaminen saattaa tehdä tietokoneestasi käyttökelvottoman!

On myös syytä mainita, että on olemassa toinen luokka piilotettuja tiedostoja, jotka ovat vielä herkempiä. Windowsin sisäiset laitteet käyttävät näitä, eikä niitä näytetä, vaikka piilotetut tiedostot olisivat näkyvissä. Jos todella haluat, voit tarkastella niitä napsauttamalla File Explorerissa "Tiedosto" ja valitsemalla valikosta "Asetukset". Vaihda Näytä-ruutuun ja vieritä alaspäin, kunnes näet Piilota suojatut käyttöjärjestelmätiedostot (suositus) -valintaruudun.
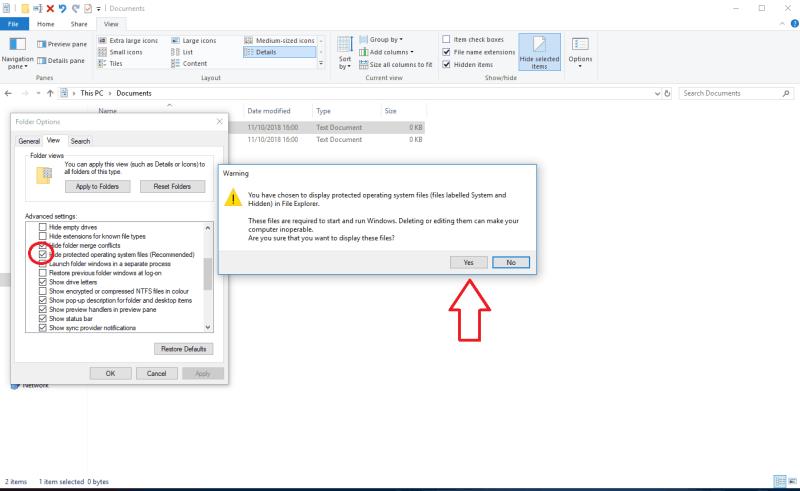
Kun tämä asetus on poistettu, sinun on kuitattava varoitus, jonka mukaan tiedostot ovat suojattuja, koska Windows vaatii niitä. Jos teet ne näkyväksi, sinun on varmistettava, ettet muokkaa tai poista niitä. Voit tehdä tiedostoista uudelleen näkymättömiä palauttamalla valintaruudun – muista vain, että tämä vaihtoehto on riippumaton tavallisista piilotiedostojen säätimistä.