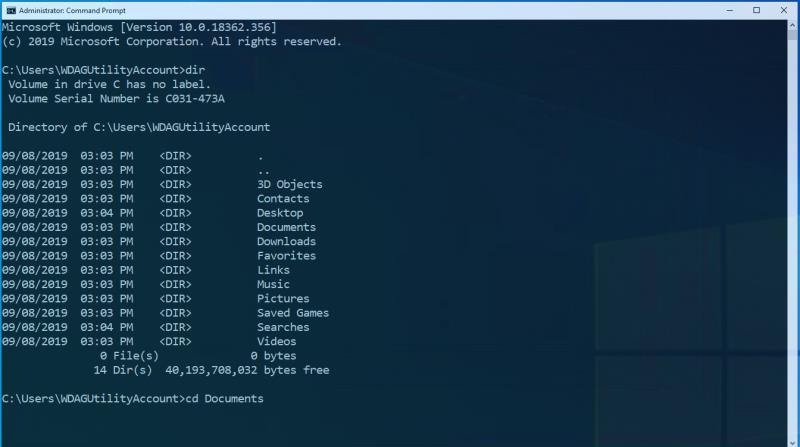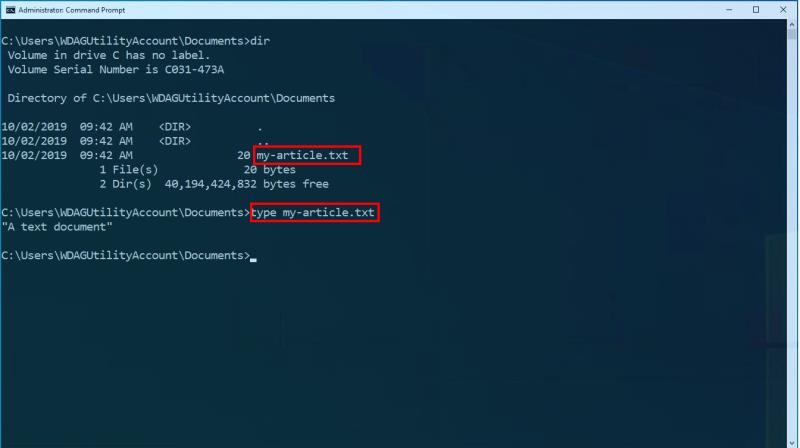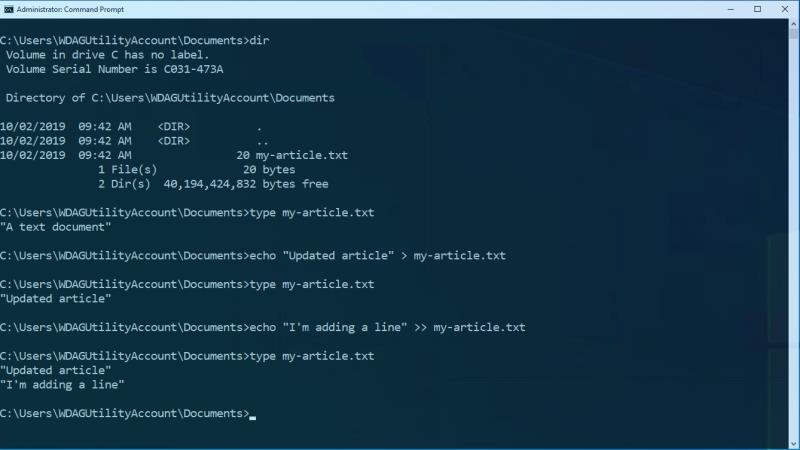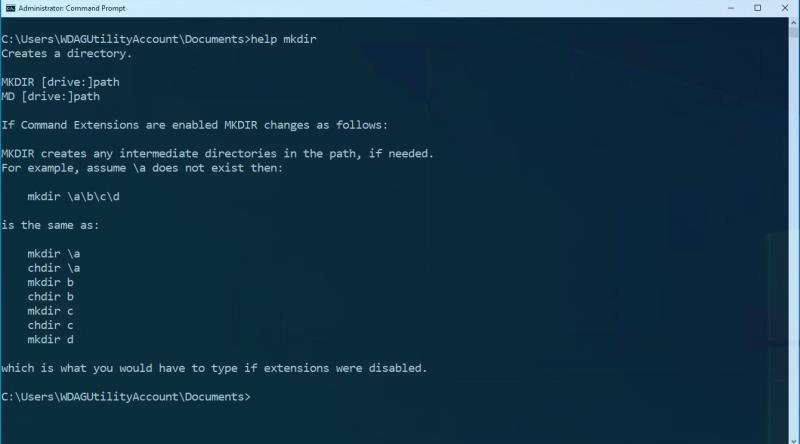Oletko kyllästynyt käyttämään File Exploreria tiedostojen selaamiseen? Selvä, se ei välttämättä ole sinä, ellet ole kehittäjä tai IT-ammattilainen. Kehittäjä tai ei, komentorivin perustiedot ovat kuitenkin aina hyvät.
Tässä oppaassa esittelemme joitain yleisiä tiedostojen käsittelykomentoja, joita voit käyttää työskennellessäsi terminaalissa.
Olemme käsitelleet tässä vain ehdottomia perusteita, joiden avulla voit tarkastella tiedostoja ja kansioita tietokoneellasi. Muutamia muita hyödyllisiä komentoja ovat mkdir (luo uusi hakemisto), kopioi
(kopioi tiedostot) ja siirrä
(siirrä tiedostoja).
Komentorivi perusteet: Tiedostojen ja kansioiden käsittely
Oletko kyllästynyt käyttämään File Exploreria tiedostojen selaamiseen? Selvä, se ei välttämättä ole sinä, ellet ole kehittäjä tai IT-ammattilainen. Kehittäjä tai ei, komentorivin perustiedot ovat kuitenkin aina hyvät.
Tässä oppaassa esittelemme joitain yleisiä tiedostojen käsittelykomentoja, joita voit käyttää työskennellessäsi terminaalissa.
Tiedostojärjestelmän läpikäyminen komentokehotteesta (tai PowerShellista tai Windows Terminalista ) vaatii kaksi peruskomentoa: cd ja dir. Ensimmäisen (muuta hakemistoa) avulla voit liikkua kansioiden välillä komentokehoteikkunassa.
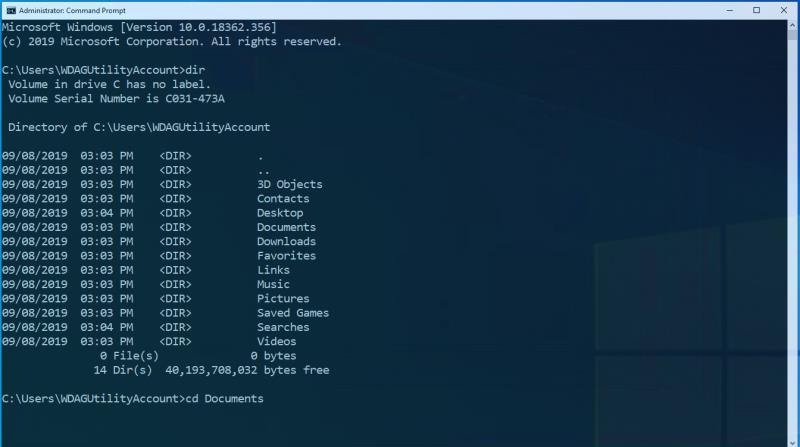
Jos olet esimerkiksi kansiossa, jossa on alihakemistot "Folder 1" ja "Folder 2", kirjoita cd "Folder 2" siirtyäksesi kansio 2 alihakemistoon. Käytä cd:tä .. siirtyäksesi tasolle ylöspäin. Polku Command Prompt -syöttörivin alussa osoittaa aina nykyisen hakemistosi.
Kun olet hakemistossa, käytä dir-komentoa tarkastellaksesi tiedostoja ja kansioita. Kirjoita dir saadaksesi luettelon kaikesta nykyisestä hakemistostasi (näkyy komentokehotteen alussa). Vaihtoehtoisesti voit käyttää dir "Kansion nimi" listataksesi nimetyn alihakemiston sisällön.
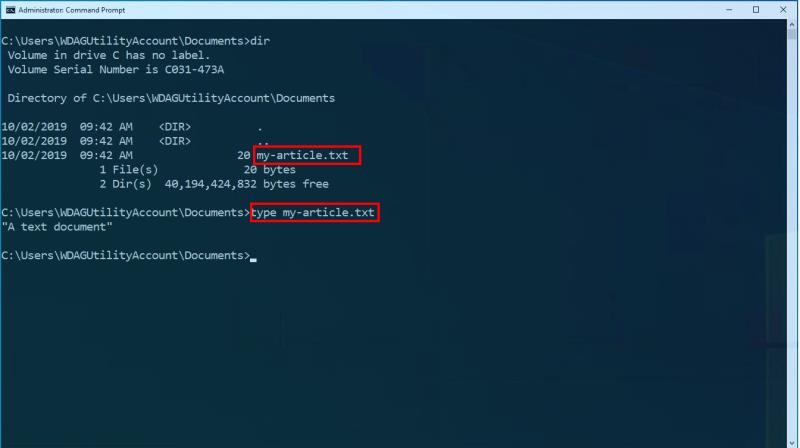
Olemme löytäneet oikean kansion ja nähneet sisällä olevat tiedostot. Nyt haluamme tarkastella tiedoston sisältöä. Käytä type-komentoa tarkistaaksesi, mitä tekstimäisten tiedostojen sisällä on. Esimerkiksi kirjoita my-article.txt näyttää tiedoston sisällön suoraan komentokehoteikkunassa.
Päivitä tiedoston sisältö käyttämällä echo-komentoa sen sisällön korvaamiseen. Ajo "uusi tekstini" > my-article.txt johtaa siihen, että my-article.txt-tiedoston sisältö on "uusi tekstini". Voit varmistaa tämän type-komennolla!
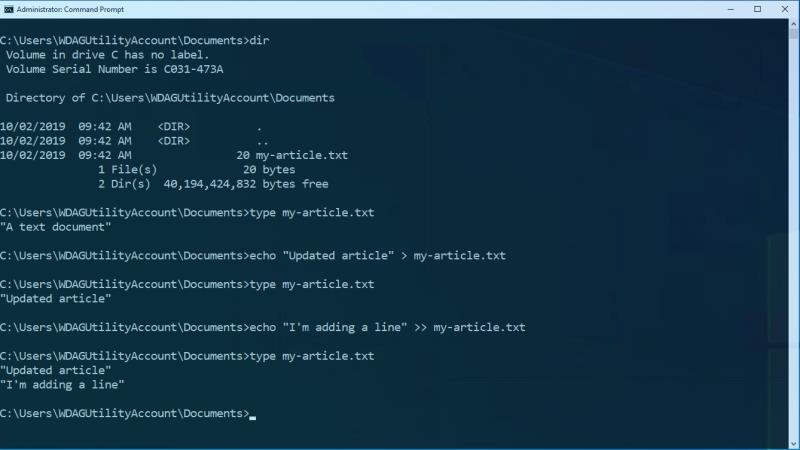
Jos haluat mieluummin lisätä sisältöä tiedoston loppuun sen korvaamisen sijaan, käytä yllä olevassa komennossa >> sijaan >. Tämä operaattori lisää sisällön tiedoston loppuun säilyttäen jo olemassa olevan sisällön.
Nämä komennot ovat yksinkertaisia, mutta tehokkaita yhdistettyinä. Olemme käsitelleet tässä vain ehdottomia perusteita, joiden avulla voit tarkastella tiedostoja ja kansioita tietokoneellasi. Muutamia muita hyödyllisiä komentoja ovat mkdir (luo uusi hakemisto), kopioi
(kopioi tiedostot) ja siirrä
(siirrä tiedostoja).
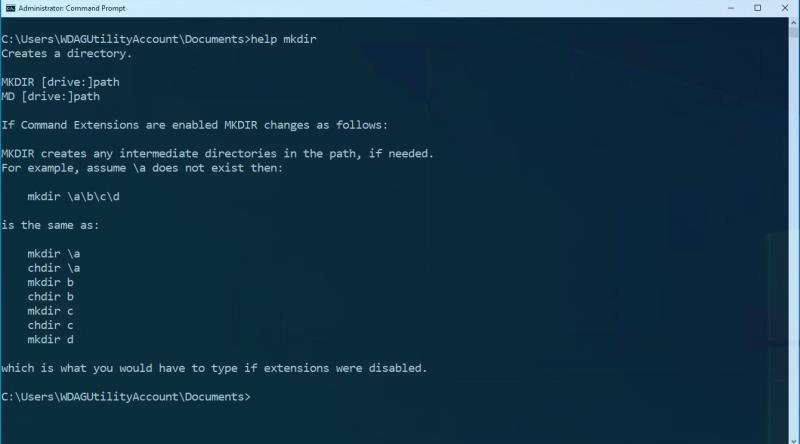
Saadaksesi lisätietoja näistä komennoista, suosittelemme tutustumaan toiseen komentoon: help. Kirjoita help ja sen jälkeen komennon nimi (esim. help mkdir) saadaksesi yksityiskohtaiset ohjetiedot komentokehoteikkunassa. Sinun pitäisi nyt olla valmiita tutkimaan tietokonettasi komentokehotteella ja jatkamaan oppimista samalla! Kokeile suorittaa ohje tässä artikkelissa käsitellyille komennoille löytääksesi lisää niiden tukemia ominaisuuksia.