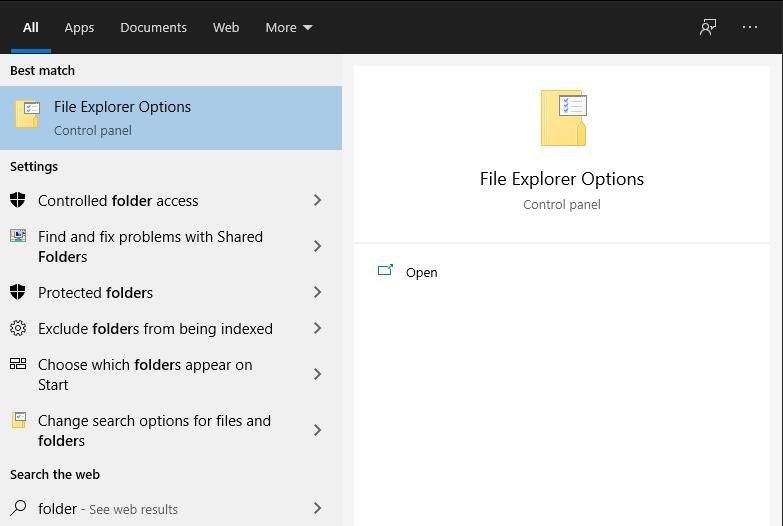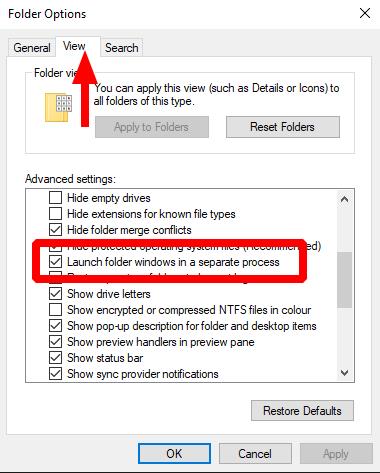Erillisen prosessin käyttäminen File Explorer -ikkunoissa:
Etsi ja käynnistä "File Explorer Options" Käynnistä-valikosta.
Siirry näkyviin tulevassa valintaikkunassa Näytä-välilehdelle.
Ota käyttöön "Käynnistä kansioikkunat erillisessä prosessissa" -vaihtoehto.
Napsauta "Käytä"- ja "OK"-painikkeita vahvistaaksesi muutoksen.
File Explorer, aiemmin Windows Explorer ja kanonisesti "explorer.exe", on yksi eniten käytetyistä Windowsin komponenteista. Suoritettavalla tiedostolla on kaksi erillistä roolia: renderöidä käyttöliittymän ydinkomponentteja, kuten tehtäväpalkki, ja tarjota graafinen tiedostonhallintaliittymä, johon useimmat PC-käyttäjät yhdistävät sen.
Oletusarvoisesti nämä molemmat roolit suoritetaan yhdellä "explorer.exe"-prosessilla. Jos jommassakummassa komponentissa ilmenee ongelma, Explorerin molemmat osat kaatuvat. Olet todennäköisesti kokenut tämän ennenkin, kun File Explorer -tiedostoselainikkunan kaatuminen on johtanut tehtäväpalkin ja työpöydän kuvakkeiden hetkelliseen katoamiseen. Windows käynnistää sitten Explorerin automaattisesti uudelleen muutaman hetken kuluttua herättäen käyttöliittymän henkiin.
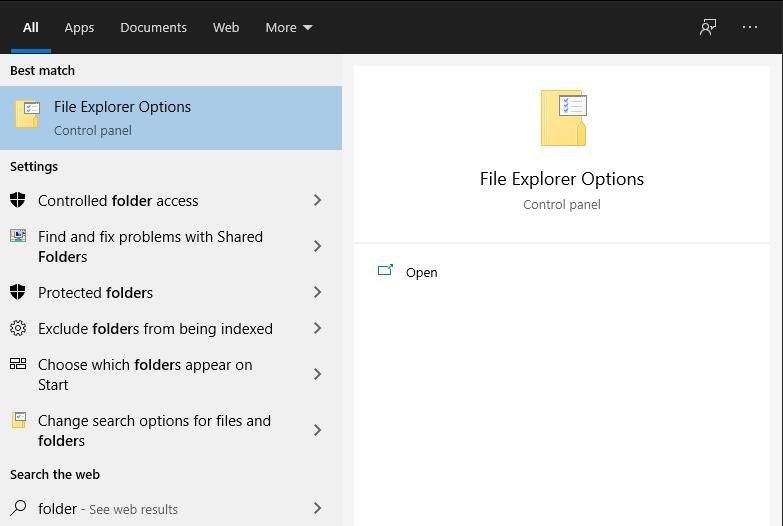
Voit eristää Explorerin kaksi avainkomponenttia pakottamalla tiedostoselainikkunat toimimaan erillisessä prosessissa järjestelmän käyttöliittymän toiminnoista riippumatta. Löydät tämän asetuksen Ohjauspaneelin "File Explorer Options" -valintaikkunasta. Hae sitä nimellä Käynnistä-valikosta. Vaihtoehtoisesti voit avata File Explorer -ikkunan, napsauttamalla sinistä Tiedosto-painiketta vasemmassa yläkulmassa ja napsauttamalla sitten "Muuta kansiota ja hakuasetuksia".

Vaihda näkyviin tulevan valintaikkunan "Näytä"-välilehteen. Vieritä "Lisäasetukset" -luetteloa hieman alaspäin. Etsi "Käynnistä kansioikkunat erillisessä prosessissa" -vaihtoehto ja ota sen valintaruutu käyttöön. Napsauta lopuksi "Käytä" ja sitten "OK" -painikkeita sulkeaksesi valintaikkunan.
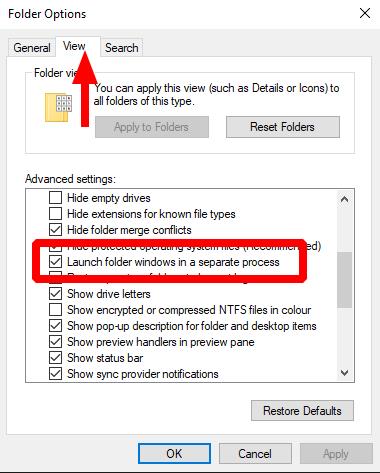
Windows 10 -versiosta 1903 lähtien tämän asetuksen sanotaan olevan oletusarvoisesti käytössä. Kokemuksemme mukaan näin ei aina ole. Tämän kirjoittajan lokakuun 2020 päivityksen kahdessa äskettäisessä asennuksessa kumpikaan kone ei ole ottanut asetusta käyttöön. Kannattaa tarkistaa, onko se käytössä omalla Windows 10 -laitteellasi.
Aktivoinnin jälkeen File Explorer -ikkunat avautuvat omassa prosessissaan. Tiedostoselaimen kaatuminen ei vaikuta järjestelmän käyttöliittymään, joten tehtäväpalkki ei katoa ja käynnisty uudelleen. Muistin käyttö voi olla hieman korkeampi kuin käytettäessä yhtä prosessia, mutta nykyaikaisessa laitteistossa kokonaisvaikutuksen suorituskykyyn pitäisi olla selvästi positiivinen.