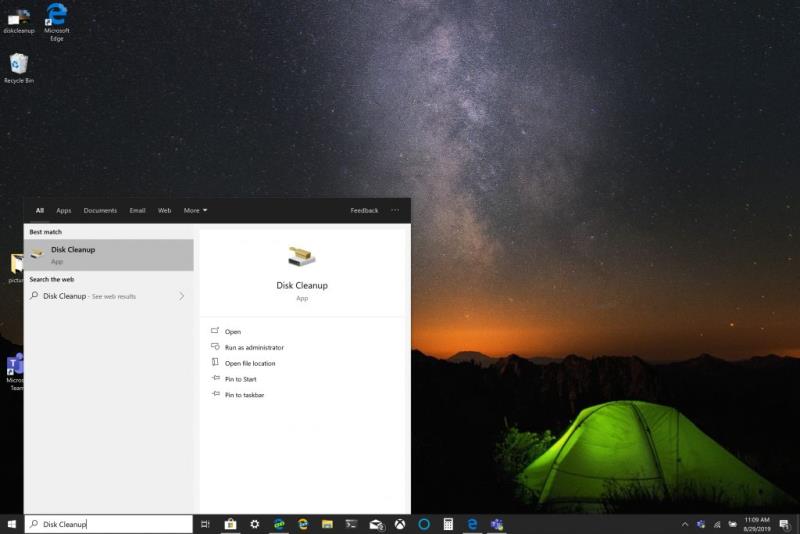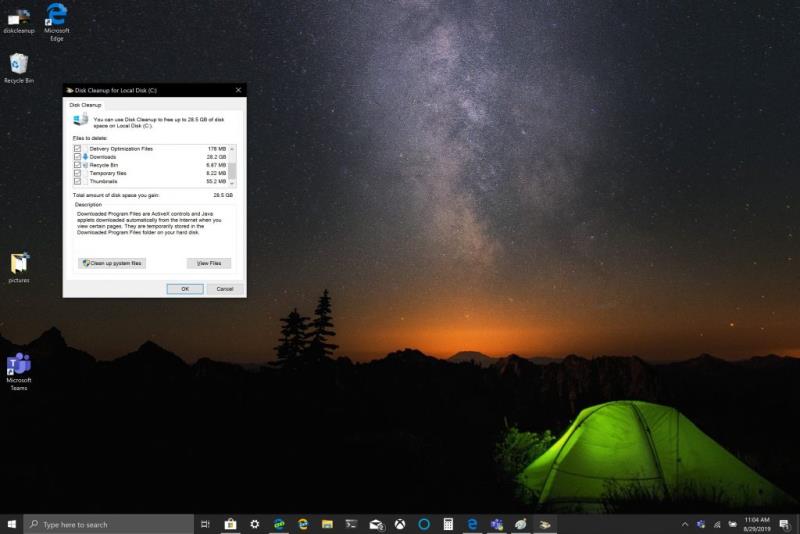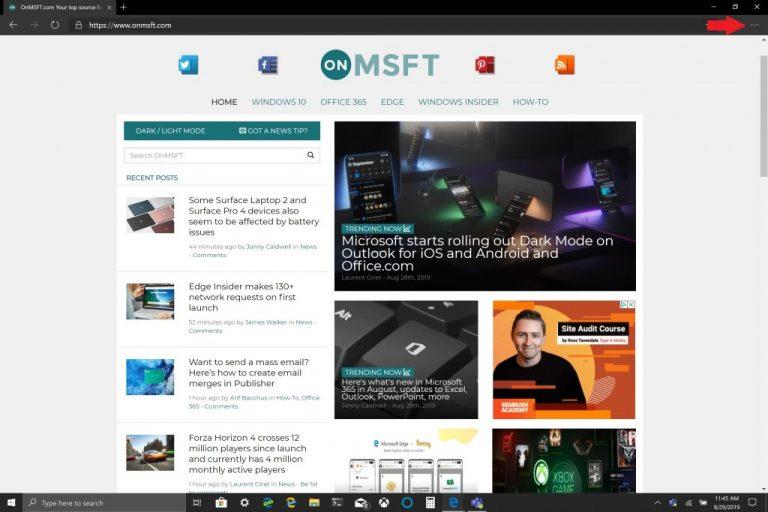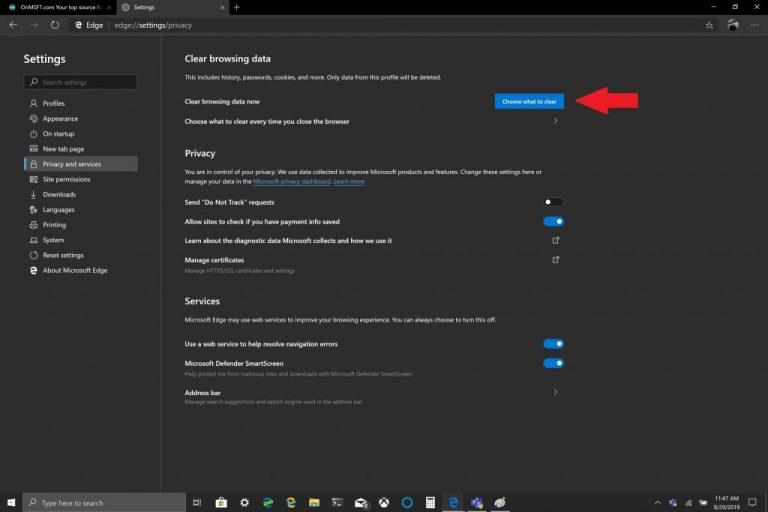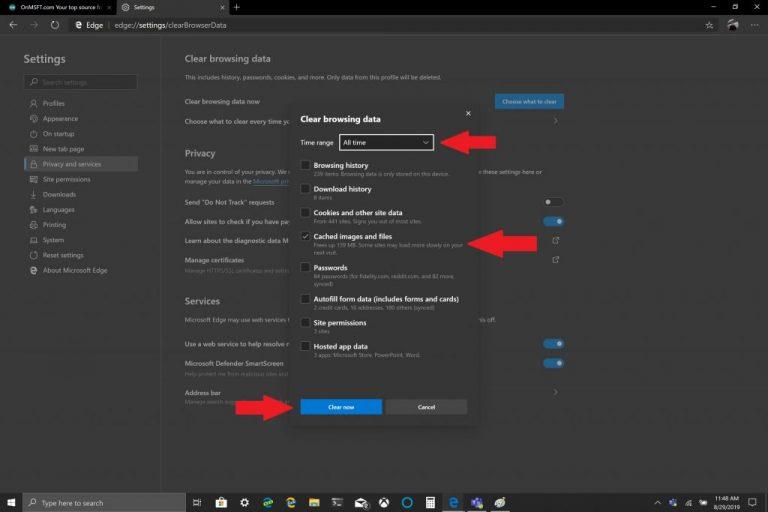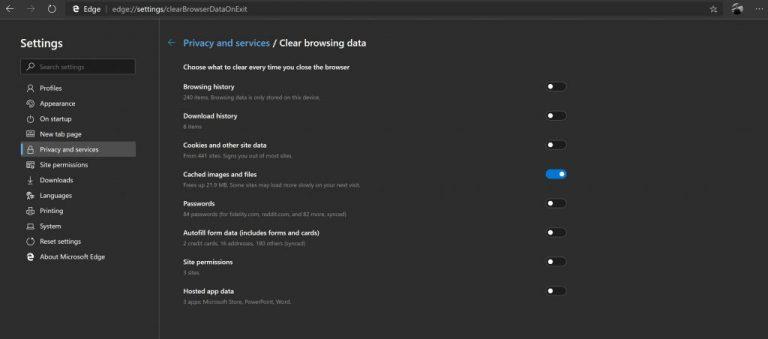Voit poistaa välimuistin Windows 10:ssä seuraavasti:
1. Tyhjennä tietokoneesi väliaikaiset tiedostot Levyn uudelleenjärjestämisellä
2. Tyhjennä Resurssienhallintahistoria Resurssienhallinnan avulla
3. Käytä Microsoft Edgeä tyhjentääksesi selaimen välimuisti.
Microsoft ehdottaa usein, että tyhjennät välimuistin Windows 10:ssä , jotta tietokoneesi toimisi nopeammin ja voit käyttää enemmän kiintolevytilaa sovelluksiin, peleihin ja tiedostoihin. Välimuisti on joukko väliaikaisia tiedostoja, joita Windows 10 -sovellus tai -ohjelma tai itse käyttöjärjestelmä käyttää. Joissakin tapauksissa, jos välimuistisi kasaantuu ajan myötä, se voi johtaa Windows 10:n pelättyyn siniseen näyttöön tai aiheuttaa muita odottamattomia ongelmia.
Väliaikaisten tiedostojen välimuisti löytyy Levyn uudelleenjärjestämisohjelmasta, joka sijaitsee Windowsissa File Explorerin asetusvalikon avulla. Kuten monet meistä jo tietävät Windows Updatesta , Windows 10 käyttää väliaikaisia tiedostoja auttamaan käyttöjärjestelmän toimintaa. Joskus nämä väliaikaiset tiedostovälimuistit voivat vioittua tai kasvaa liian suuriksi niin, että ne tukkivat Windows 10 -tietokoneesi ja hidastavat sen suorituskykyä.
Jos tallennustila on vähissä tai huomaat, että Windows 10 -tietokoneesi toimii normaalia hitaammin, voi olla aika tyhjentää välimuisti Windows 10:ssä. Tässä on kolme tapaa tyhjentää välimuisti Windows 10:ssä.
Levyn puhdistus
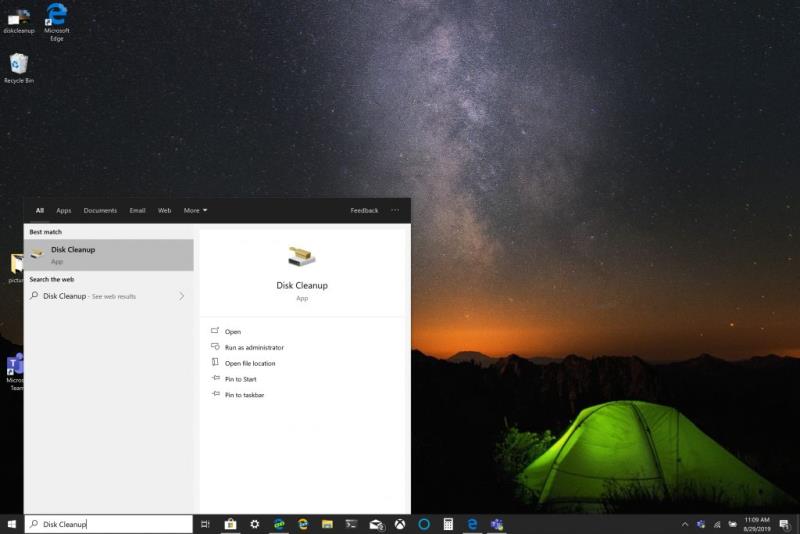
1. Napsauta Käynnistä-valikkoa tai käytä hakukenttää ja kirjoita " Levyn uudelleenjärjestäminen ".
2. Kun Levyn uudelleenjärjestäminen -sovellus avautuu, napsauta Väliaikaiset tiedostot -kohdan vieressä olevaa ruutua. Napsauta niiden muiden tiedostojen ja kansioiden vieressä olevia ruutuja, jotka haluat poistaa. Voit myös valita järjestelmätiedostojen puhdistamisen . Kumpikin vaihtoehto poistaa tiedostot kokonaan Windows 10 -tietokoneeltasi.
3. Napsauta OK .
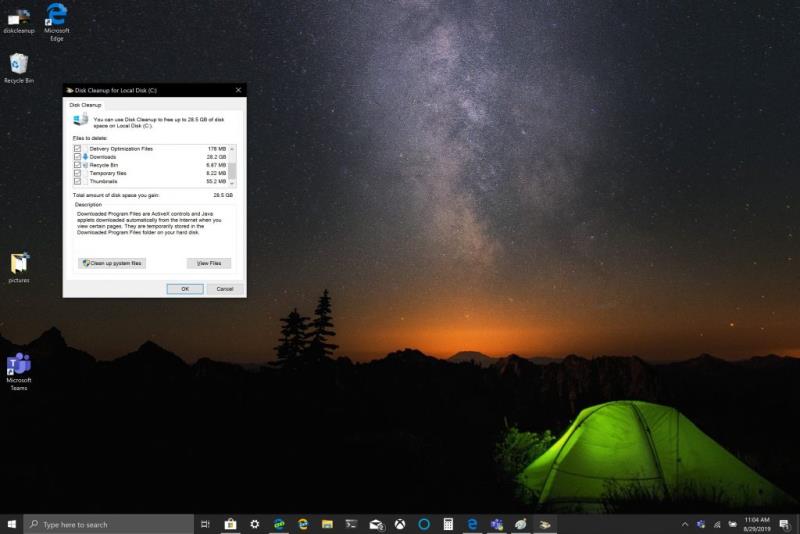
Levyn uudelleenjärjestäminen saattaa kestää hetken , mutta tilapäisten tiedostojen välimuisti tyhjennetään yhdessä muiden poistettavien tiedostojen kanssa.
Resurssienhallinnan historia
Tiedostonhallinnan historiaa varten sinun on avattava kansio Windows 10:ssä. Kun kansio on auki, noudata näitä ohjeita:
Napsauta Tiedosto .
Napsauta Asetukset .
Napsauta Tyhjennä Tyhjennä File Explorer -historia -kohdan vieressä .
Lopeta napsauttamalla OK .
Microsoft Edge -välimuisti
Riippuen käyttämästäsi selaimesta, välimuistin tyhjennysprosessi on todennäköisesti samanlainen kaikissa selaimissa. Jos sinulla on ongelmia verkkosivustojen avaamisessa, sinun on ehkä tyhjennettävä välimuisti aika ajoin. Useimmat selaimet, mukaan lukien Microsoft Edge, antavat sinulle mahdollisuuden tyhjentää välimuisti automaattisesti, kun suljet selaimen, mutta tässä on päivitys siltä varalta, että et tiedä.
Tyhjentämällä Microsoft Edge välimuisti on yksinkertainen, seuraavasti:
Napsauta kolmen pisteen valikkoa oikeassa yläkulmassa.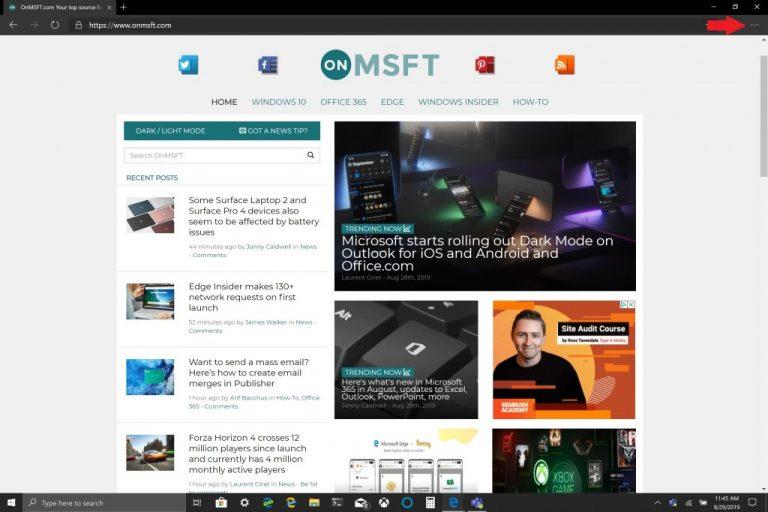
Napsauta Asetukset ja sitten Tietosuoja ja palvelut .
Napsauta Valitse tyhjennettävät tiedot (sininen painike) Tyhjennä selaustiedot nyt -kohdan oikealla puolella .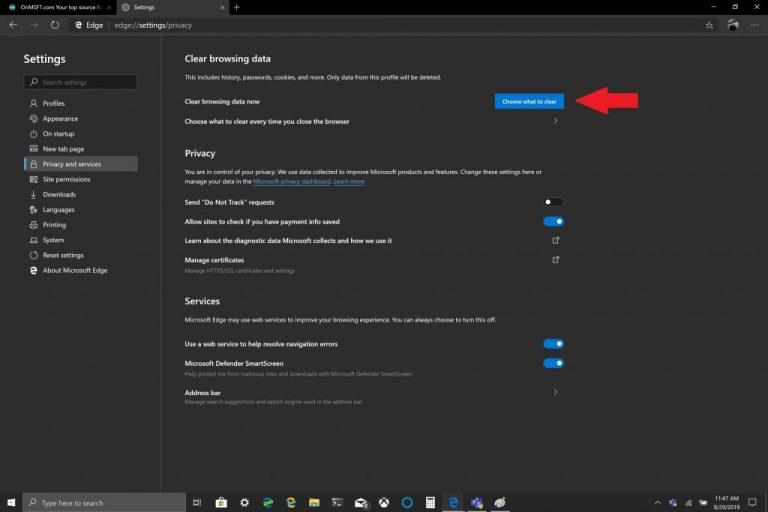
Valitse Aikaväli ja välimuistin kuvat ja tiedostot -kohdan vieressä oleva ruutu .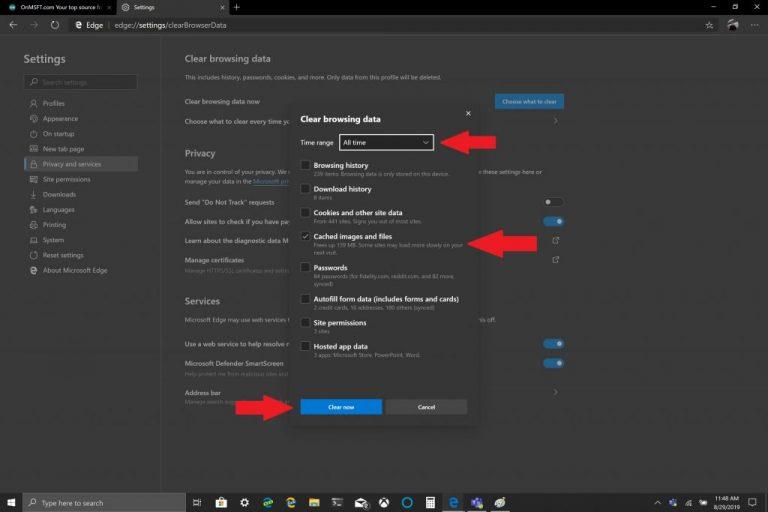
Napsauta Tyhjennä nyt .
Microsoft Edgessä on asetukset, joiden avulla voit tyhjentää selaimen välimuistin automaattisesti. Jos haluat muuttaa mitä tyhjennät, kun suljet Edgestä , seuraa vaiheen kolme ohjetta ja napsauta Valitse poistettavat -kohdan alla Valitse mitä tyhjennät aina, kun selain sulkeutuu .
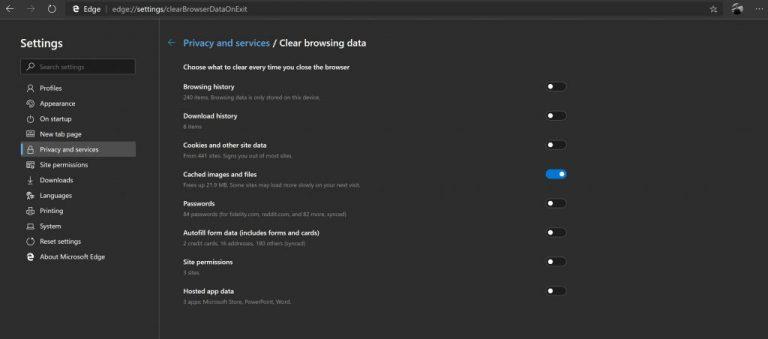
Kun olet siellä, voit vaihtaa muita kohteita, jotka haluat tyhjentää aina, kun suljet Edgen, mukaan lukien selaus- ja lataushistorian, evästeet, sivuston käyttöoikeudet ja paljon muuta. On kätevää, että sinulla on mahdollisuus poistaa selaimestasi automaattisesti ei-toivottu roskaposti, joka voi tukkia Windows 10 -tietokoneesi. Mitä muita asioita voit tehdä pitääksesi Windows 10 -tietokoneesi toiminnassa kitkattomasti, Levyn uudelleenjärjestämisen, Resurssienhallinnan historian ja selaimen välimuistin lisäksi? Kerro meille kommenteissa.