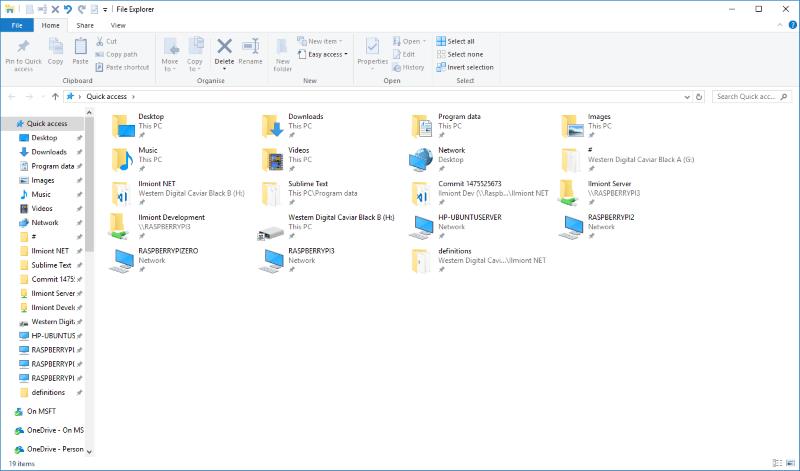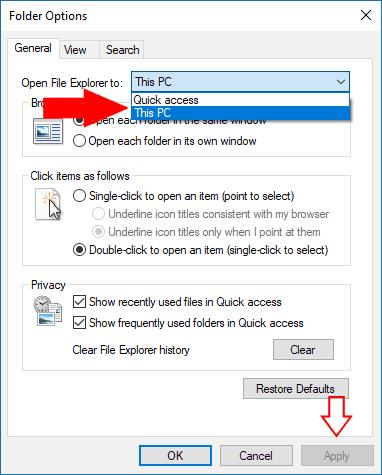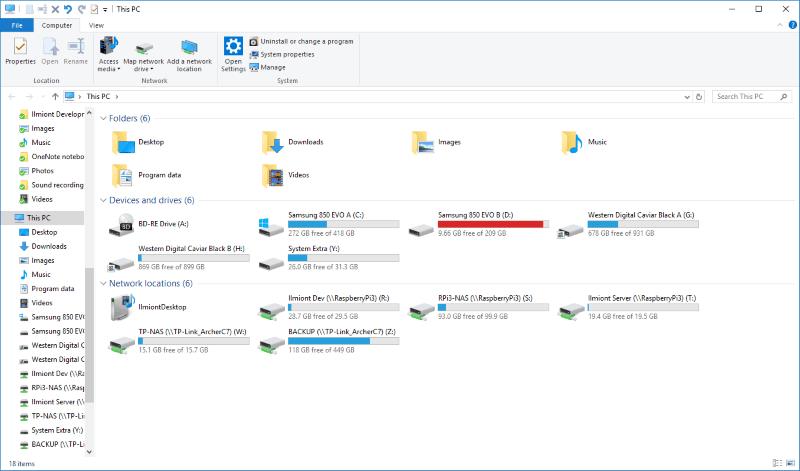Windows 10 esitteli uuden oletusnäkymän File Explorerille, jonka tarkoituksena on helpottaa viimeaikaisten töiden käyttöä. Kun avaat File Explorerin, näet nyt oletuksena "Pikakäyttö". Jos haluat mieluummin vanhan "Tämä PC" -näkymän takaisin, tämä opetusohjelma näyttää, kuinka se tehdään.
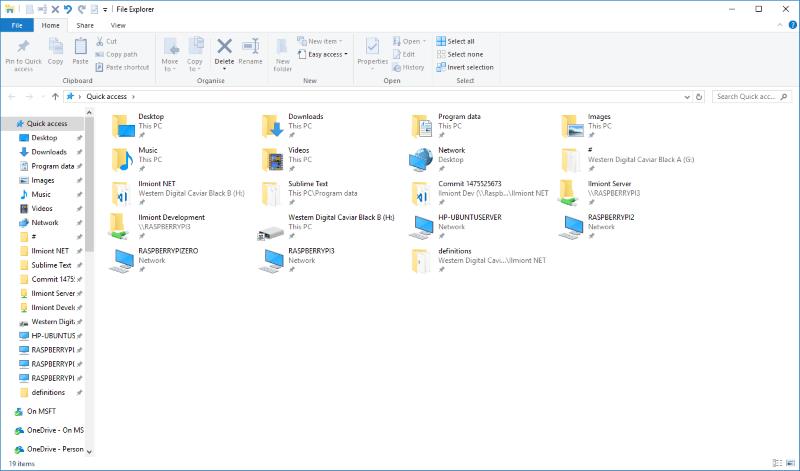
Quick Access näyttää useimmin käyttämäsi kansiot ja äskettäin käytetyt tiedostot yhdellä näytöllä. Voit kiinnittää lisää tiedostoja ja kansioita, jos käytät niitä säännöllisesti. Vaikka se voi helpottaa käyttämiesi asiakirjojen löytämistä, Quick Access piilottaa asemasi, ulkoiset laitteet ja verkkosijaintisi muutaman napsautuksen alle.
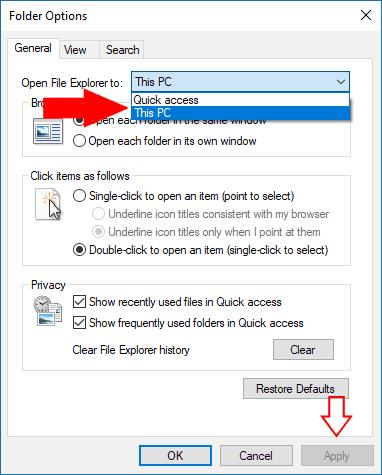
Saadaksesi tämän tietokoneen näkyviin, kun käynnistät File Explorerin, avaa sovellus ja napsauta nauhan Näytä-välilehteä. Napsauta "Asetukset" -painiketta avataksesi File Explorerin asetukset -ikkunan. Valitse yläreunan avattavasta "Avaa File Explorer kohteeseen" -valikosta "Tämä tietokone" ja paina "Käytä"-painiketta.
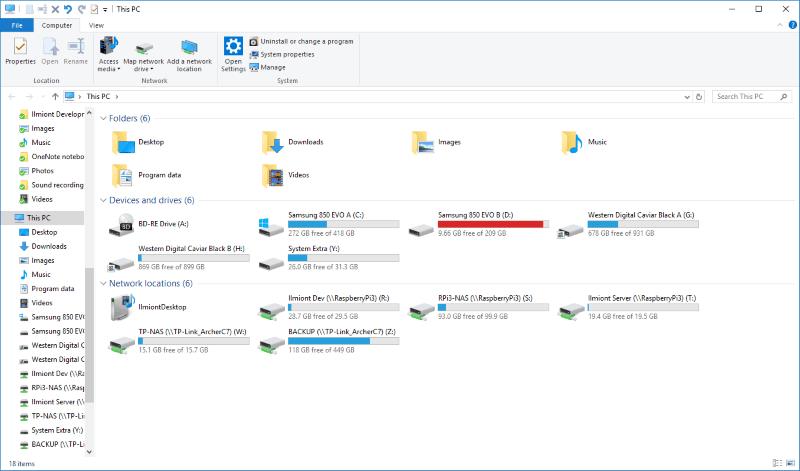
Kun tämä vaihtoehto on aktivoitu, Tämä tietokone tulee näkyviin heti, kun avaat File Explorerin. Voit tarkastella järjestelmäkansioita, laitteita ja verkkosijainteja välittömästi ilman, että sinun tarvitsee vaihtaa toiseen näyttöön. Voit edelleen käyttää resursseja Quick Accessissa, koska ne näkyvät File Explorerin navigointiruudun yläosassa. Napsauta "Pikakäyttö" -linkkiä päästäksesi koko pikakäyttönäyttöön.

Jos haluat mukauttaa pikakäyttöä sen sijaan, että poistaisit sen kokonaan käytöstä, palaa File Explorerin asetukset -ikkunaan. Yleiset-sivun Tietosuoja-osiossa olevien asetusten avulla voit mukauttaa Quick Accessissa näkyvää sisältöä. Voit poistaa käytöstä äskettäin käytetyt tiedostot ja usein käytetyt kansiot ja pakottaa Quick Accessin käsittelemään vain erikseen kiinnittämääsi sisältöä. Napsauta "Käytä" ja sitten "OK" tallentaaksesi muutokset.